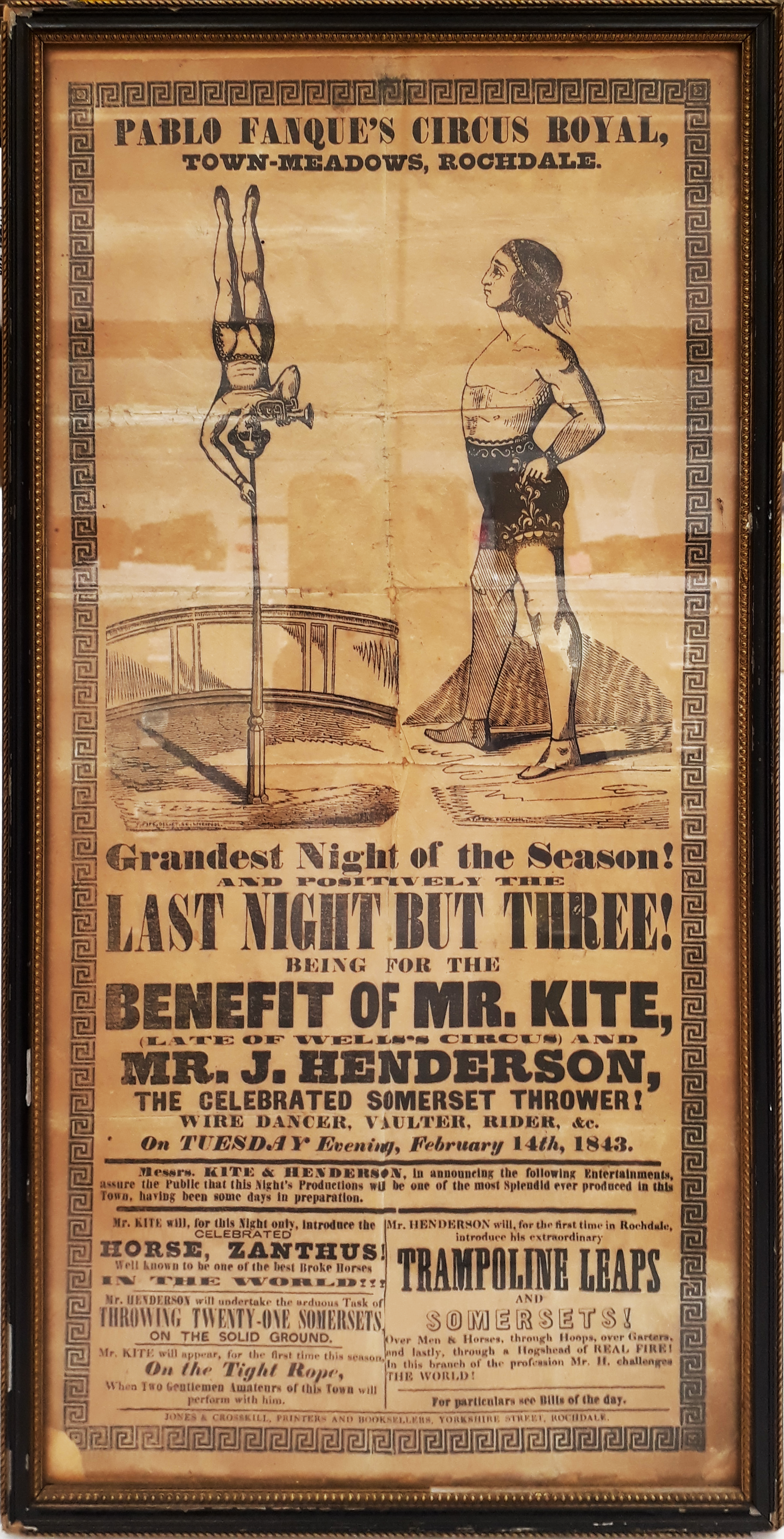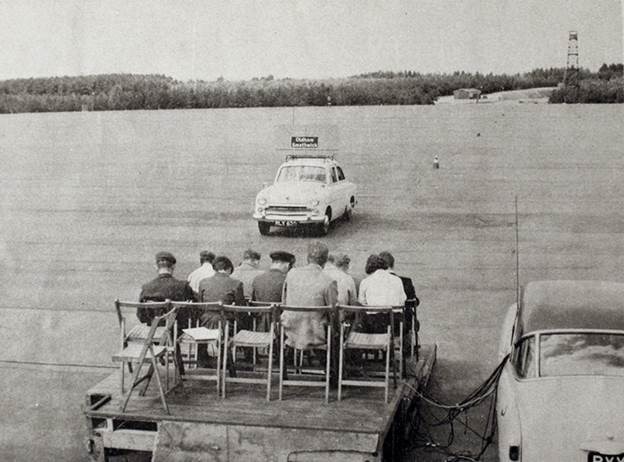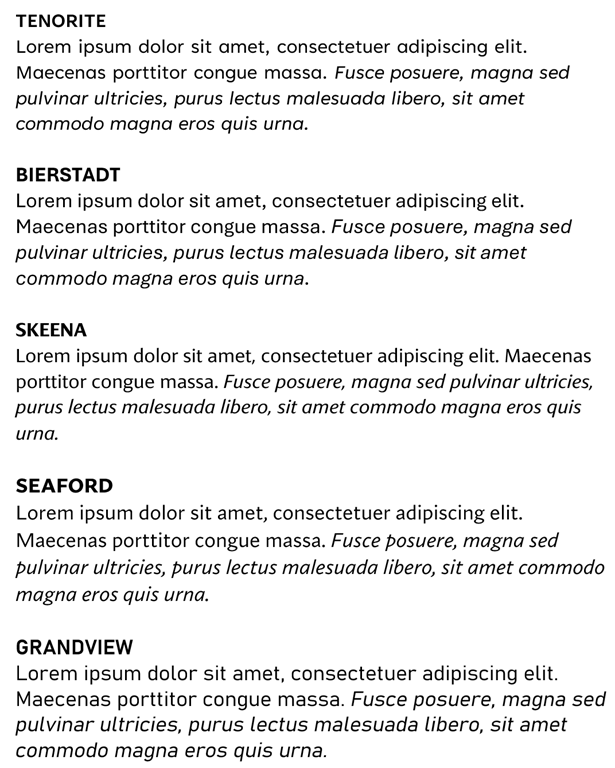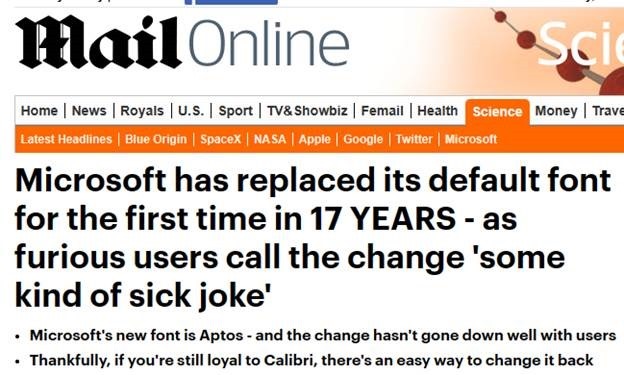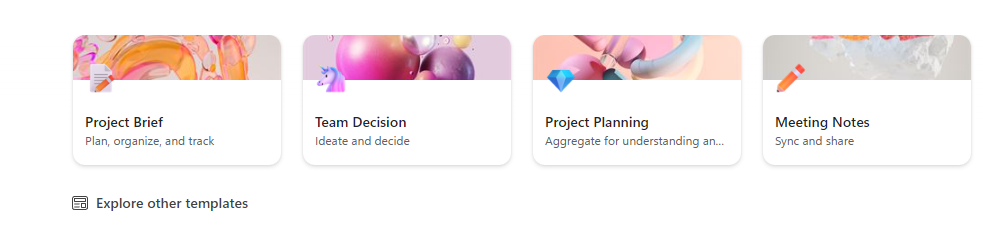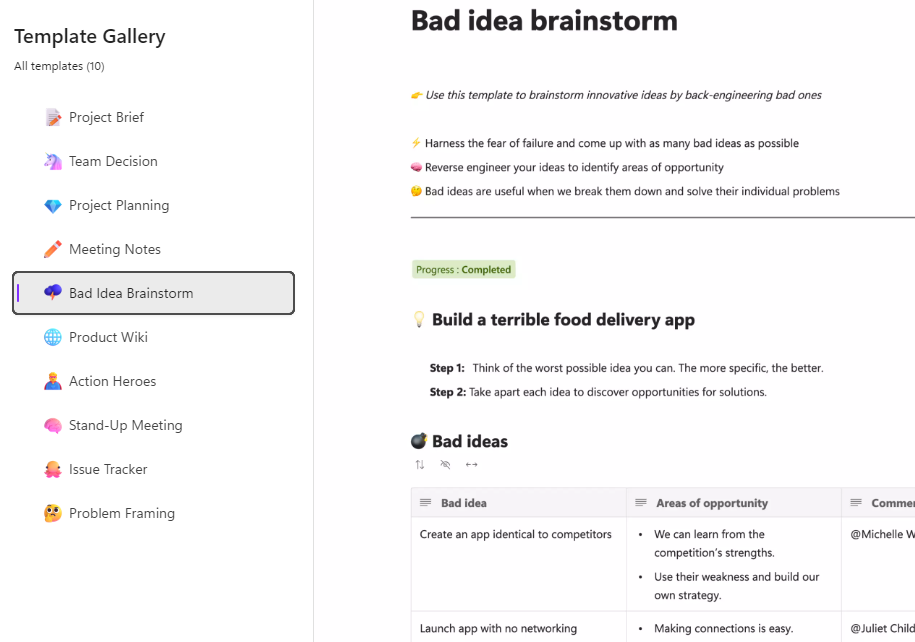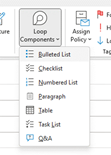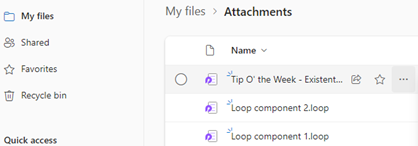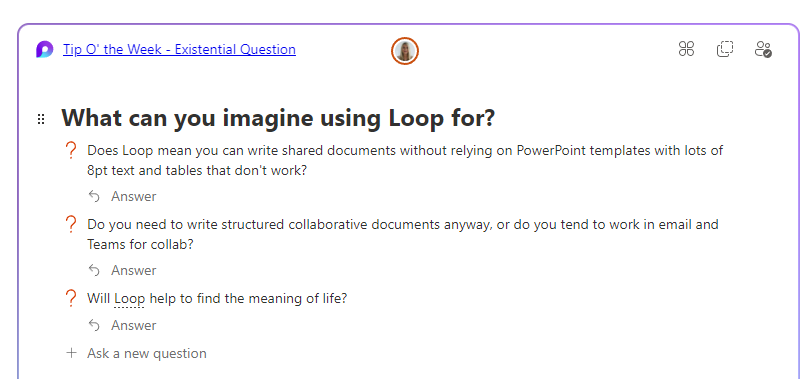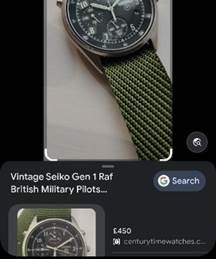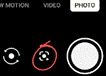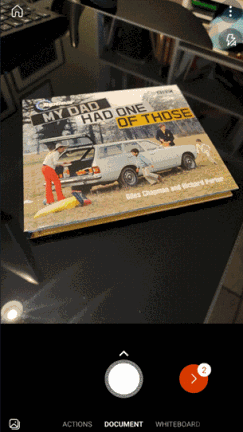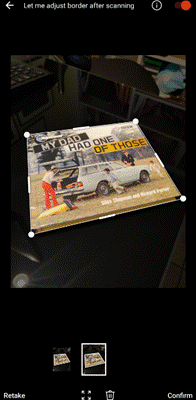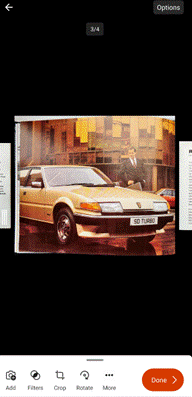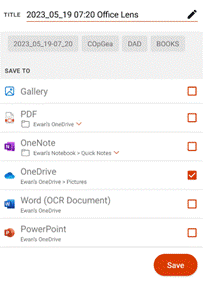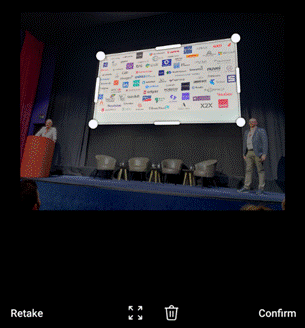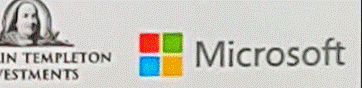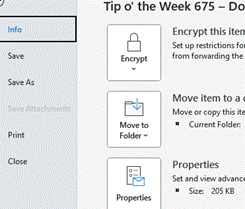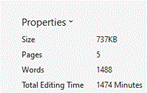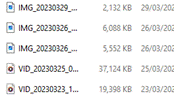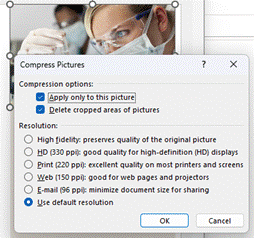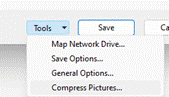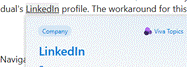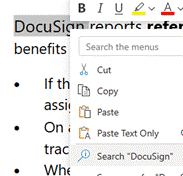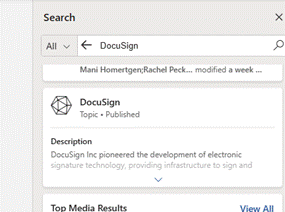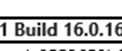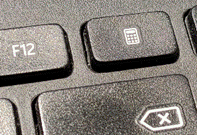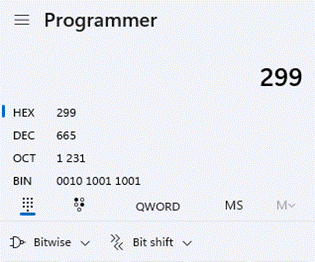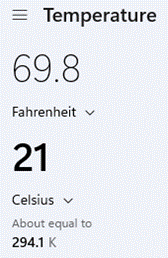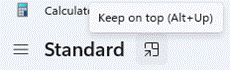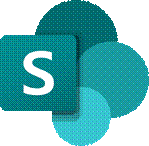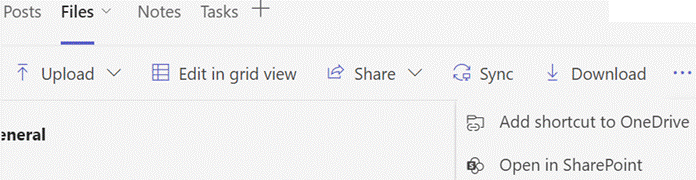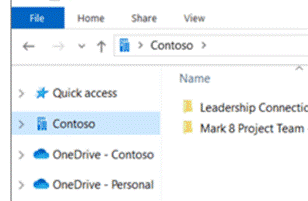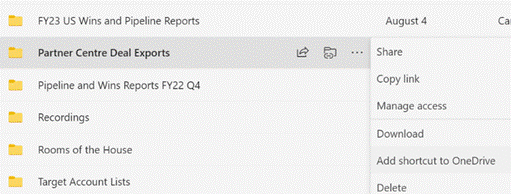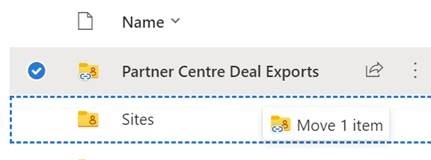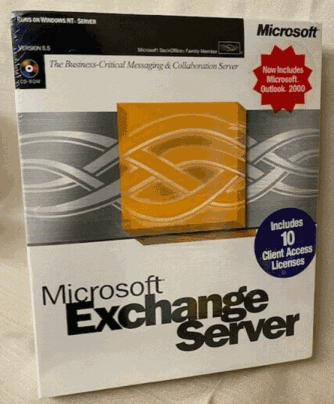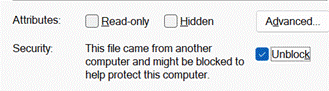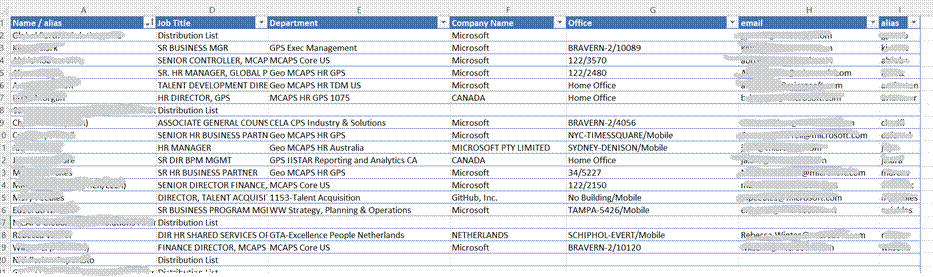Microsoft is seemingly ditching it’s “Office” brand, which first appeared in 1990 to describe the now-familiar bundling of 3 apps – Word, Excel and PowerPoint. Along with numerous other apps and services being added to the family, for some time the company has been pushing the online version – Office 365 then Microsoft 365 – as the default. Despite this, there is still an on-premises, discrete licensed bundle of the latest apps – Office LTSC 2024 if you really must.
Users of M365 – either personal, family or corporate bundles – can go to office.com and sign in to access all the software, services and data associated with it. This has now been renamed to cloud.microsoft and the accompanying Office / Microsoft 365 app (which is really just a PWA, a web app hosted in what looks like a Windows application) is now Microsoft 365 Copilot, in the headlong rush to call everything Copilot even when it isn’t.
Somewhat confusingly, if the “Copilot for Microsoft 365” service isn’t available the following explanation is given on the support page for the app’s transition:
What about regions where Copilot is not available?
For regions without Copilot availability, the Microsoft 365 Copilot app will remove the Copilot tab from the Home screen across web, desktop, and mobile app endpoints. However, the app name and icon will remain the same as Microsoft 365 Copilot for branding consistency.
… so, it will still be called “Copilot” even if the actual Copilot functionality has been removed.
M365 Personal / Family subscriptions
As well as being corporate fodder, Office Microsoft 365 has had a consumer variant for a decade: Microsoft 365 Personal gets you a single user who can have up to 5 devices where you have the Office apps installed (as well as the use of web versions), 1TB of cloud storage in OneDrive, and you get Outlook.com email without any ads. The Family subscription is around 20% more expensive and gets you the same as Personal, but for up to 6 people.
Former Microsofties can receive M365 Family for free if they’re in the Alumni Association, and with membership being less than half the price for M365 on its own, it’s worth joining if you’re eligible. If you know someone who is a current Microsoft employee or who’s an Alumnus, they might be able to get you a Friends & Family login to the eCompany Store, which lets you buy activation codes for M365 Personal or Family at a significant discount. And here’s a trick: you can stack the codes (ie. buy 3 of them for less than the cost of a regular single year’s subscription, then just apply them all to your account to kick the renewal date forward into the long grass).
Speaking of cost, M365 Personal & Family have risen in price quite a bit recently; partly because they include a load of new AI features and those cloud-based GPUs don’t buy themselves.
Welcome Copilot Users!
At the same time as potentially naming something Copilot that isn’t, Microsoft has rolled out some basic Copilot capabilities for Microsoft 365 Personal and Family users. See here for the details of what’s included and how, though if you’re really not on board with all this AI nonsense, you can opt to stay on “M365 Family Classic”, which is the same as it was before without the Copilot and Microsoft Designer guff.
You’ll be shown lots of Copilot banners if you log in to any Office app with a M365 Personal subscription or the primary user of a Family one (only the owner of the subscription gets the extra sauce, at least for now). There are ways to disable it should you want to, though not everywhere – Outlook.com displays a banner at the top of every email offering to summarize it for you…
Predictably, the User forums are full of “HOW DO I SWITCH THIS OFF” type questions. The short version is you can’t; click the X on the right to dismiss the banner but you need to do that for every. single. email. Or just learn to live with it.
And Microsoft wouldn’t be true to form if branding and packaging was simple… there’s still Copilot Pro, which gives additional capacity or the paid-for Microsoft 365 Copilot addon to business Microsoft 365 subscriptions. And Copilot functionality in Business Applications, Security, GitHub and doubtless many more…





![clip_image004[4] clip_image004[4]](http://www.tipoweek.com/wp-content/uploads/2024/11/clip_image0044_thumb.gif)