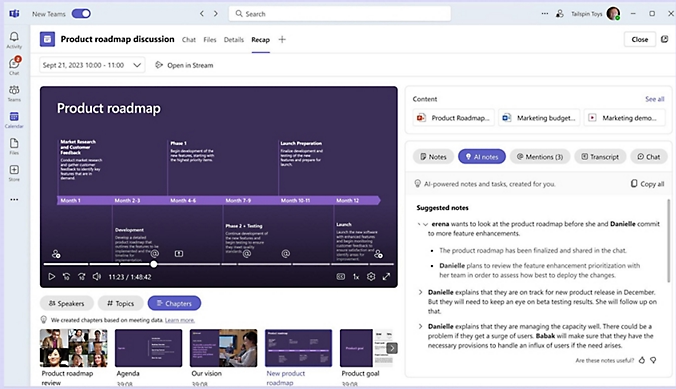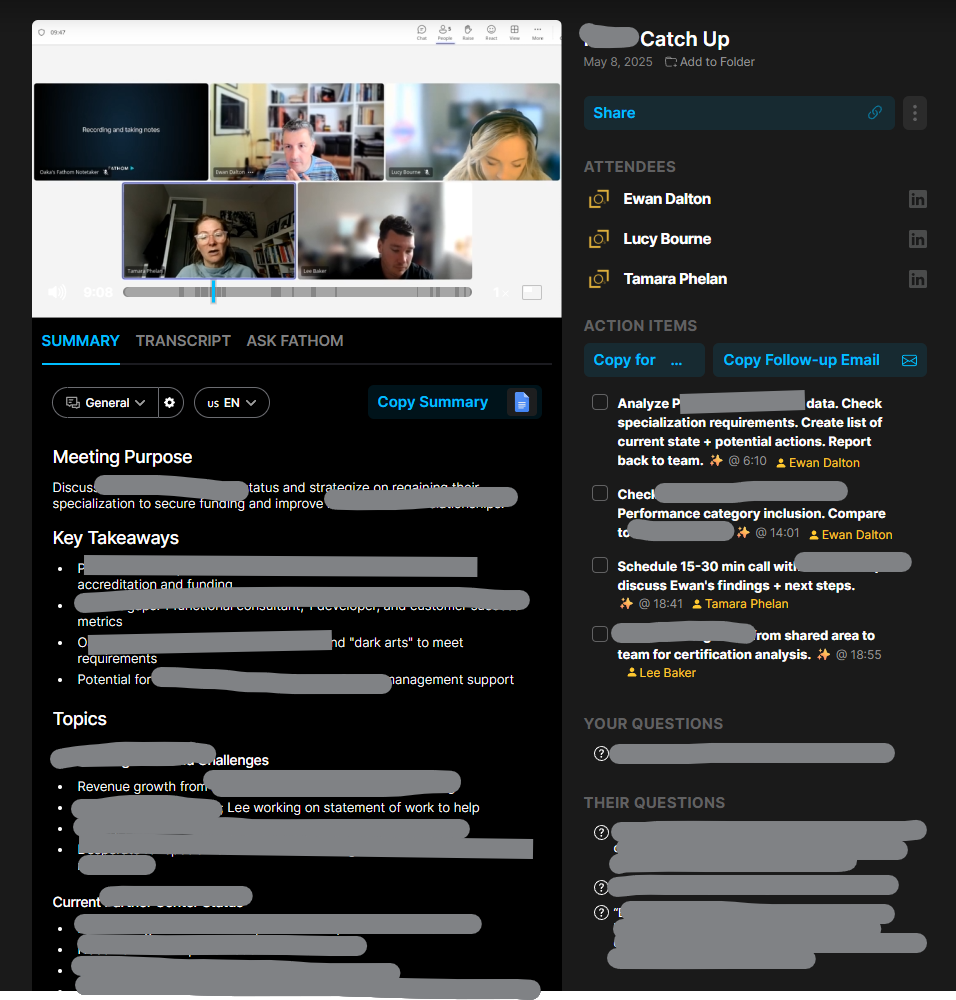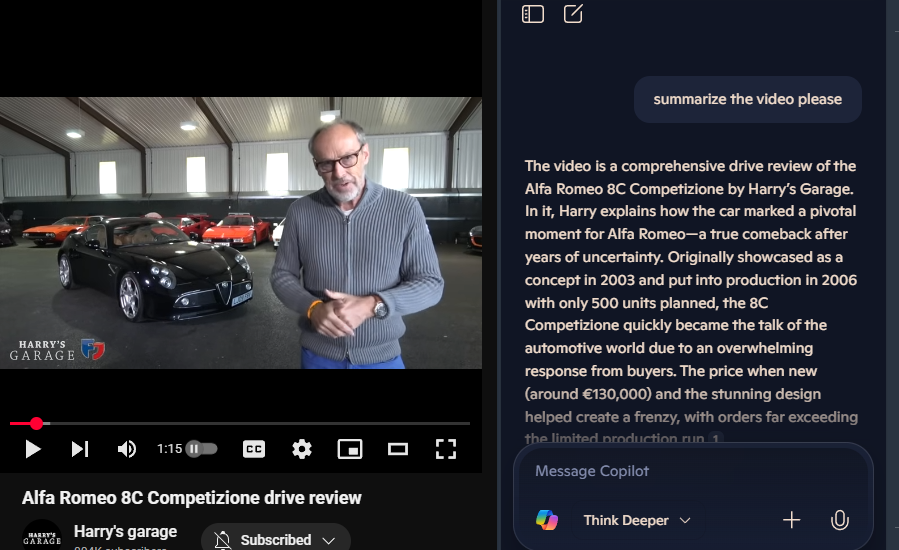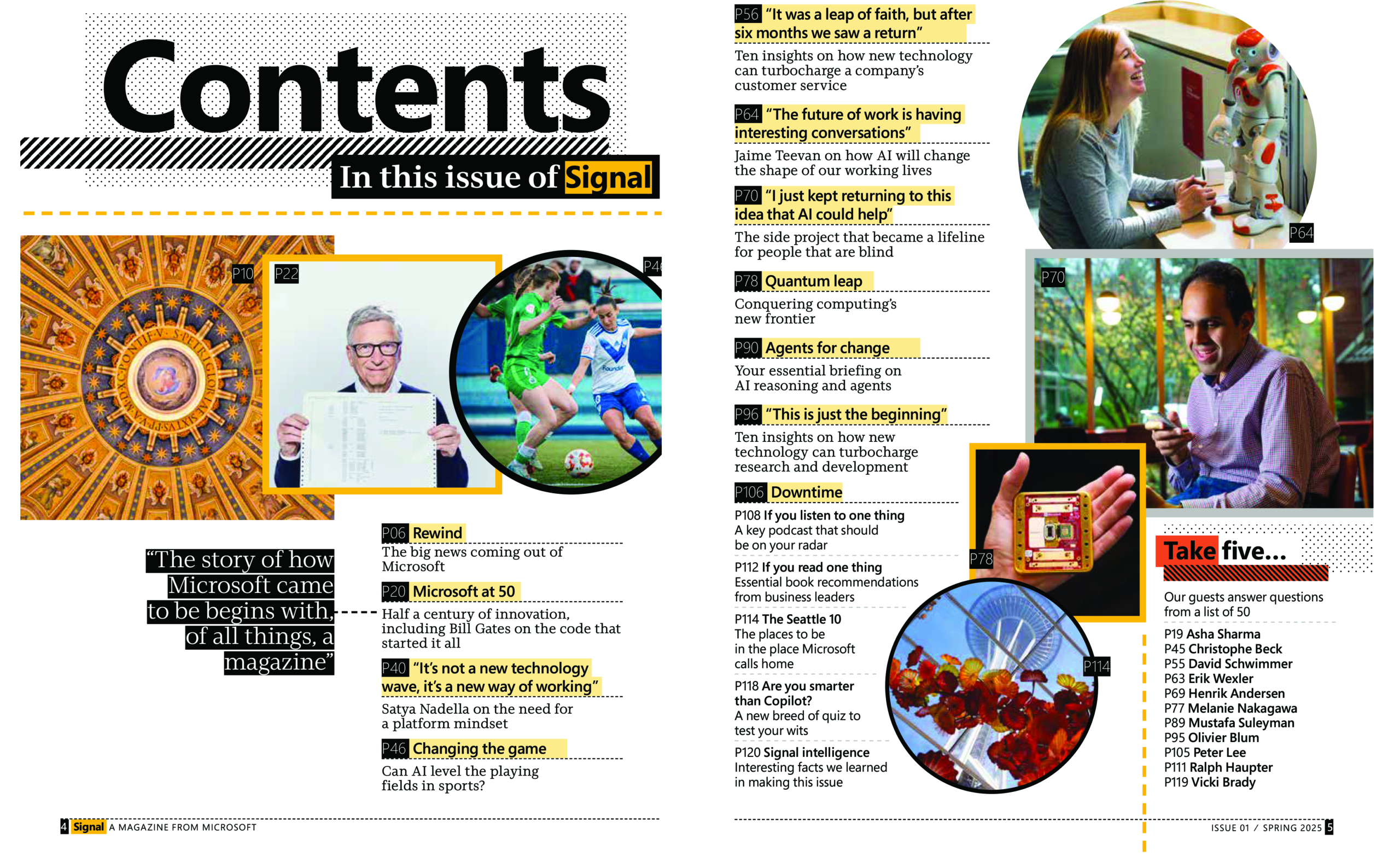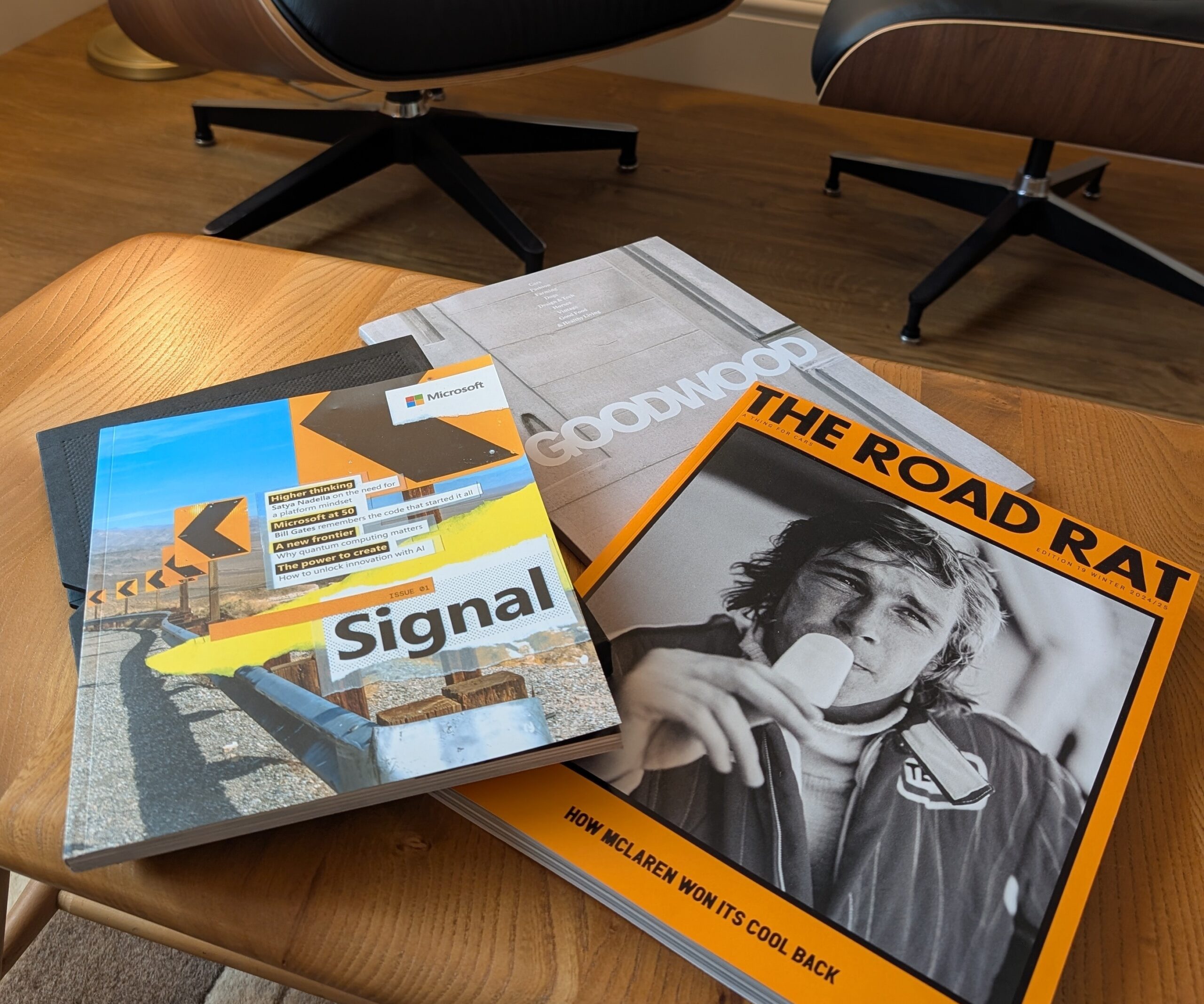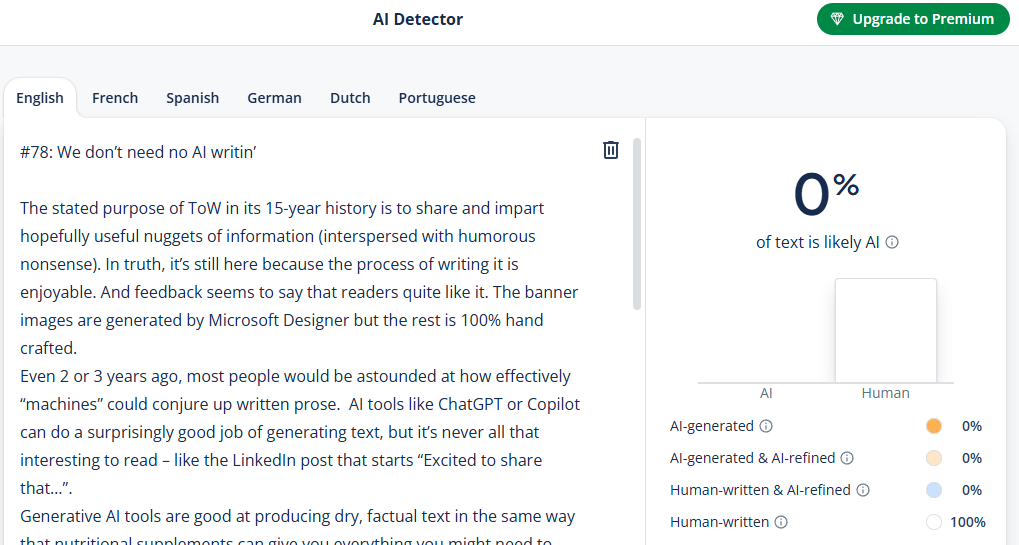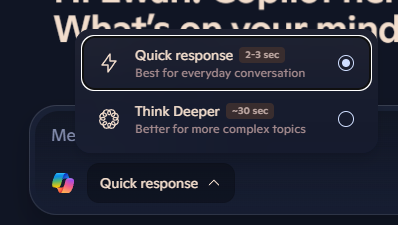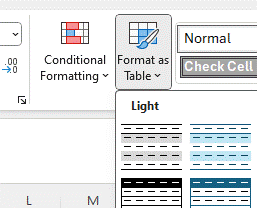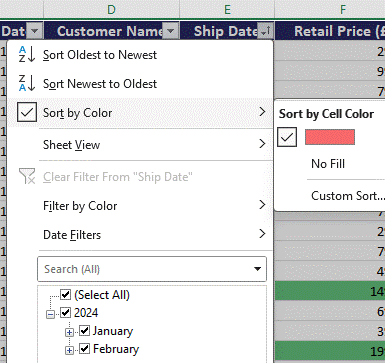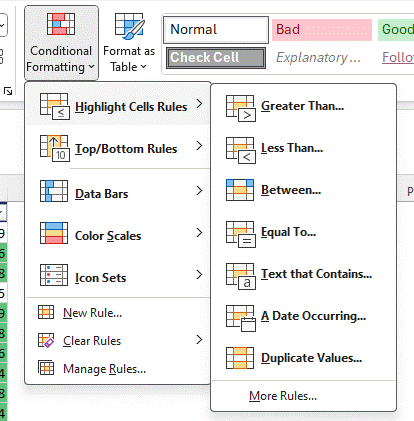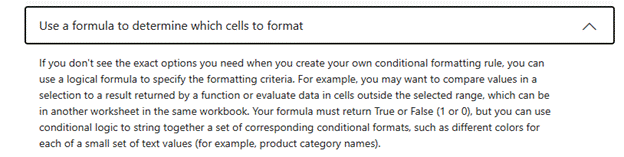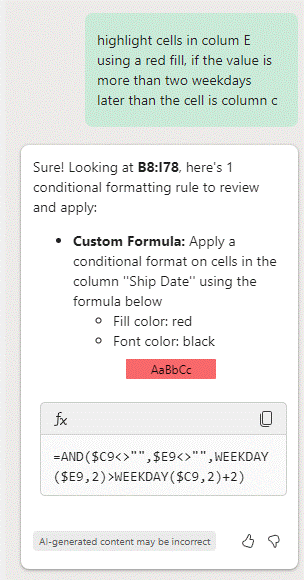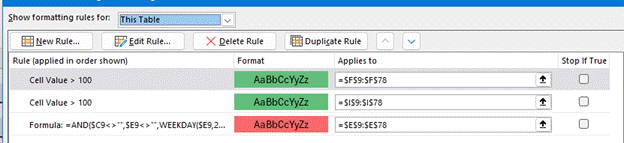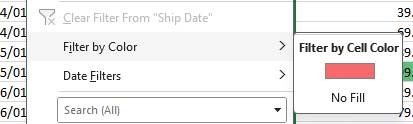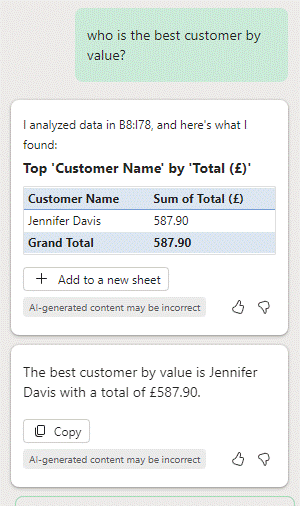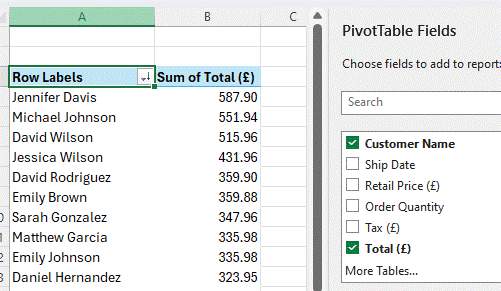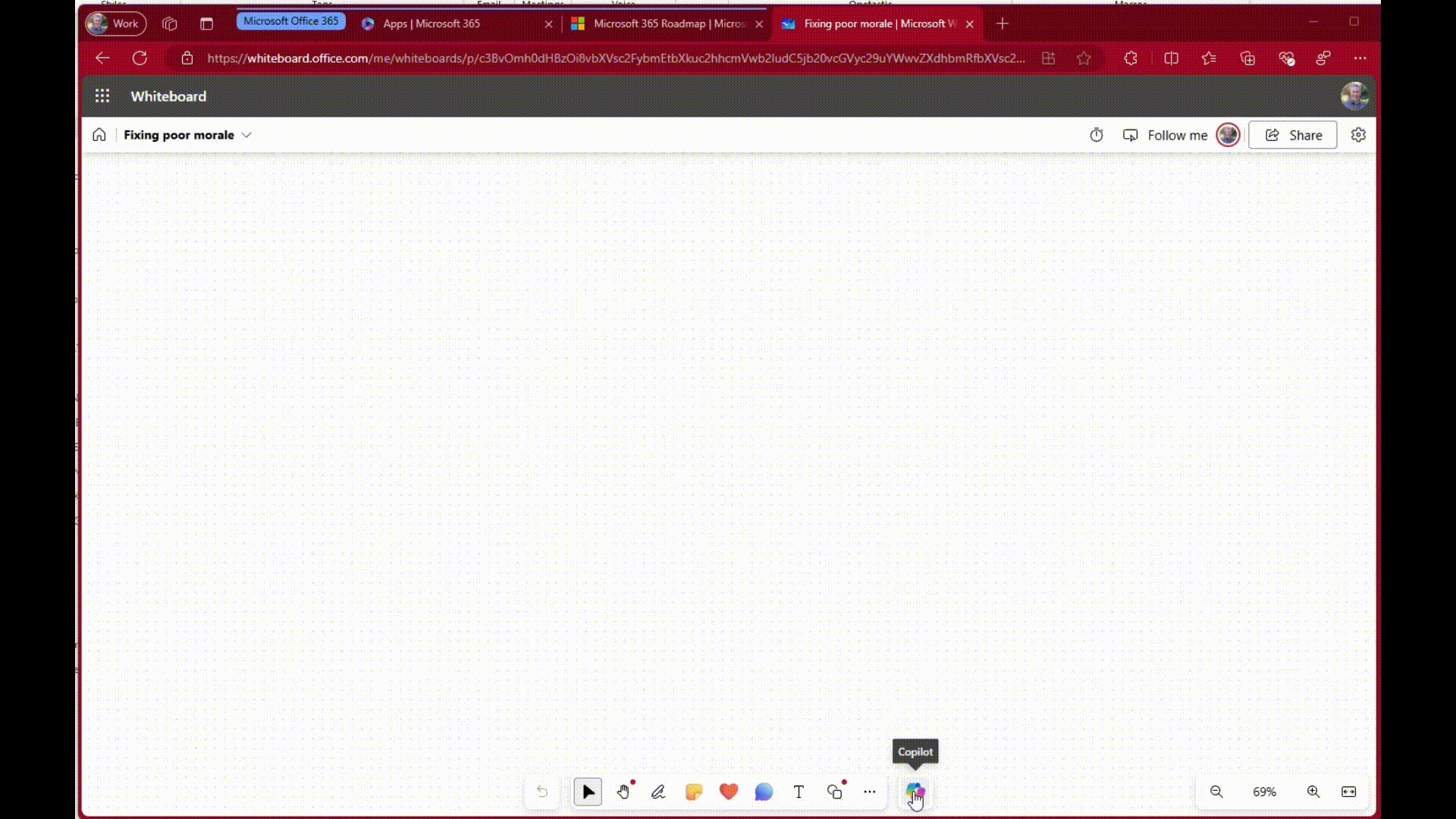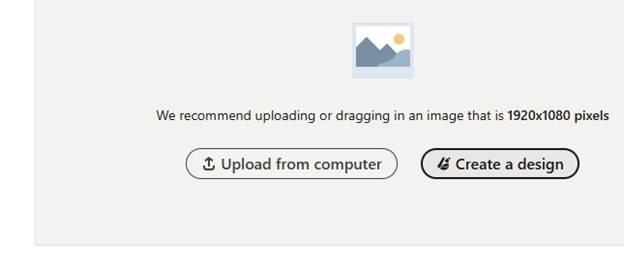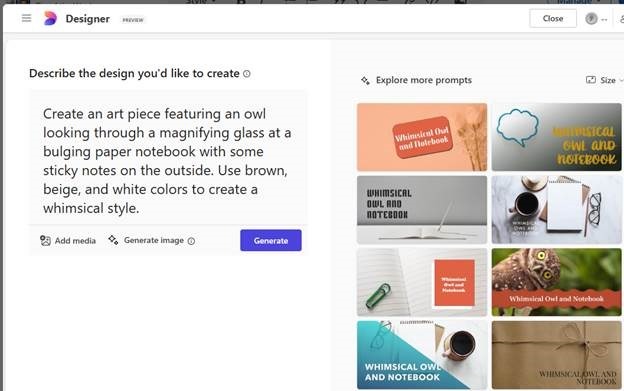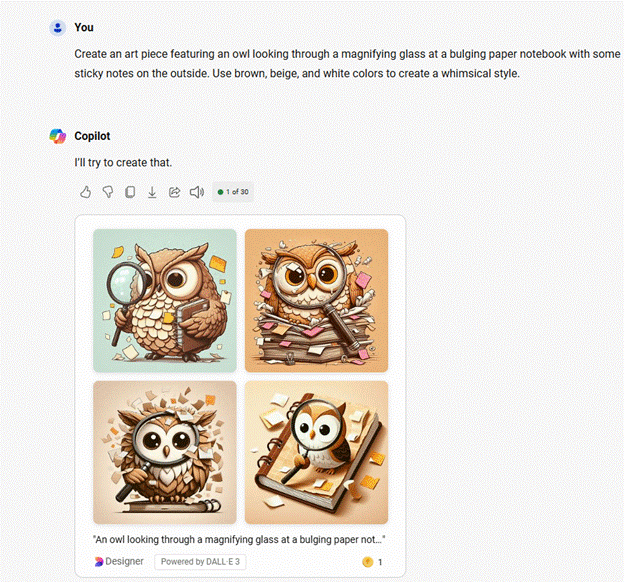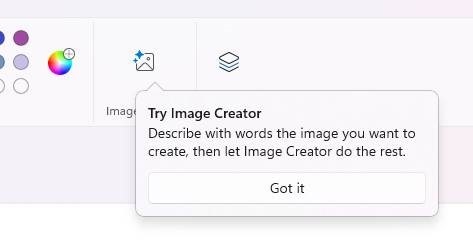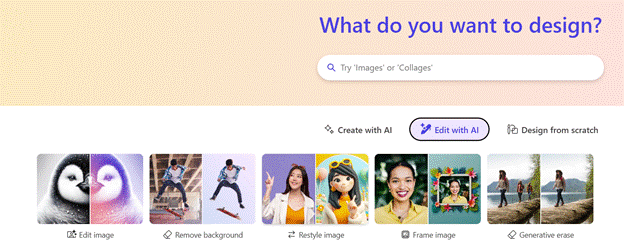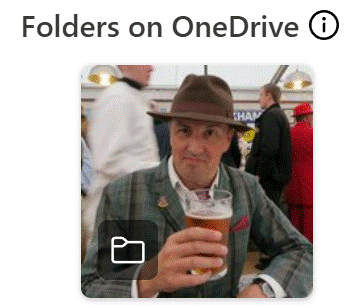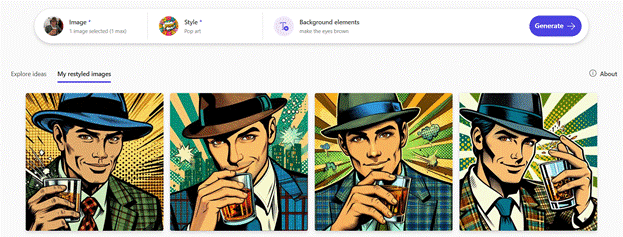When you’re in a meeting or even a phone call, do you write everything down? Whether you listen attentively and then record a summary of events later (mentally or in other form), or you furiously annotate what is happening in real time, it’s a matter of preference which one works.
Some say the act of writing notes help cement things in your memory, like doing revision at school where you’d write a summary of what you were supposed to learn. Or is note taking a mental distraction where you concentrate on the notes more than the nuance of what is happening in the meeting? Or maybe just live in the presence, wing it, and try to remember what occurred later.
Linear people like writing a list of bullets, grabbing key points, comments or decisions as things flow. Other, more visual types might prefer a mind map (or are they just doodling?) The Cornell method prescribes a way of taking notes during the meeting, then revisiting them to take cues and action items, with a summary for later recap. There are many online guides explaining different approaches – in truth, you’ll probably need to try them and see which works best for you.
Whichever one you land on, it’s worth making sure you actually read the notes back – or like some computer programming languages, you’ll end up with write-only notes: they might have made sense at the time, but even their author could look back later and have no idea what they mean.
Perhaps the best way to run a meeting (as well as having an agenda, not making it too long, having everyone stand up to keep them attentive, etc) is to nominate one or two people to take notes and circulate them after the meeting, rather than have everyone taking their own. That deals with the “oh, I’m taking notes on my laptop/phone” excuse too.
Digital Note Takers
If you’re prepared to pay money then there are many options for having an automatic note taker in your meeting; Microsoft pitches both Teams Premium and M365 Copilot as ways of making recordings or transcriptions of Teams meetings, and looking for topics, actions etc.
The idea is that you can go back into a meeting after the event and see a summary of what happened, with the ability to jump back to a specific point in the recording or transcription (so you can check the note-taker got the gist correctly). You’ll get a list of identified actions and who they’re assigned to.
There are pros and cons to Teams’ approach, though – the recording process is non-intrusive and the analytics takes place in the background, and all the data about the meeting is stored in the M365 tenant of the host.
It’s the organiser of the meeting, however, who normally gets to decide if it’s recorded or transcribed, and only (licensed) users within their organisation will get to see the summary. So, if you’re joining a customer meeting which they arranged, you get no auto-notetaking even if you have a Copilot license on your own tenant. If they share the transcript or recording with you, then you could feed it into Copilot (see Kat Beedim from CPS’s excellent process, repurposed in #47: Using Copilot for (consistent) meeting notes) but that won’t have the same fidelity as a full recording.
Un-Fathomable
Another approach besides having Teams or Zoom make the summary, is to use a 3rd party agent which will do it for you. The market leader is probably Fathom, though there are plenty of other upstart alternatives.
Fathom works by being external to whatever the meeting platform is; you invite Fathom’s “notetaker” to your meeting and it shows up as an additional attendee. This means you may be able to join “your” Fathom to an external Zoom, Teams etc meeting, if the organiser allows attendees to bring additional invitees.
In a similar vein to Teams Premium, it lets you revisit your meeting with audio/video summary linked to extracted notes. You can also share meetings with colleagues who were not present, so they can review actions from events they missed.
One downside to Fathom’s approach is that it needs to be in the meeting to be able to work; that might be obvious, but it lacks the ability to consume a recorded meeting and generate notes after the event. If you forget to invite Fathom or start it recording, tough.
Also, the very appearance of “so-and-so’s Fathom notetaker” in a meeting which you’re organising can be a bit passive/aggressive; normally you’d be expected to ask if anyone minds you recording a meeting, but having someone bring their eavesdropping sidekick in unannounced can be a bit weird.
The media
Reverting to the old-school activity of people sitting in a meeting, listening, contributing and writing their own notes… what’s the best way to do that?
Pad and pen? OneNote on a laptop? ReMarkable tablet? Ah, that is another can of worms to be opened on another occasion.