
Assuming everyone has upgraded to Windows 10 by now, it’s a useful time to post some tips that could help the new user get a leg up more quickly. So far, reaction seems to be going well – even some Mac users quite like it (though if you read to the very end, it’s not all a bed of roses) – and if, nothing else, there are some notable improvements over previous Windows versions.
I’m close to the Edge
The new Edge ![]() browser is one of the more celebrated bits of Windows 10, at least for now. It’s fast, it’s standards-compliant (and that’s something of a double-edged sword to a degree, as it means legacy plugins and old-layout web pages might not work). Even naysayers admit that Edge is a Good Thing, on the basis that it’ll put a firecracker into the Webkit bonfire, even if it’s not perfect itself.
browser is one of the more celebrated bits of Windows 10, at least for now. It’s fast, it’s standards-compliant (and that’s something of a double-edged sword to a degree, as it means legacy plugins and old-layout web pages might not work). Even naysayers admit that Edge is a Good Thing, on the basis that it’ll put a firecracker into the Webkit bonfire, even if it’s not perfect itself.
 For new upgraders, the first thing you might decide to do with Edge is to restore your favourites from IE – click on the multi-line icon on the toolbar, then the star (which represents Favourites), and click Import favourites to bring yours from IE. Some degree of username/password history will come across as well, though you may need to select the username on the first visit to a web page (as cookies are not migrated across).
For new upgraders, the first thing you might decide to do with Edge is to restore your favourites from IE – click on the multi-line icon on the toolbar, then the star (which represents Favourites), and click Import favourites to bring yours from IE. Some degree of username/password history will come across as well, though you may need to select the username on the first visit to a web page (as cookies are not migrated across).
To use Edge on intranet sites when attached to a corporate network, you can force the browser to try the intranet address only by adding a trailing slash to the end of the name – eg msweb/. This will stop it from trying to find that name on the internet, if for any reason it can’t get to the site internally.
![]() If you are find sites that don’t like Edge, you can always click on the ellipsis (…) menu on the top right, and click Open in Internet Explorer, and the page will launch in IE11. Whilst you’re at it, you might want to pin the IE icon to your taskbar by right-clicking on it – then you can always go straight to IE next time.
If you are find sites that don’t like Edge, you can always click on the ellipsis (…) menu on the top right, and click Open in Internet Explorer, and the page will launch in IE11. Whilst you’re at it, you might want to pin the IE icon to your taskbar by right-clicking on it – then you can always go straight to IE next time.
If you’d like to change your default browser altogether, just type default web browser at the start menu, and that will let you reset to IE or another browser.
Keyboard CTRLs R US
Most of the usual keyboard shortcuts still apply in Windows 10, though there are a few changes & additions – with the removal of the Charms bar,
- WindowsKey+C fires up Cortana with voice input, if you’ve already got that working (see below)
- WindowsKey+S for everyone else, reduced to typing Cortana search commands or not having Cortana at all
- WindowsKey+A for the Action Center – the new notifications area that appears to the right of the screen
- WindowsKey+I for Settings of all sorts – very handy
- WindowsKey+TAB – quick way of seeing all the running apps, across multiple desktops
- WindowsKey+X still brings up the “power user” menu – a great way of getting to otherwise fairly hidden functionality like Device Manager
There have been some keyboard-related tips in recent weeks, and others regarding new apps that come with Windows 10. If you’ve not been using the preview, you might have missed them. See:
- #279 – Windows 10’s multiple desktops
- #280 – Telling time on Windows 10
- #281 – Calculator rebooted
- #286 – Windows Explorer tweaks in Win10
Hey Cortana! Oh, you’re not available… 
Depending on how your upgrade has gone, Brits who run Windows 10 might find that Cortana isn’t showing up as available in the region, even though she’s supposed to be. The same might be true of other lingos – your mileage may vary.
If you’re having trouble getting old Blue Eyes to play ball and you’re in Blighty, you’ll need to make sure all your language settings are tickety-boo.
Check you’ve got the right country set in the  high-level settings, but don’t stop there –make sure the language pack isn’t still searching Windows Update, and that each of the components has been downloaded.
high-level settings, but don’t stop there –make sure the language pack isn’t still searching Windows Update, and that each of the components has been downloaded.
Select the Windows display language shown, and within Options, click on Speech and  make sure the language you speak is correct.
make sure the language you speak is correct.
![]() If you make sure that you have the correct language pack installed, and that it’s set as the speech language, then you should be allowed to enable Cortana.
If you make sure that you have the correct language pack installed, and that it’s set as the speech language, then you should be allowed to enable Cortana.
If you have a microphone on your PC, then you can also switch on “Hey Cortana”,  which will mean she’s listening out for you to say that all the time… and will jump in with a spoken response to your every query. Just make sure your Windows Phone isn’t nearby or you’ll end up cheating on one Cortana with another. Let’s wait for the Cortana vs Cortana Youtube videos.
which will mean she’s listening out for you to say that all the time… and will jump in with a spoken response to your every query. Just make sure your Windows Phone isn’t nearby or you’ll end up cheating on one Cortana with another. Let’s wait for the Cortana vs Cortana Youtube videos.

 on the icon that’s pinned to the taskbar by default, or else simply press the WindowsKey+e. Out of the box, you’ll see a couple of changes to simplify File Explorer when compared to Windows 8, namely to show recent files and folders and the Quick Access pane, as the main display of the Explorer window, rather than
on the icon that’s pinned to the taskbar by default, or else simply press the WindowsKey+e. Out of the box, you’ll see a couple of changes to simplify File Explorer when compared to Windows 8, namely to show recent files and folders and the Quick Access pane, as the main display of the Explorer window, rather than  just showing a list of drive letters or network locations.
just showing a list of drive letters or network locations. can start typing the name of key folders and recent files, and you’ll see the name show up in autocomplete – so to get to Downloads, just start typing down and then with a single press of the down cursor key then enter, you’ll jump straight there. This may seem trivial but to hardened keyboardistas, any reason to
can start typing the name of key folders and recent files, and you’ll see the name show up in autocomplete – so to get to Downloads, just start typing down and then with a single press of the down cursor key then enter, you’ll jump straight there. This may seem trivial but to hardened keyboardistas, any reason to  If you still like using the pointing doodah, you can click on the caret to the side of the icon that shows whatever folder you’re in (and it will change as you move around), and you’ll get a short cut menu that also includes regularly used folders.
If you still like using the pointing doodah, you can click on the caret to the side of the icon that shows whatever folder you’re in (and it will change as you move around), and you’ll get a short cut menu that also includes regularly used folders. Another neat one, for some at least, is that if you select a folder within Explorer, and go to the File Menu, you’ll get the option of launching a command prompt or PowerShell window with the focus directly on that folder
Another neat one, for some at least, is that if you select a folder within Explorer, and go to the File Menu, you’ll get the option of launching a command prompt or PowerShell window with the focus directly on that folder
 the link, the download bit will be getting very constrained too – so you could see your overall network performance drop dramatically. Take a look using the Network Speed Test app (
the link, the download bit will be getting very constrained too – so you could see your overall network performance drop dramatically. Take a look using the Network Speed Test app (
 Depending on your version of Windows, the specifics may vary a little, but they generally start by looking for the Task Scheduler in control panel – something that’s existed since the very earliest days of Windows NT, though used to be a command-line only thing. Now with Task Scheduler, you can create jobs that do something on your machine according to a load of conditions – running at user logon, or at a time but only if someone’s logged in, if it’s been idle for a while etc.
Depending on your version of Windows, the specifics may vary a little, but they generally start by looking for the Task Scheduler in control panel – something that’s existed since the very earliest days of Windows NT, though used to be a command-line only thing. Now with Task Scheduler, you can create jobs that do something on your machine according to a load of conditions – running at user logon, or at a time but only if someone’s logged in, if it’s been idle for a while etc. – just create a new task, tell it when you want it to fire (midnight, when everyone’s gone to bed, and 9am, when everyone’s left the house could be good times?) and set the action to run.
– just create a new task, tell it when you want it to fire (midnight, when everyone’s gone to bed, and 9am, when everyone’s left the house could be good times?) and set the action to run.

 Assuming it’s running at the time, you should be able to see the OneDrive icon in the Windows taskbar, and if it’s busy uploading you’ll see just how it’s getting on by clicking on the icon.
Assuming it’s running at the time, you should be able to see the OneDrive icon in the Windows taskbar, and if it’s busy uploading you’ll see just how it’s getting on by clicking on the icon. 
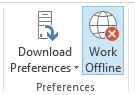 Back on terra firma, if you do need to write emails that may not need to be sent or read over a weekend or during the night, you could try Offline mode: simply go into the Send/Receive tab of the main Outlook window, and click the icon in Preferences.
Back on terra firma, if you do need to write emails that may not need to be sent or read over a weekend or during the night, you could try Offline mode: simply go into the Send/Receive tab of the main Outlook window, and click the icon in Preferences.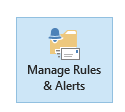
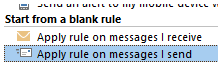 message that this rule will apply to every message…
message that this rule will apply to every message…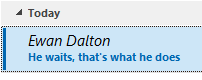 If you get cold feet on sending, or decide you need to edit your missive, just go into the Outbox folder, and if the email shows with the recipient name or address in italics, then it means it’s waiting to be sent – if you open up the mail and then just save it again, it’ll stay in the Outbox but won’t be sent until you edit it again and press the Send button again.
If you get cold feet on sending, or decide you need to edit your missive, just go into the Outbox folder, and if the email shows with the recipient name or address in italics, then it means it’s waiting to be sent – if you open up the mail and then just save it again, it’ll stay in the Outbox but won’t be sent until you edit it again and press the Send button again.