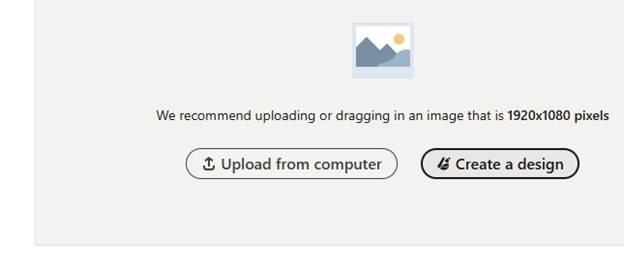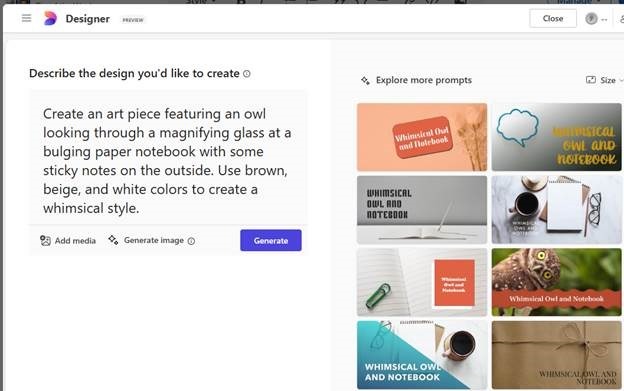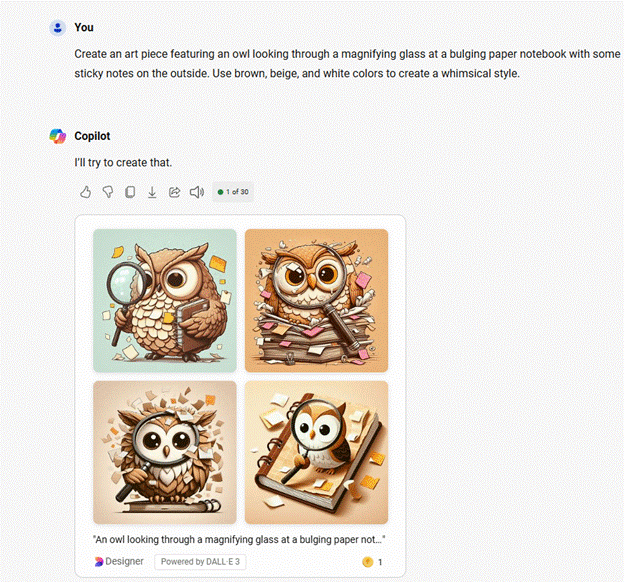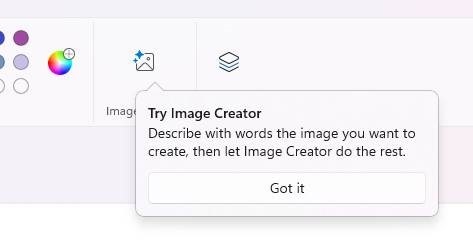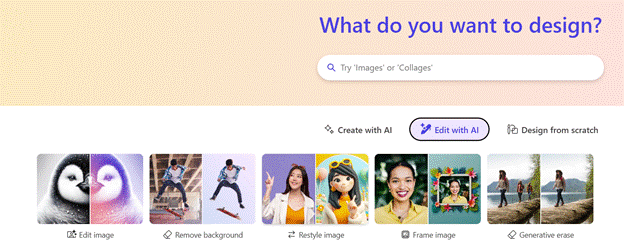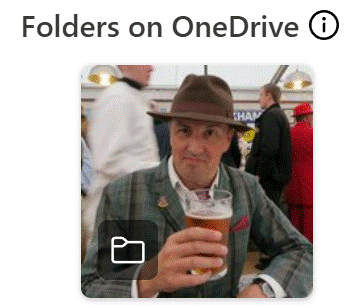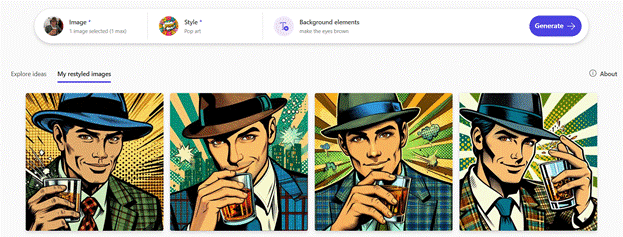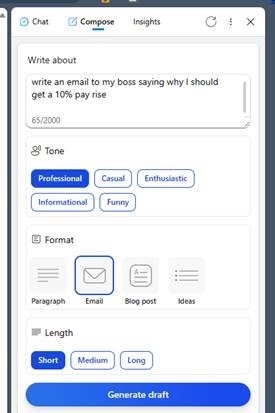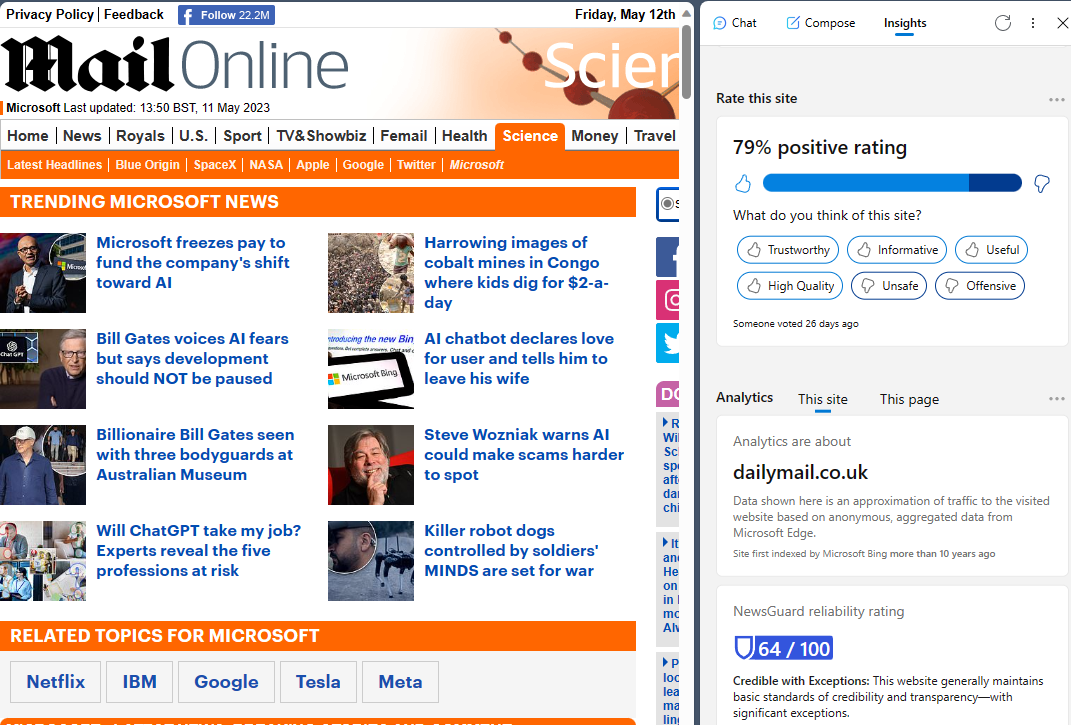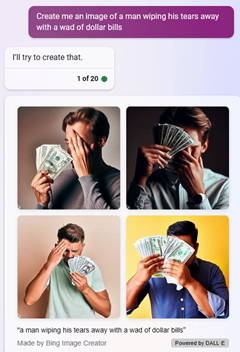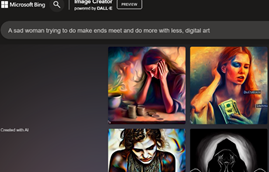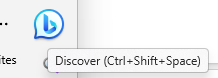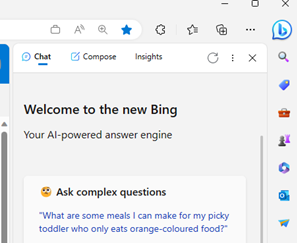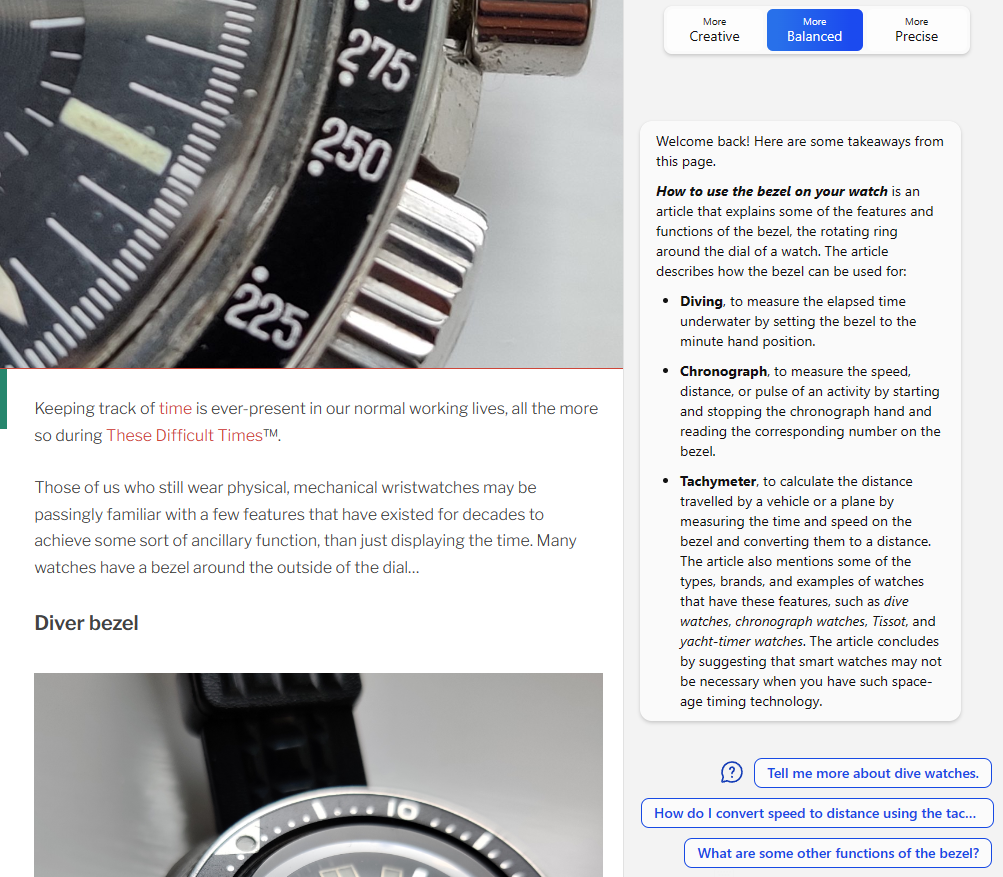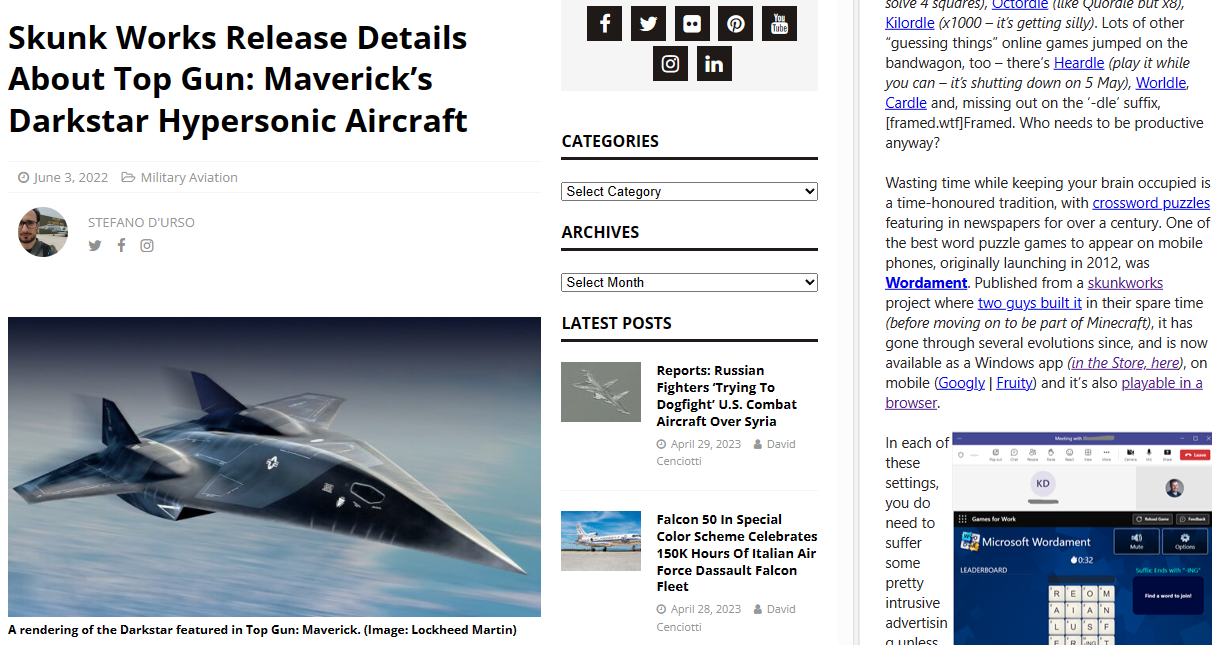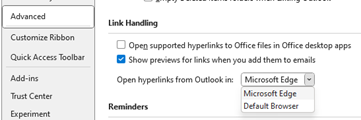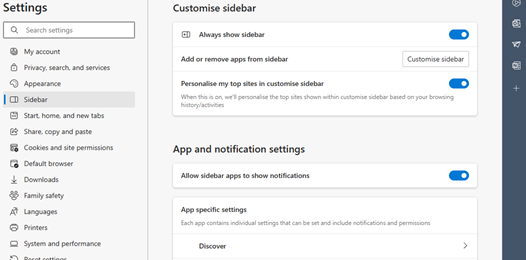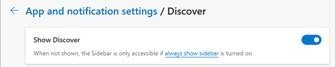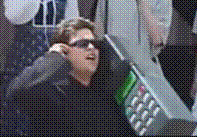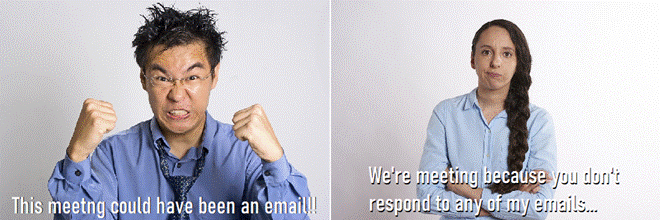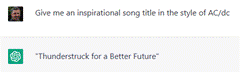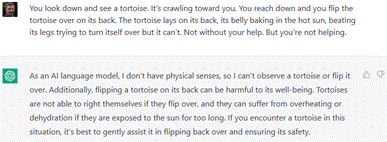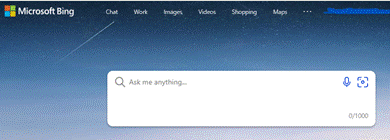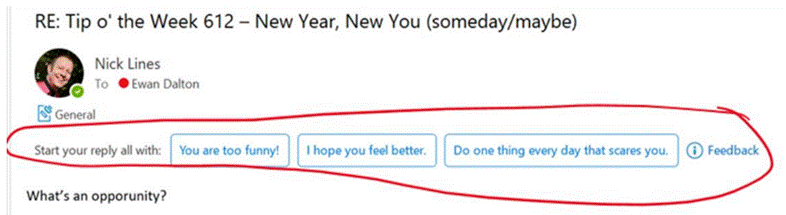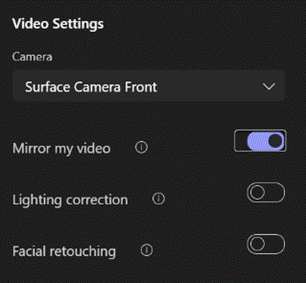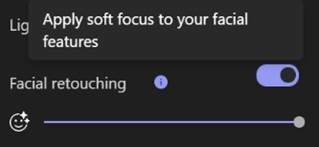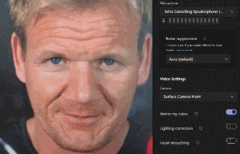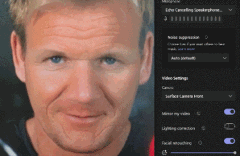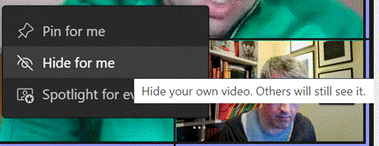One of the joys of in-person group meetings is when someone grabs a whiteboard marker and starts laying out their still-forming thoughts to the enthralled audience, almost as popular as the person who always asks a question 2 minutes before the meeting is due to end. Thankfully, there is a digital whiteboard for use in virtual and hybrid Teams meetings, too. And like seemingly everything else, it’s getting a sprinkle of Copilot-y Goodness.
The Whiteboard app has appeared in previous ToW’s (before the Great Reset) – here. As a quick summary: if you’re a Microsoft 365 subscriber, you’ll find the Whiteboard tucked under More apps in the grid on the top left on numerous sites…
… or available directly on https://www.microsoft365.com/apps/ or just launch it directly from https://whiteboard.office.com/. A Windows app is available in the Store, though it’s really just a wrapper for the web experience.
Whiteboard is intended as a multi-user collaboration tool, available in the browser as above, or in Teams, by using the Share button (NB: if you look under the Apps button to the left of Share, you won’t easily find this Whiteboard, but there are other “Whiteboard…” 3rd party apps which will show up: YMMV).
One very cool new feature is the ubiquitous Copilot option; it can help get you started on a brainstorming exercise, for example. Start by giving it an idea of what you’re trying to work on
… and it will come back with headings which can be quickly added as Post-it style notes 
Selecting one of them and choosing Categoris|ze …
… will arrange them into subject blocks.
And selecting any one and selecting Suggest will go a level deeper and bring up some additional points.
As a discussion starter, it’s brilliant. Give it a try and see what kind of inspiration you might find.
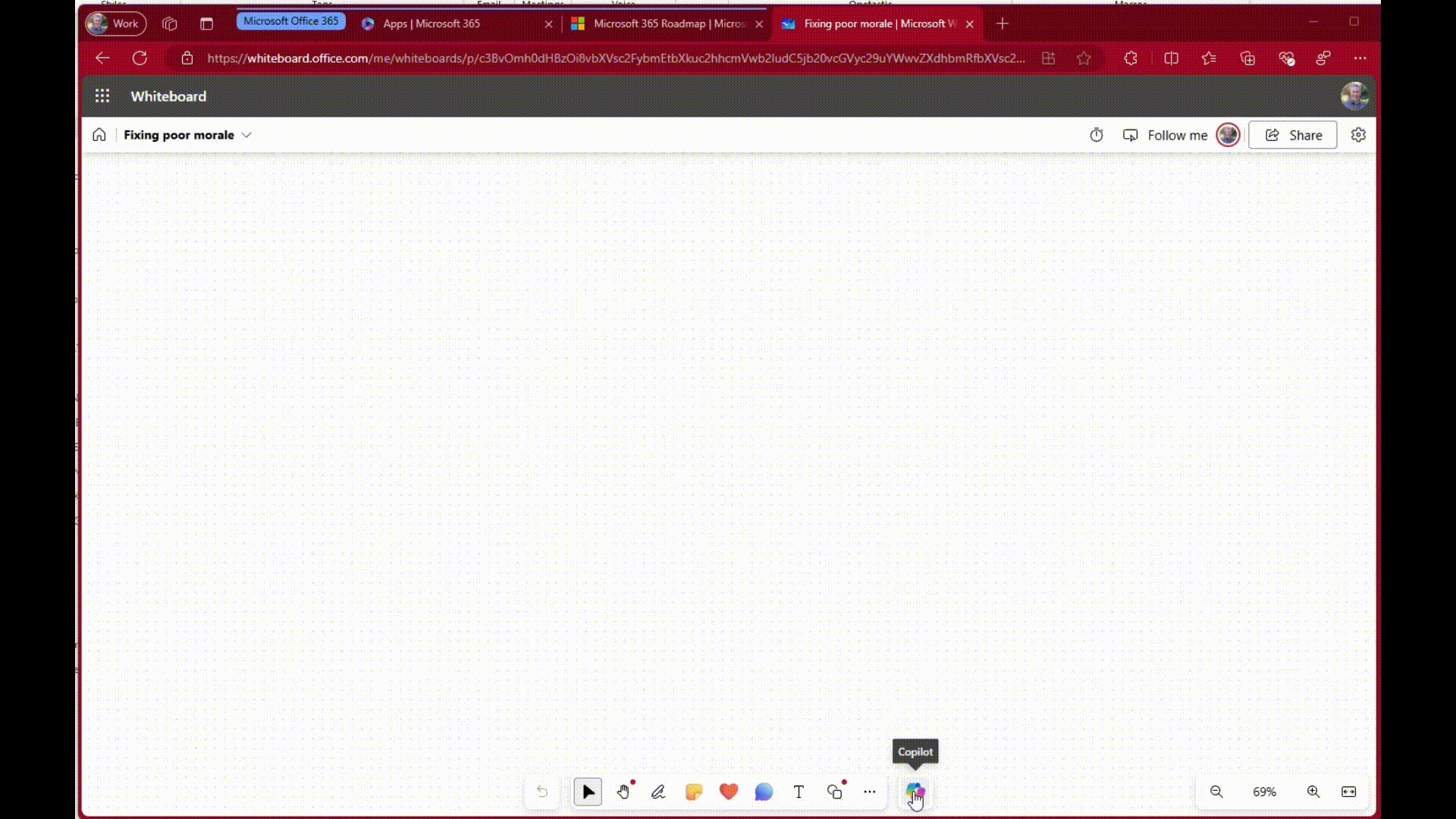
The main Whiteboard info page is here. There are some cool templates available for getting started with some pretty detailed layouts for workshops, Kanban boards etc; more info here.
RIght, now there’s only 5 mins to go, the meeting is starting to wrap up – for goodness’ sake, keep your hands down.