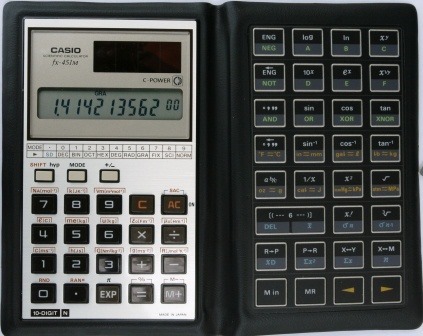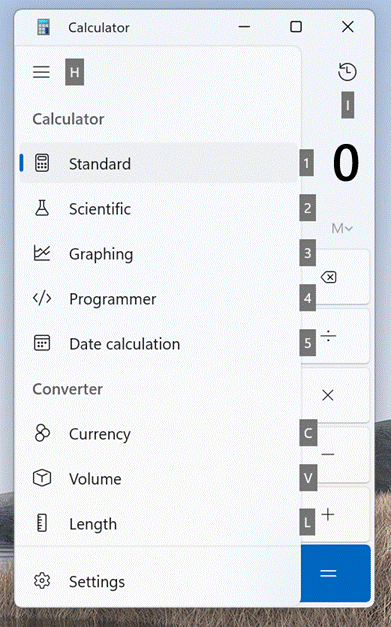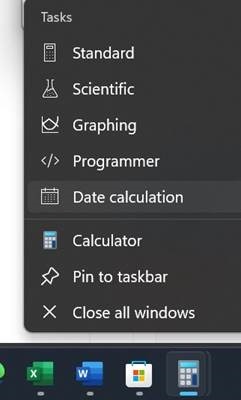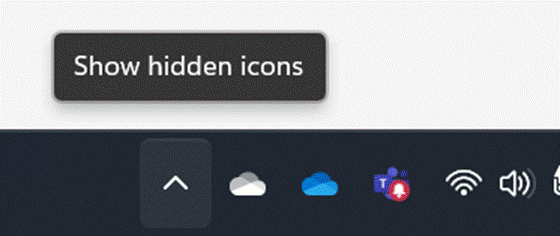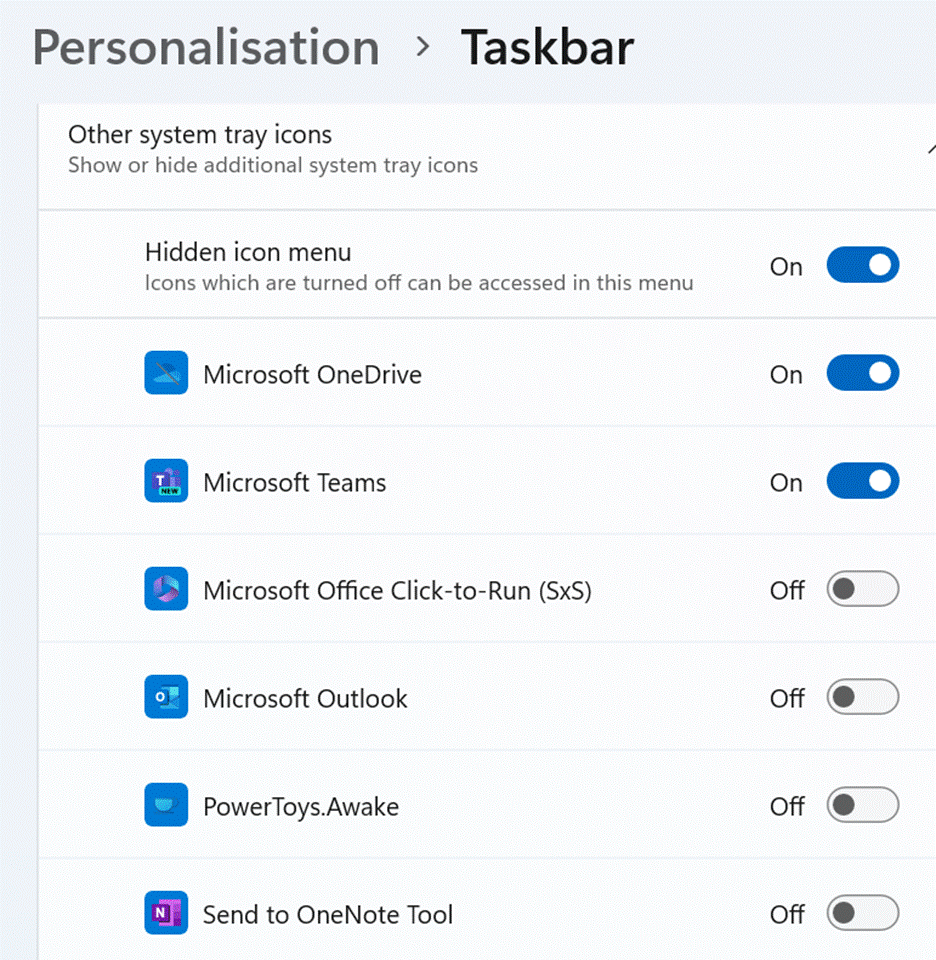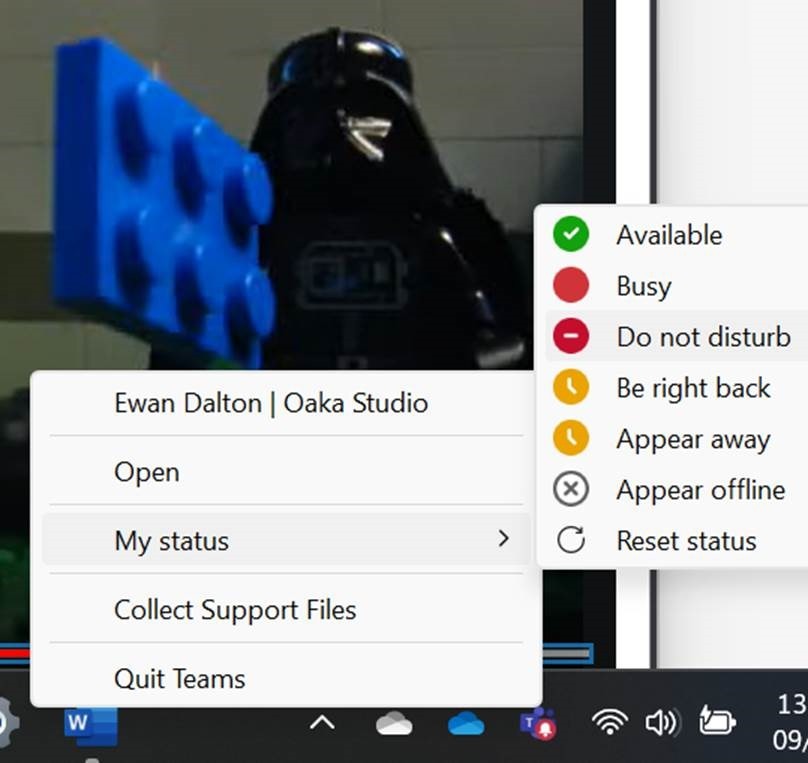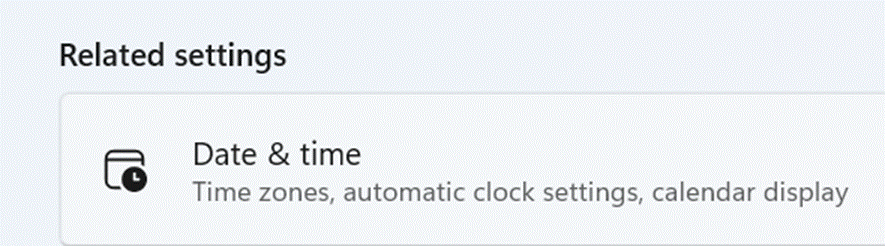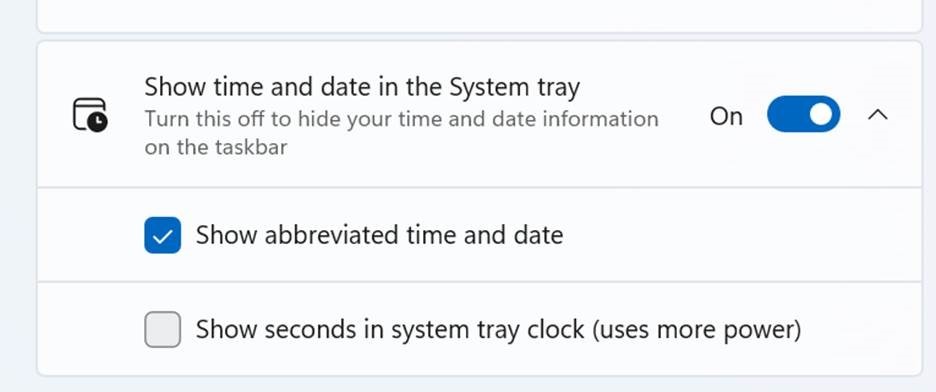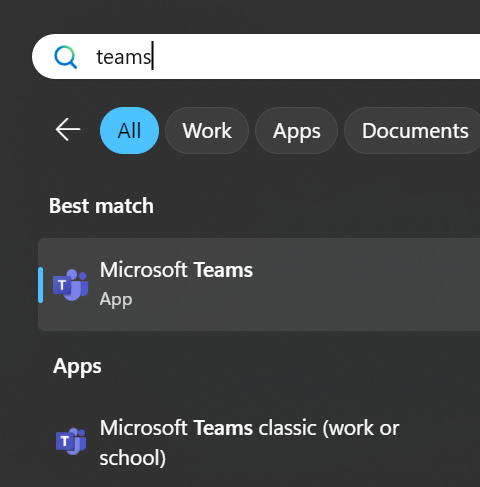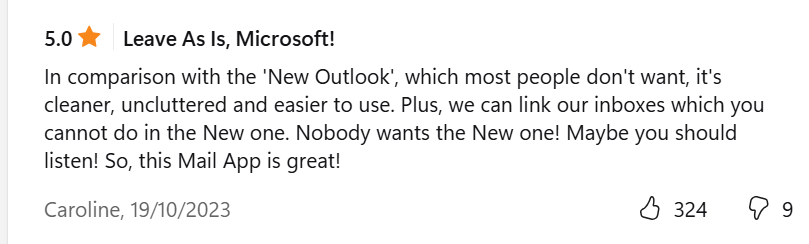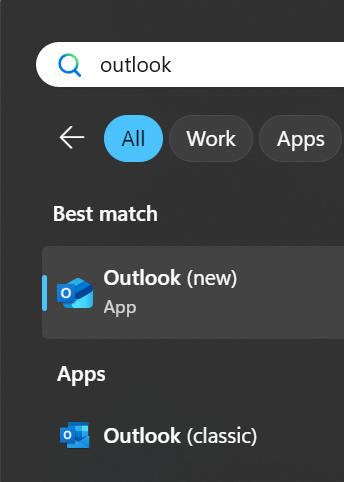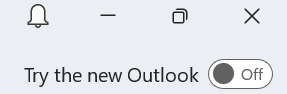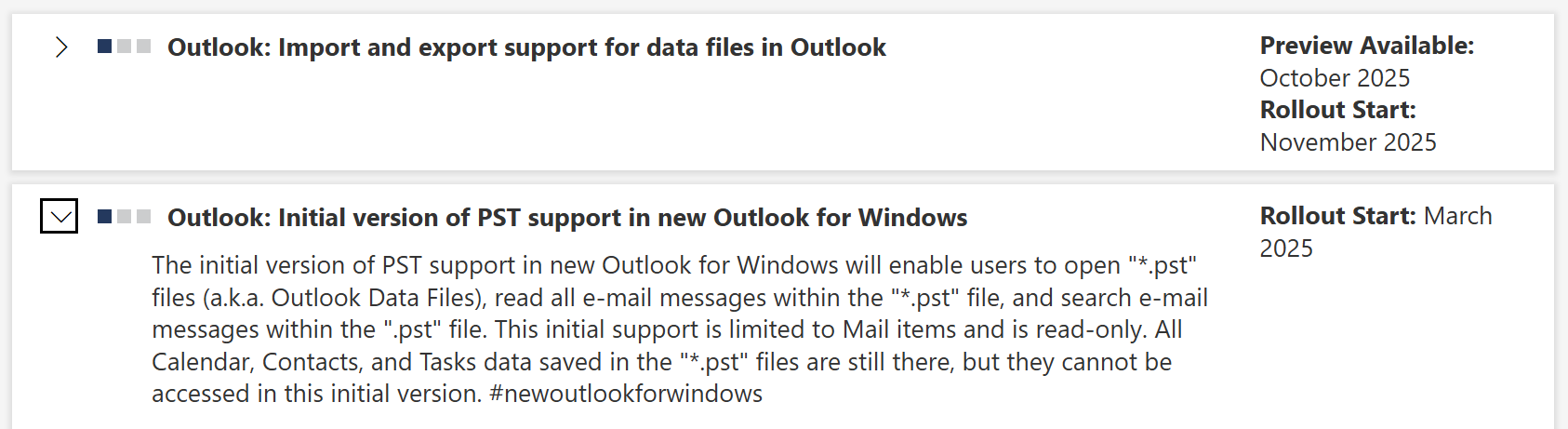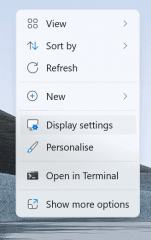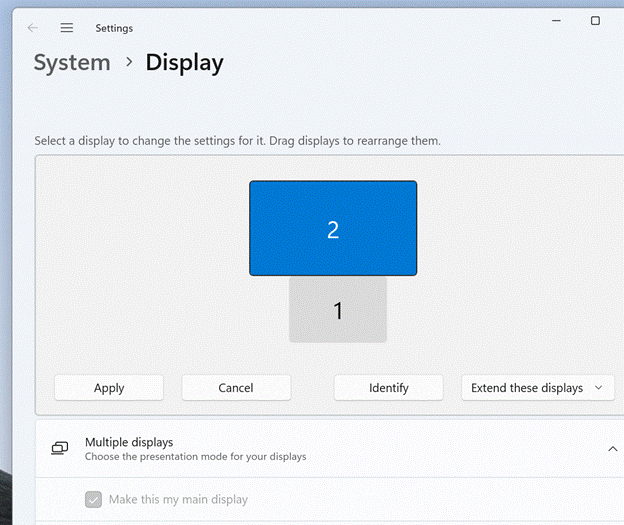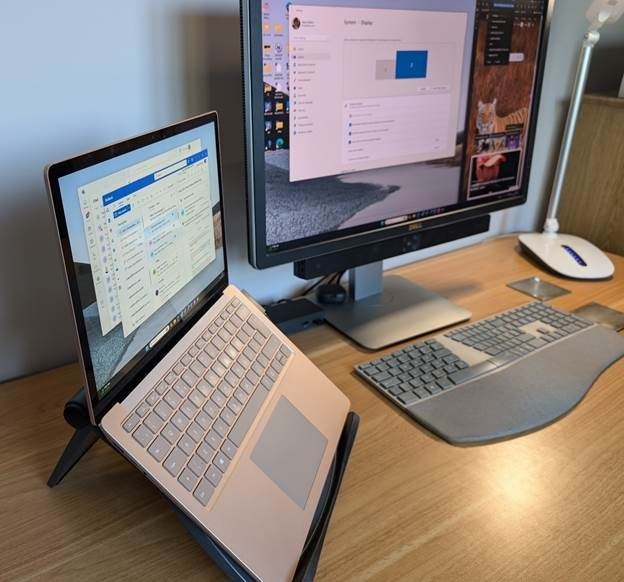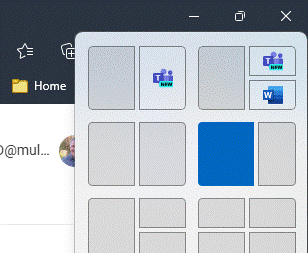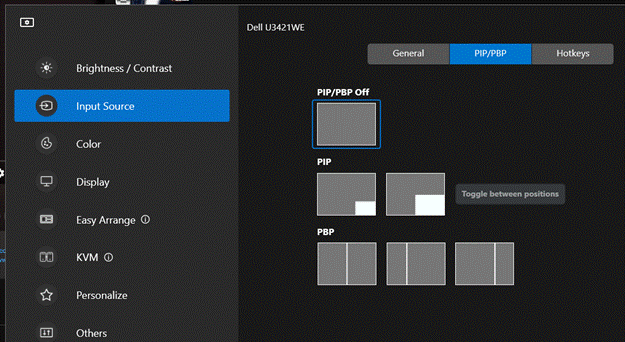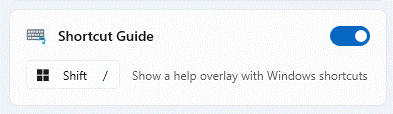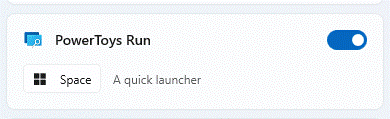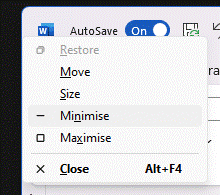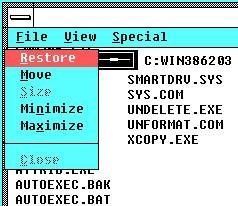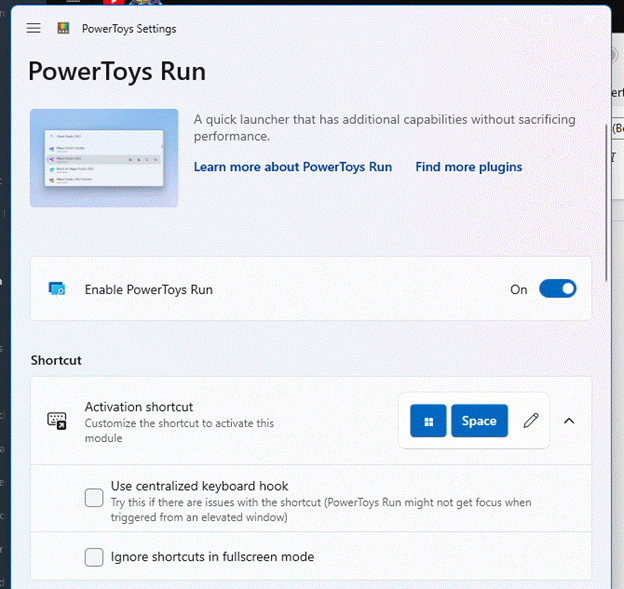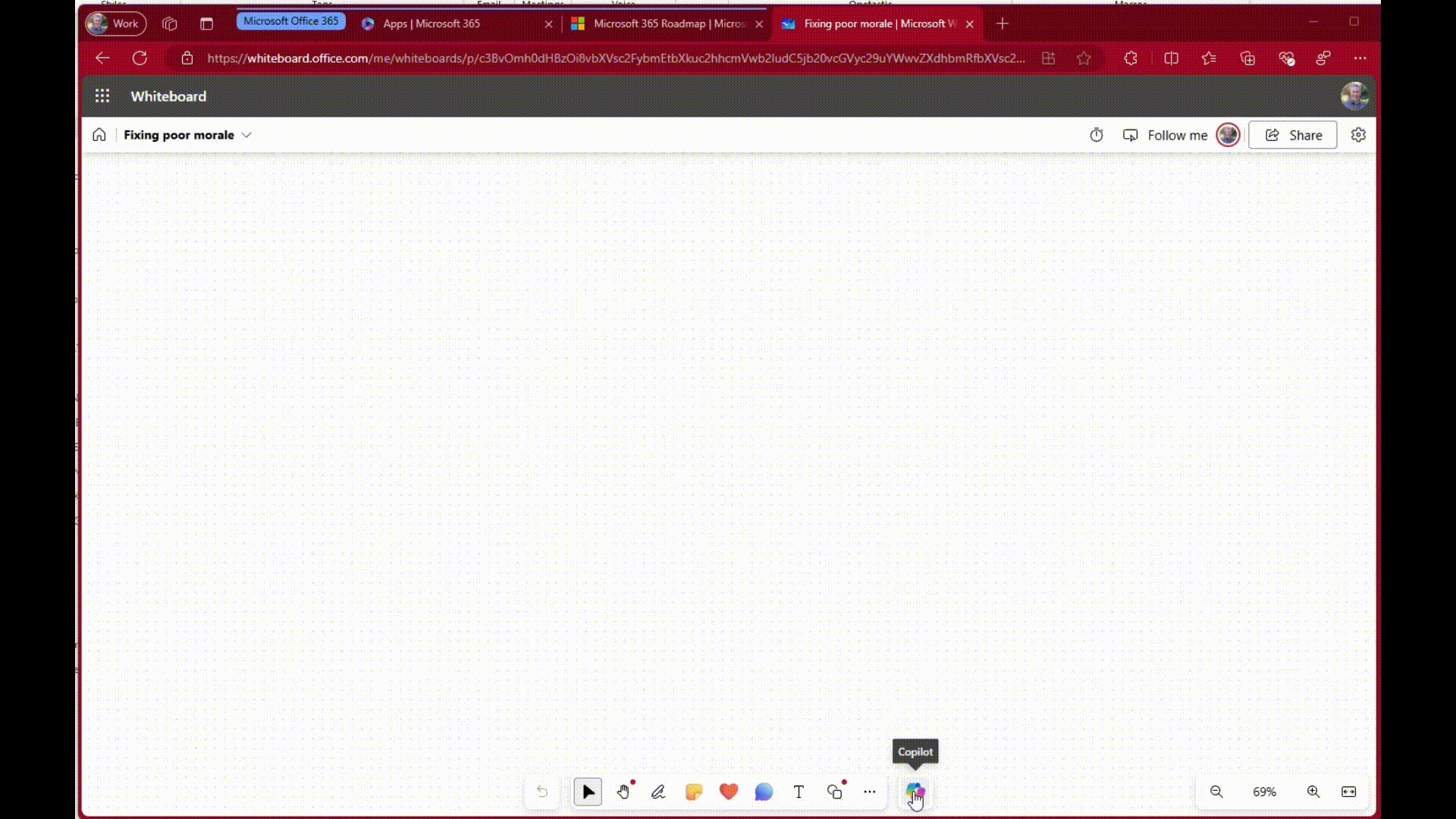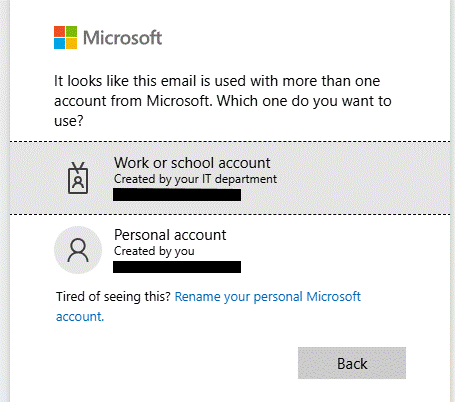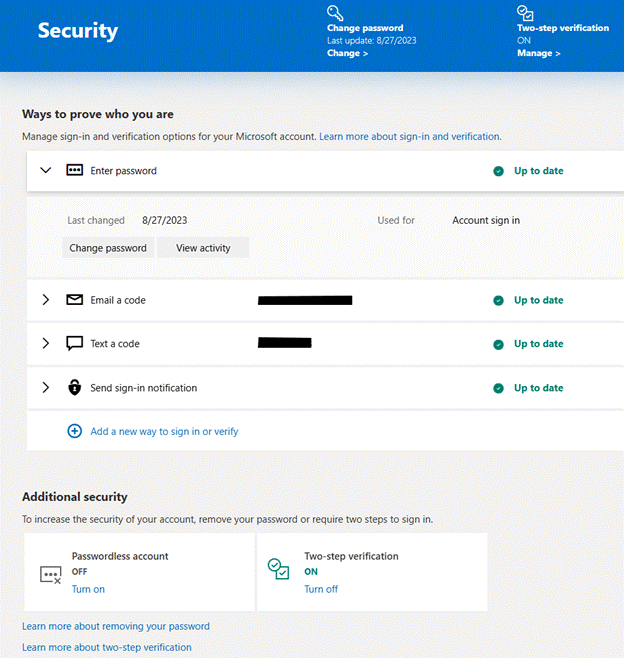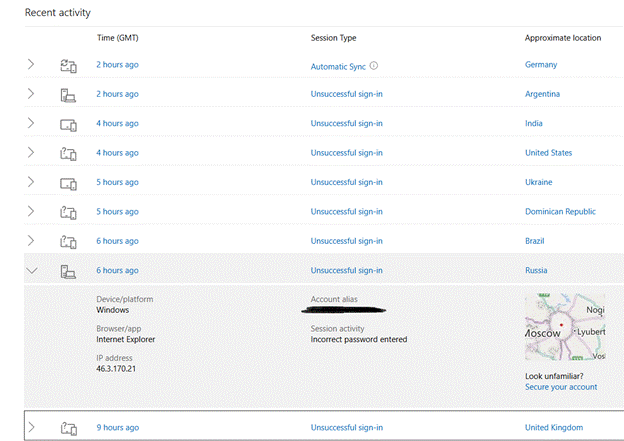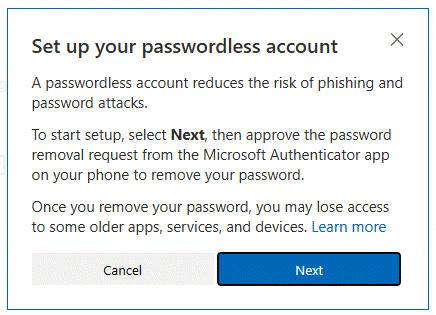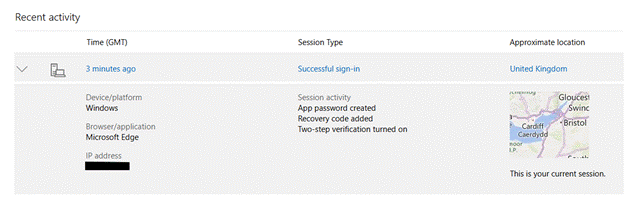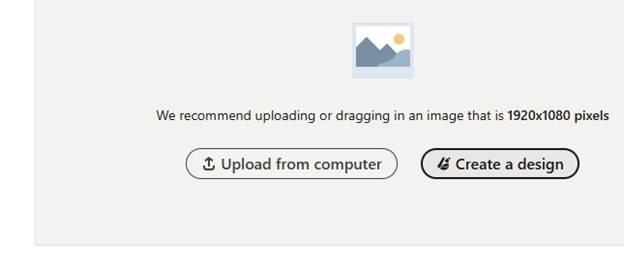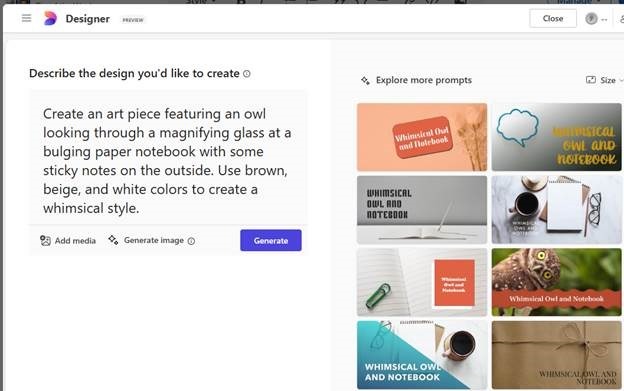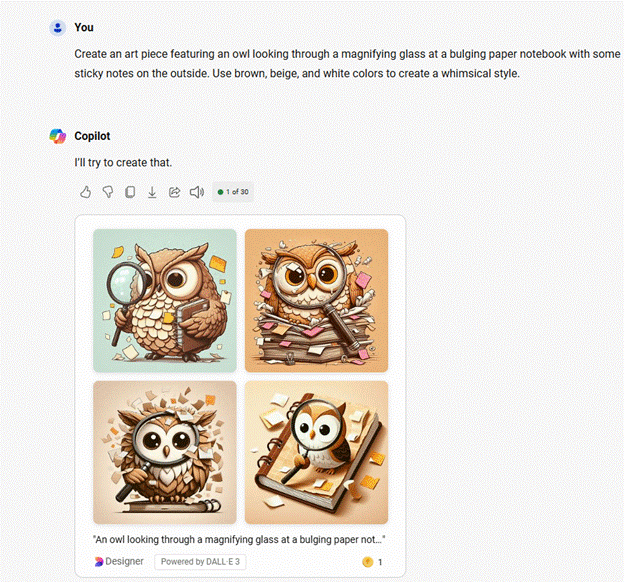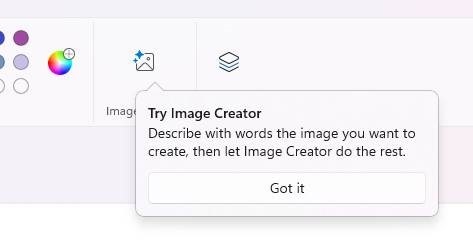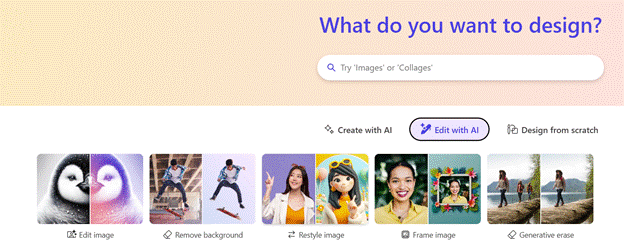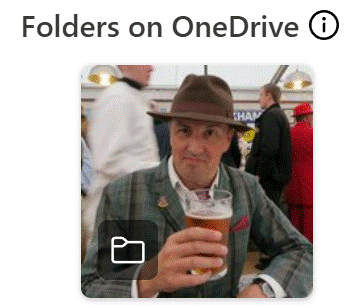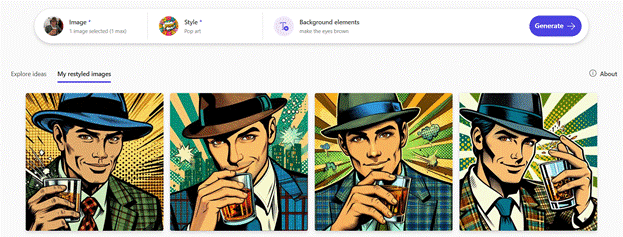Last week’s tip talked about product Roadmaps and the search for new features; this week’s focuses on two evolving applications that readers may have a fondness for or perhaps an aversion to.
As previewed in Tip o’ the Week #678, both Outlook and Teams have been getting some New-ness by having completely re-written applications with the goal of taking the baton from the old one. This model doesn’t always turn out to be successful – see the confusion that was OneNote supposedly transitioning from a classic Windows app to a Store / UWP app, then giving up and moving back. Or the slow-motion car crash that is Sonos’ new app rollout.
As an aside: LinkedIn really doesn’t make it easy to search previous newsletter articles; that’s one reason why these are also published at www.tipoweek.com, providing a nicely tagged way of re-locating stuff that you might have seen before.
Sometimes, the effort that goes into keeping an old application fresh, secure and performing well can be more than just re-writing it from scratch and phasing the old one out. But Better does not always come with New, at least not in the early stages.
One Teams to Rule Them All
Three years before its pandemic-fueled usage explosion, Teams was launched as a kind of amalgam of Skype for Business and the technologically separate and consumer-oriented Skype (which still exists, to some degree). Teams came along with added collaborative stuff that had been brewing for some years, to try to offer an alternative to Slack.
To help the development cycle, and to keep a degree of parity between Windows, Mac and web apps, the original Teams app used a variety of technologies which caused a pretty high memory overhead on Windows. Later acknowledge by Microsoft, the decision was taken to rearchitect completely with the goal of reducing memory usage by half whilst doubling performance.
After releasing “New Teams” in October 2023, that left Microsoft with 3 separate Teams clients – the original, resource hog one, then the New Teams one which did more-or-less the same things, and the inexplicable “Teams for Home” which was a different version that could only use a Microsoft Account to sign in.

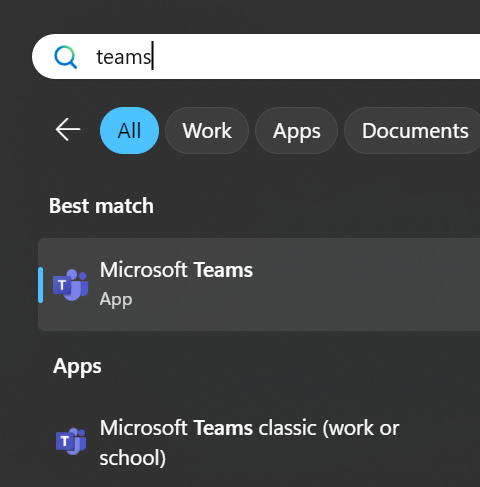
Fortunately, Microsoft has updated New Teams (now just “Microsoft Teams”) to fold in the “Teams (free)” / “Teams for Home” functionality, so there’s only really a single version of note. If you still want to make sure all your PC’s memory gets a good workout, the original Teams app is still available as “Teams classic (work or school)”, at least for now. Phew.
The Old Dog and the New Pup
Outlook has a much longer legacy, dating 20 years before Teams and with some of its innards back to the early 1990s and the original Exchange “Capone” client (and Exchange was dubbed “The Big Dog of BackOffice“).
Microsoft has a long-held desire to move away from the old design and architecture, to something more “Modern” and webby. Just as Teams was built using technology that could span different client architectures, the intent is to create a new Outlook family centered around the same Web UX as seen in Outlook Web App.
Having been in preview for a while, the now-released “New Outlook” was being developed to replace Windows’ built-in Mail & Calendar app(s) in the near future, though not to universal approval. Plus ça change and all that.

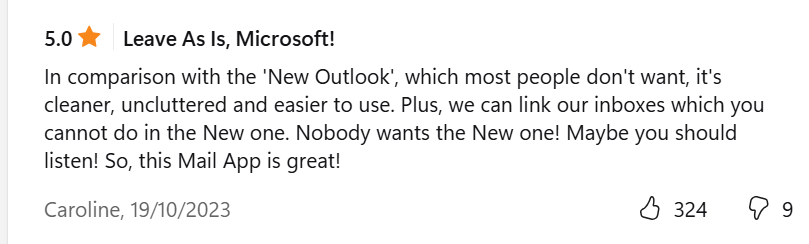
Some reviewers want to hold on to the Mail & Calendar apps
Building an app which is effectively a web experience but looks like a desktop one, has its own challenges that Microsoft is trying to address before the inevitable full retirement of Old Outlook in favour of the new one.

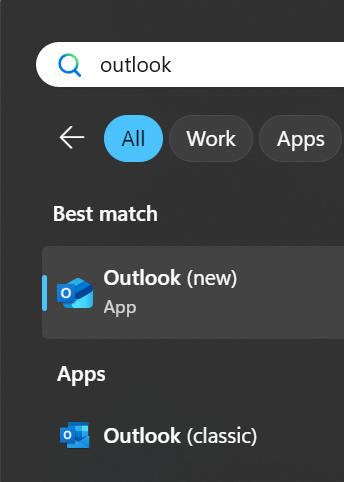
If you’re an existing Outlook (classic) user, do not be tantalized by the Try the new Outlook option on the top right – press the button only if you’re already prepared for the consequences.

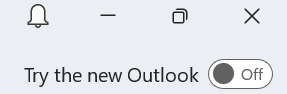
Actually, you can run classic Outlook and New Outlook side by side if you like; selecting the “Try the new…” button just means that trying to start Old Outlook will just bring up the new one instead; if you go through the routine of Trying the new, it will set up your profile and when done, you can switch it off and have both clients set up to connect to the same accounts.
There are some downsides. Web Applications aren’t typically very good at being offline, and email is one of those things that you might like to use when on a plane or even being on a slow network. New Outlook is getting some offline capabilities but don’t expect it to be the same as the old one.
And don’t even think about using local archives, not for a while…

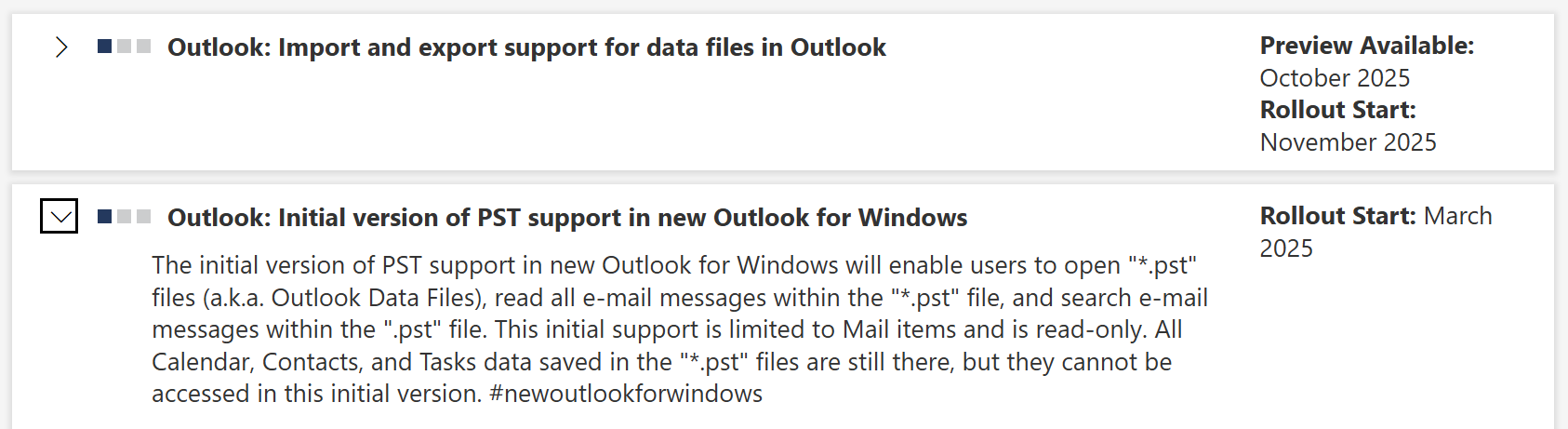
Most users of Teams would see the New version as an improvement, even if it doesn’t match all the functionality of the original. It’s certainly easier when switching around between tenants, such as when you’re working with several different companies. Almost everyone will automatically get the new version in place of the old, with a few diehards holding out before eventually being subsumed.
New Outlook is going to take a bit more time to get used to. There is a feature comparison which gives some idea of the differences; if you don’t get vast amounts of email, then New Outlook is OK. If you have multiple email accounts to deal with, it makes a reasonable fist of showing them in one place rather than needing a separate browser window for each, but then Old Outlook did that too. Somewhat annoyingly, New Outlook can’t combine mailboxes into a single Inbox view, like the mobile Outlook client does, and it won’t let you search across different mailboxes either.
It looks like Old Outlook will still be with us for at least 5 years – maybe it’ll live on while email has not yet been replaced by other messaging apps like WhatsApp and Teams.