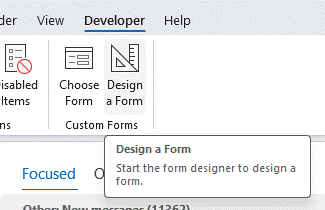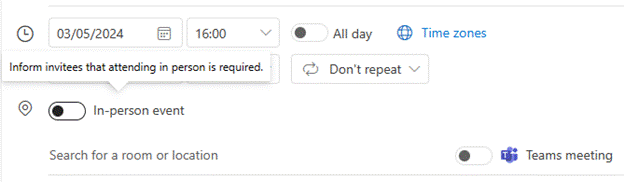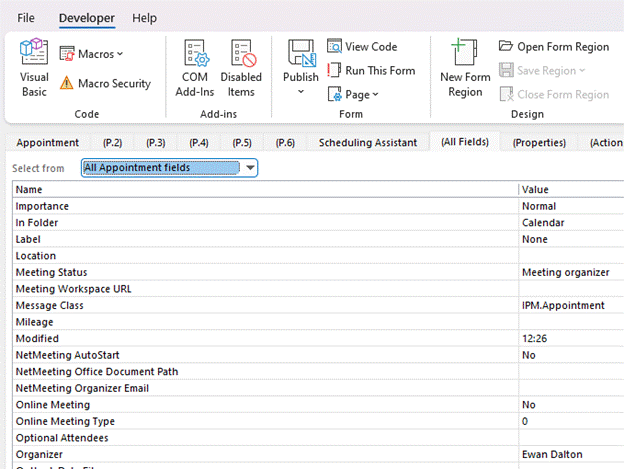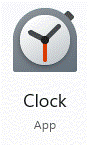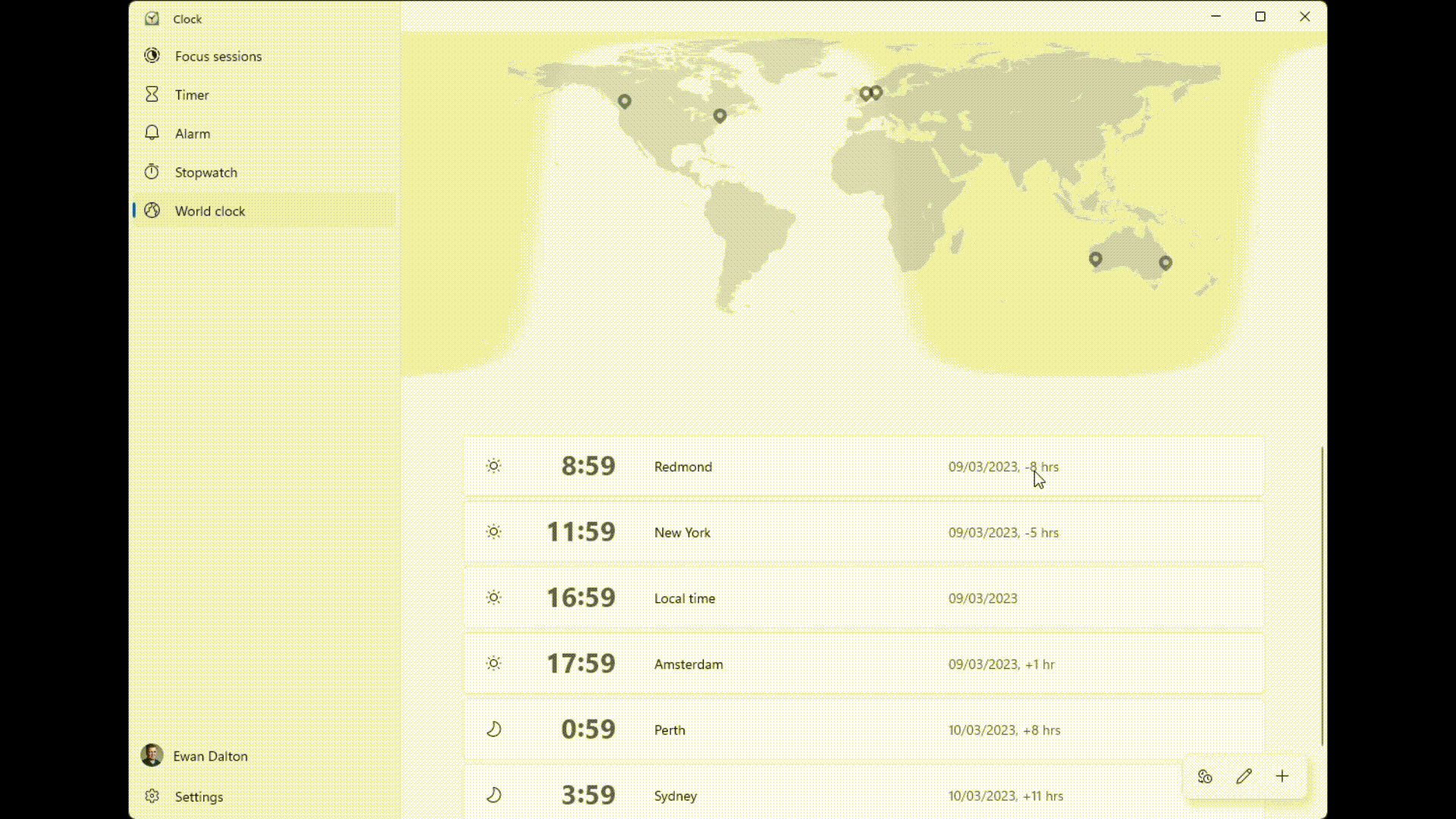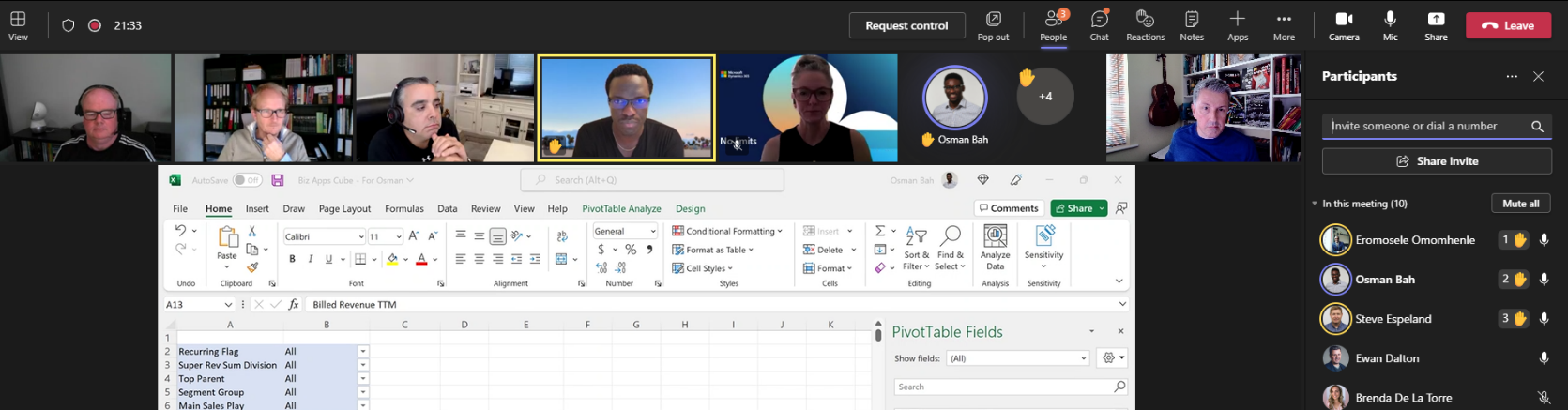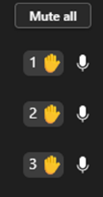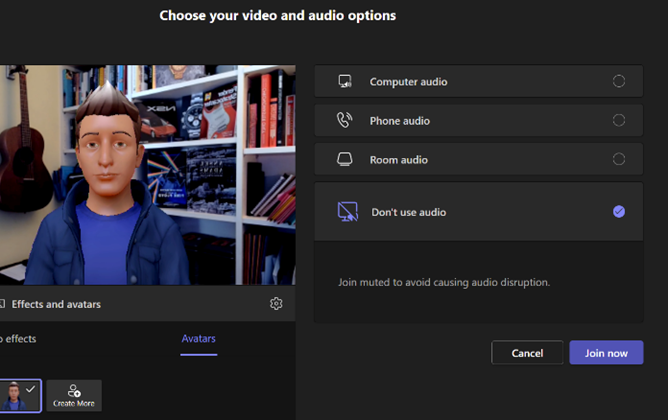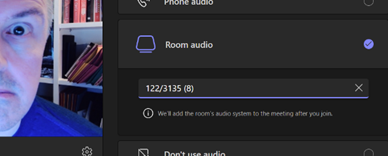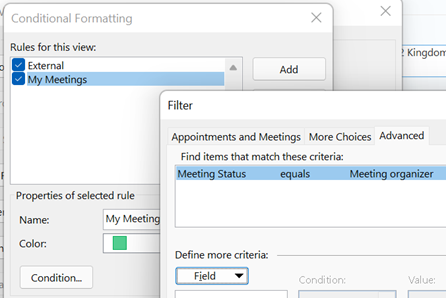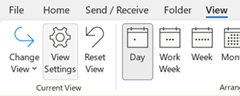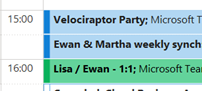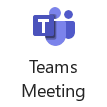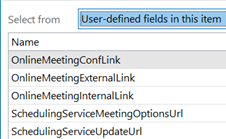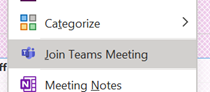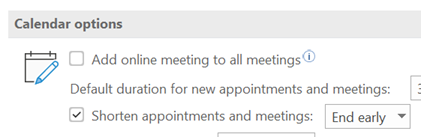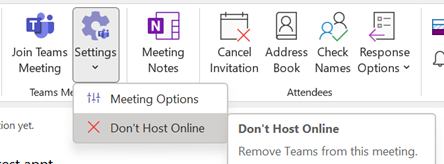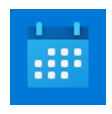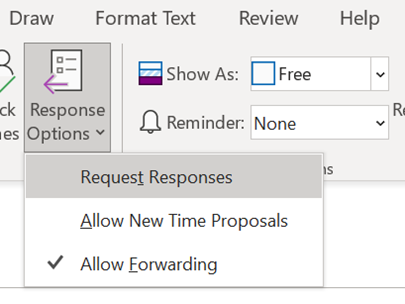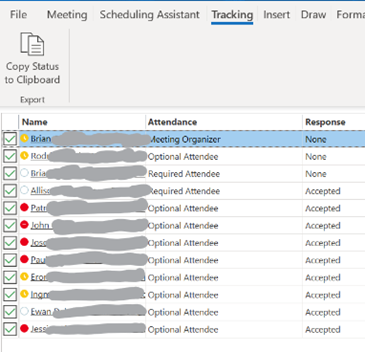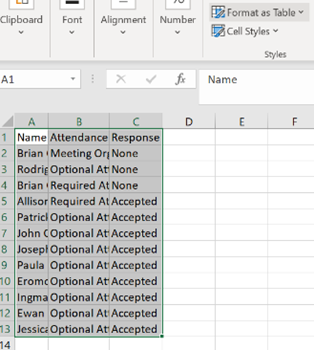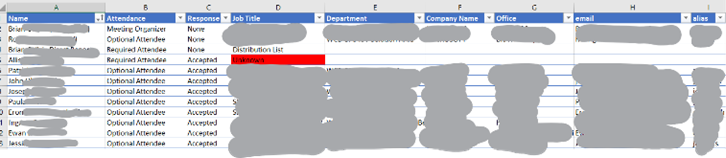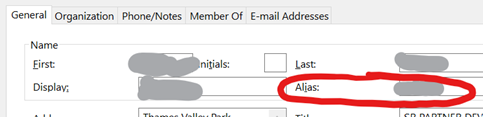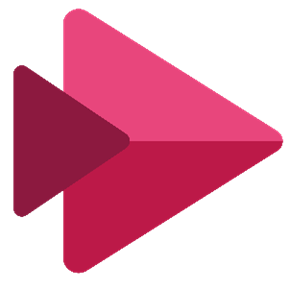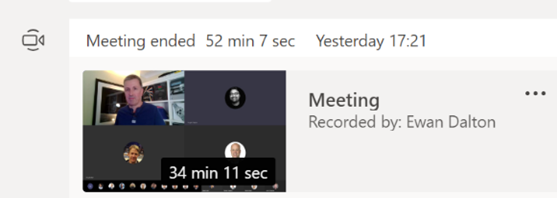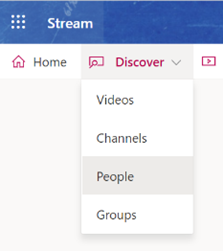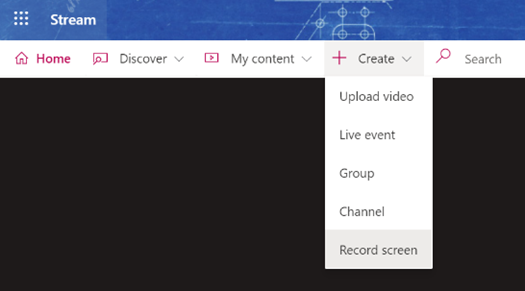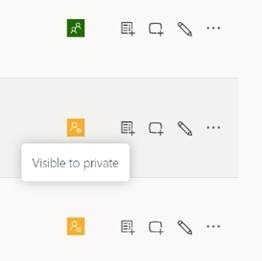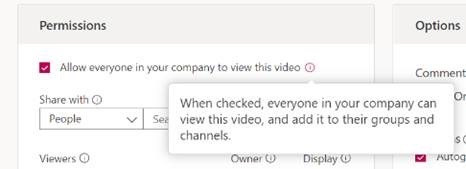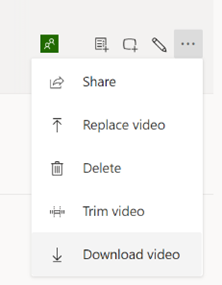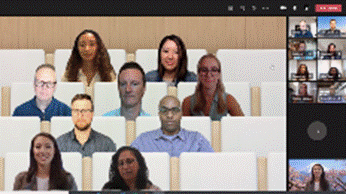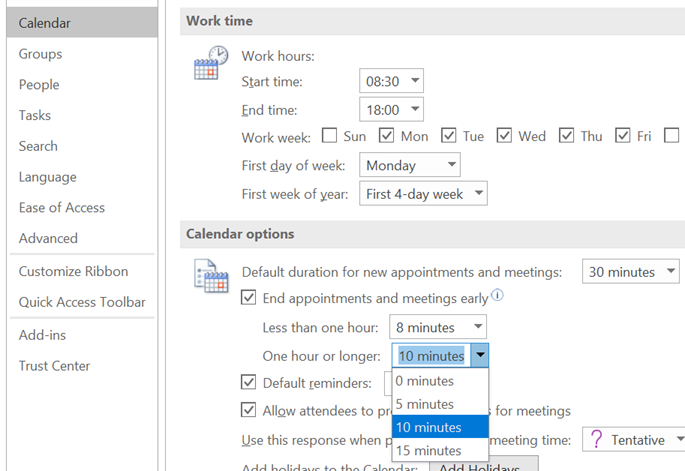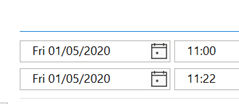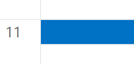If you are of the 400 million or so users of Microsoft 365, you probably use email as one of the key services, provided by Exchange Online. A little more than 28 years ago, Microsoft released Exchange Server, its first proper server product* and a key progenitor of Active Directory, an enabler of pervasive use of email in business and even standardising the means to deliver mail to your mobile.
Though its main usage is email and calendaring, Exchange was designed in an era when “groupware” was the next big thing; the idea was that the server would be a database of loosely structured data that end users would interact with using forms to display and edit those data. As it happens, an email message is just a bunch of data items like the recipients’ names, the subject and a whole load of hidden fields used in routing, storing and managing that message. When you open that message in Outlook, it uses a form which looks like an email to interpret the fields.
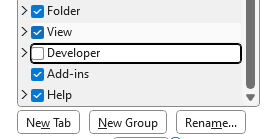 Outlook 97 and its numerous successors all feature a form editing capability – right-click on the toolbar, choose Customize then on the resulting dialog, you’ll see a hidden “Developer” tab.
Outlook 97 and its numerous successors all feature a form editing capability – right-click on the toolbar, choose Customize then on the resulting dialog, you’ll see a hidden “Developer” tab.
Tick that box to unveil it and you’ll see a new ribbon tab with all kinds of functions, one of which is to choose a form from various libraries, or even design a new one (based on an existing form, such as an email or a contact card).
A relatively simple use of this kind of thing would be to add a custom field or two to an existing form; it might be easier to use categories but if you wanted to include some more structured information to a contact form, for example, you could put additional data fields with validation logic behind them. Essentially what you’d be doing here is adding some custom fields to the database, and you’d also be customizing the form which is used to view and edit that newly extended data structure.
For one practical application of this technique, see ToW 259, which shows you how to track who you sent and received Christmas cards to/from, by modifying your contacts form.
The downside of customizing a form is that you need to distribute the newly extended form otherwise people won’t be able to see the additional fields – that’s essentially an automatic process when using Exchange and Outlook within a single organization (the form is published on the server), but it becomes a whole lot messier when dealing with external parties. And it doesn’t work at all on web, or mobile, or the “New Outlook” (which is basically the web client wrapped up to look like an app). So, it’s super useful these days.
New Outlook, new Meetings
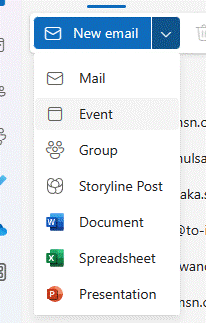 One of the subtle changes that New Outlook introduces to anyone who switches from Old Outlook, is a change in name to a key part of its functionality. In Outlook, you have appointments (which are things you put in your own diary) and meetings (which are appointments to which you invite other people or resources – or have been invited by the organizer – and that changes the form which is used to interact with the calendar entry).
One of the subtle changes that New Outlook introduces to anyone who switches from Old Outlook, is a change in name to a key part of its functionality. In Outlook, you have appointments (which are things you put in your own diary) and meetings (which are appointments to which you invite other people or resources – or have been invited by the organizer – and that changes the form which is used to interact with the calendar entry).
New Outlook simply has “Events”, which essentially combines the previous two concepts in one. As well as a different UI, New Outlook adds some other functions, like the “In-person event” button, which lets you make the point that a meeting is taking place IRL rather than only virtually.
This same functionality is not available in Old Outlook or in mobile versions, only in Web App and New Outlook – but that doesn’t really matter too much, as all the “in-person” switch does is to append “[In-person]” to the end of the Title line.
Clearing the switch removes the text, though it’s just searching for that string and hacking it out (set a Subject line of I like people [In-person] [In-person] [In-person] and then toggle the switch back and forth a couple of times to observe). A more elegant way of building this would have been to make a new field on the Appointment / Meeting object called “in-person” and then had Outlook et al flip that switch, rather than just tagging a bit of text on. Oh well…
If you’d like to explore what lies beneath your favourite Outlook form, try opening the item (Contact, message, Task etc) in Old Outlook, and if you don’t see a Developer tab, repeat the exercise from earlier and right-click / customize / enable Developer. You’ll then see a “Design This Form” option, which flips your current item into developer mode, exposing hidden regions. Look in the “all fields” tab, and you’ll find every property that has been set on the item.
This trick can be useful for finding out when an appointment has really been created in someone else’s calendar (if they share their calendar) – if they are suddenly unavailable to meet, you could see if they had that blocking appointment in there already or just created it after you’d asked…
APPENDIX
Email was first invented in 1971, and by the mid 1990s it was in common use amongst people who worked on terminals or desktop computers as a large part of their job. While standards like X400 and SMTP existed for exchanging email with other entities, you weren’t going to be emailing your bank manager or booking a doctors appointment. For some reason, X400 never really took off as intended – who knows why? Most companies which used email relied on it for internal communications – IBM’s NOSS internal system (a PROFS implementation) had over 350,000 users by the end of the 1980s, with no easy way to send email to external parties.
As dial-up services like AOL and ComuServe started gaining popularity amongst home users, and those walled-garden opened up and allowed exchange of email over the internet, companies began to adopt email more widely and people would start to put their email address on their business cards (alongside their fax number).
*Exchange was arguably Microsoft’s first proper server product, apart from Windows NT Server on which it ran. There were other back-end products which pre-dated Exchange, like SMS (systems management software), SNA server (for communicating with mainframes) and the early NT variants of SQL Server which had been based on Sybase’s SQL Server. These and Exchange had been bundled together as Microsoft BackOffice for a while. Exchange was the first Microsoft server product that most end users would interact with.