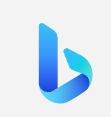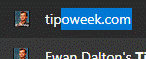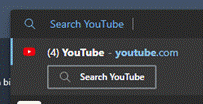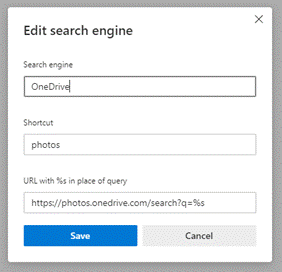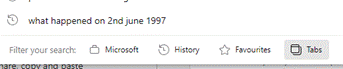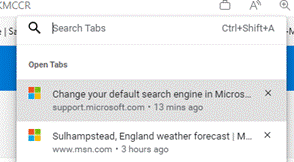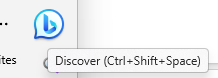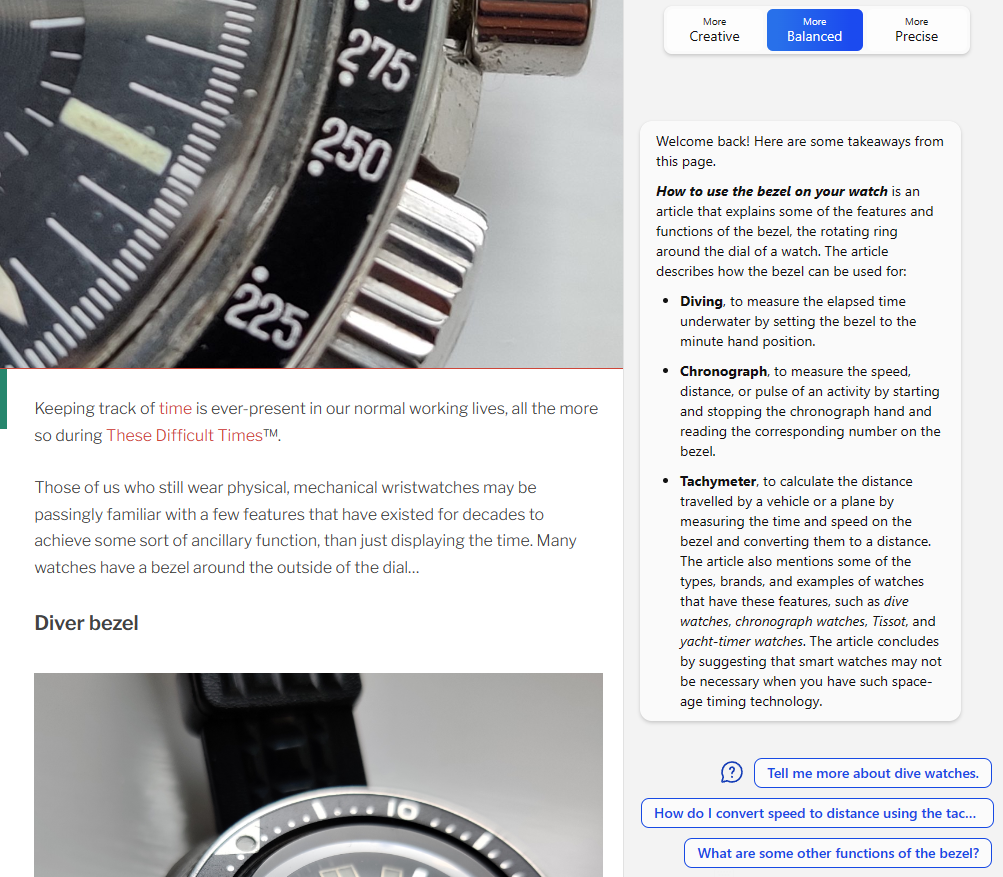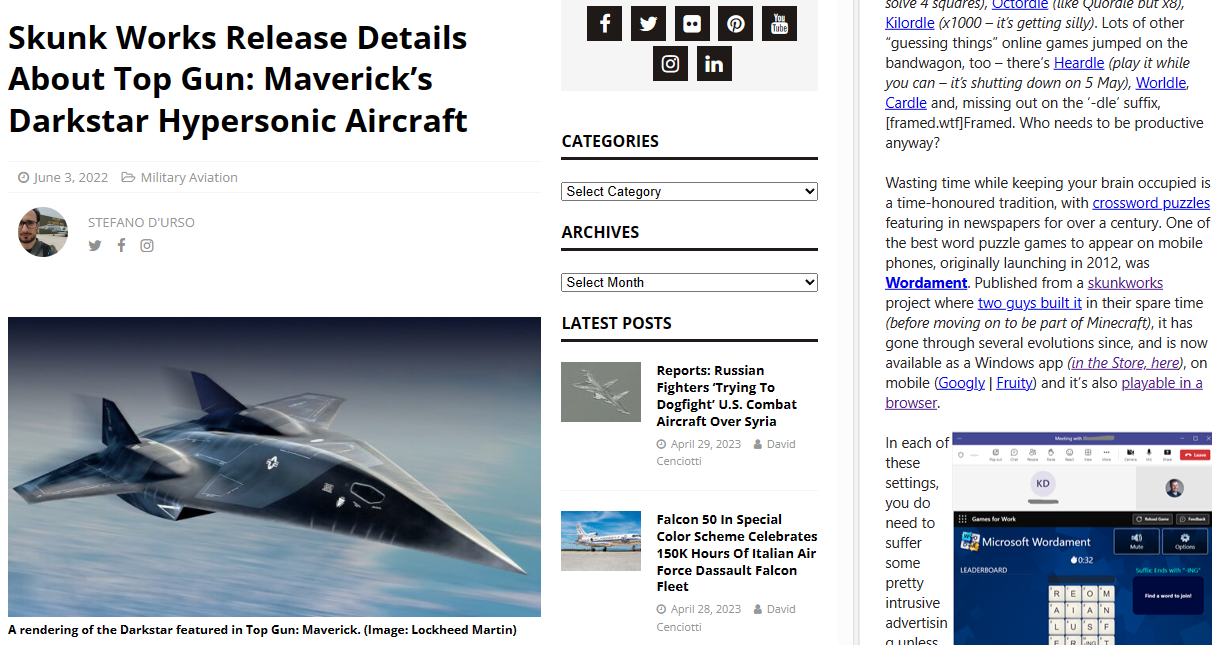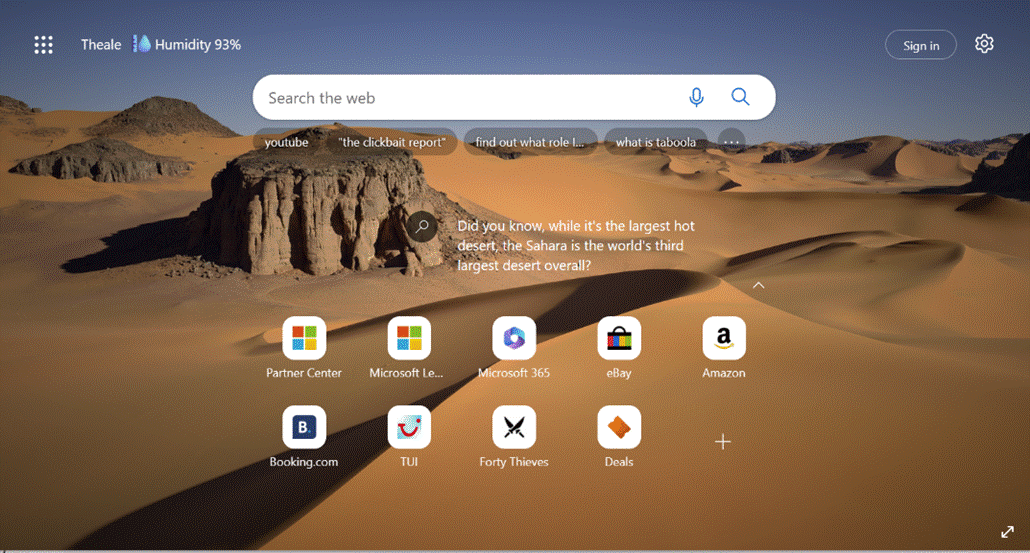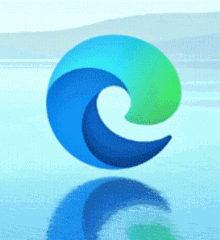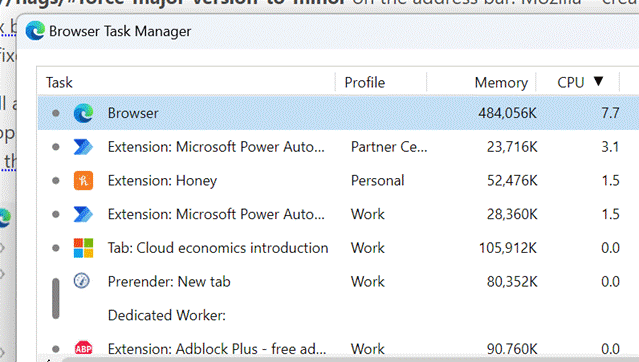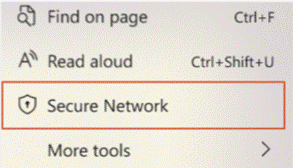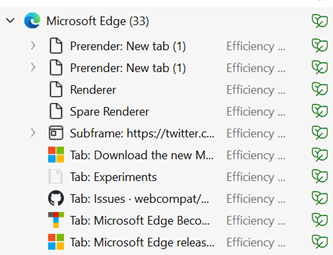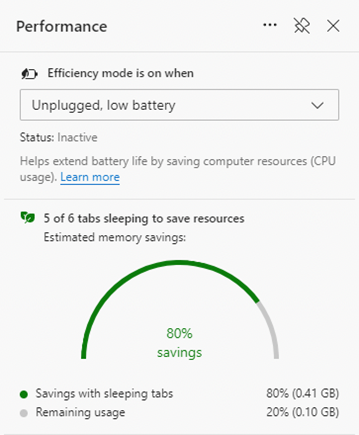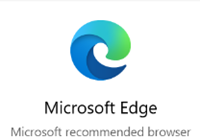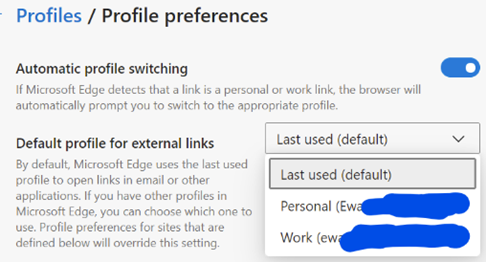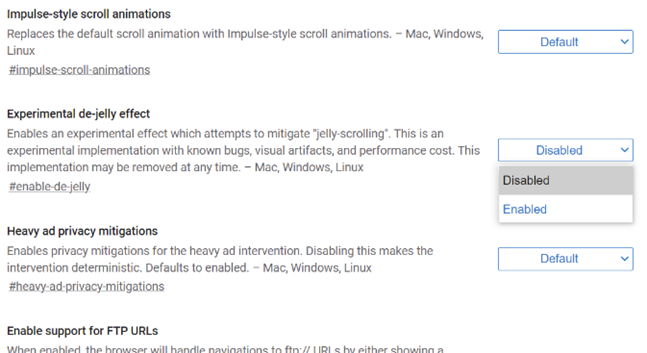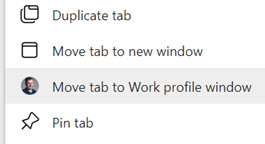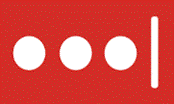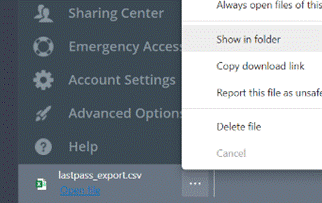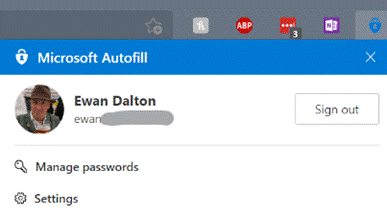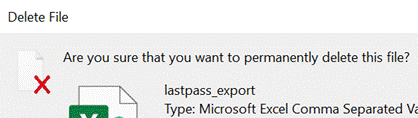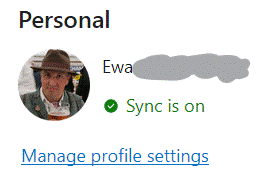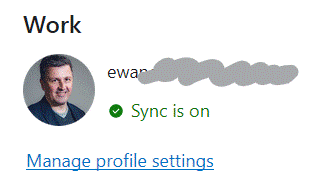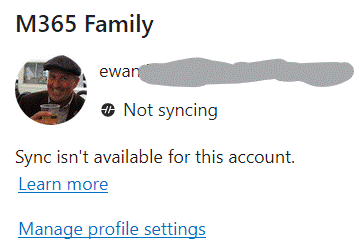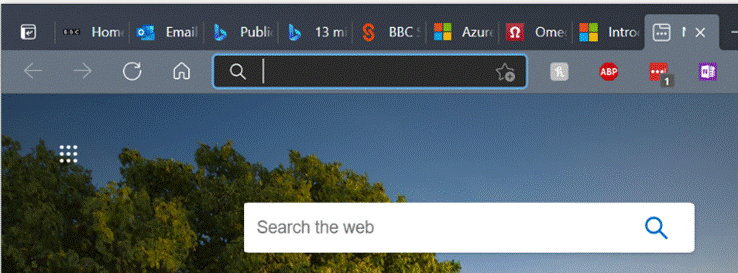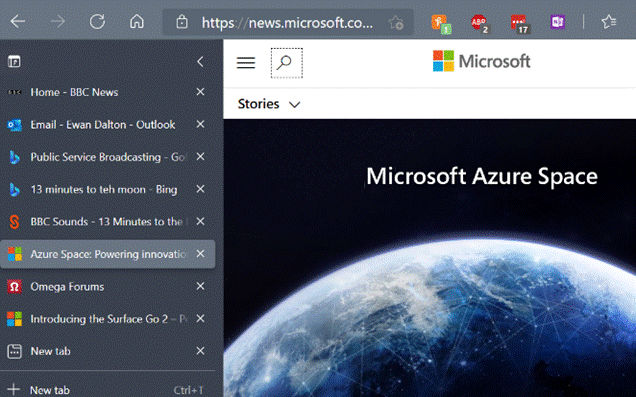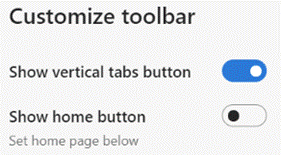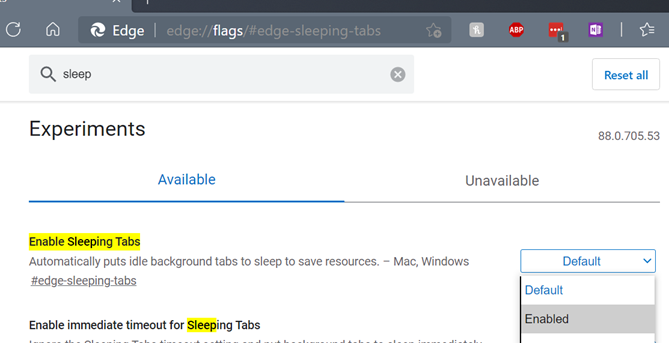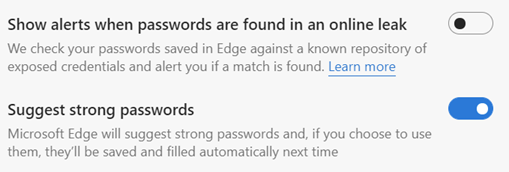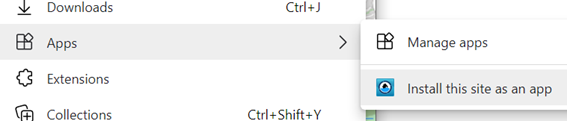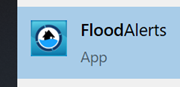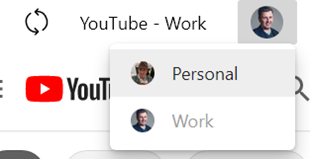|
If you’re using Edge and have Bing as the default search experience – other search engines are available – then you may see the prominent search box in your new tab page, but it’s worth remembering that the address bar at the top of the browser is also a search box. You can jump to the address bar in Edge or Chrome by pressing ALT+D, which also selects the current site’s URL (if there is one) so you can edit it or just replace by typing something else.
Entering a site name and pressing CTRL+ENTER will add the https://www. and .com bits so you don’t need to; therefore, to go to the BBC website, you could press ALT+D bbc CTRL+ENTER and you’d go there directly. Although the address bar will ultimately use your default search engine to query a word or phrase that doesn’t appear to be a web site address, you can force it by starting to type ? in the address bar, then enter your search term after the question mark.
Click Add to include one of your own, using the appropriate site URL while replacing the bit where the search term is specified with %s – eg searching the OneDrive photos section for “dogs” would give a URL of https://photos.onedrive.com/search?q=dogs. Give the Search Engine a shortcut name you want to use and then paste the modified URL and hit save. Now, in this example, typing photos | TAB | cats | ENTER would seach OneDrive for cat pictures. If you are a Microsoft 365 user then you might be able – if it’s been enabled for your tenant – to search internal work documents and Sharepoint sites, just by typing work | TAB | etc. It’s on by default, but admins could also give you custom keywords / shortcut words too.
To quickly jump to that tab, use the up and down keys to select the one you want, and press Enter. |
Tag: Edge
680 – Edgy emails
The Edge browser has seen a lot of change in its life. Originally conceived as a successor to Internet Explorer, with its own modern web rendering engine and lots of additional features which are designed to complement the usage experience, like taking handwritten notes on top of a webpage or building a Reading List of pages or publications to come back to.
Later, the decision was taken to replace the browser with one based on a new core using Chromium, largely for reasons of compatibility and performance, but to carry on building new capability that would differentiate the new Edge browser from others that also use the Chromium rendering engine, including Google Chrome itself.
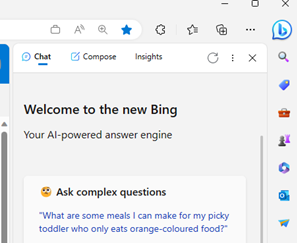 Recent builds of Edge have a Sidebar which includes a load of apps and integrations – the goal being that it can help multitask on the web by sharing complementary information or functionality alongside the page the user is looking at; think a shopping widget that would compare prices of the product on the page you’re viewing, showing where else you could buy that same thing.
Recent builds of Edge have a Sidebar which includes a load of apps and integrations – the goal being that it can help multitask on the web by sharing complementary information or functionality alongside the page the user is looking at; think a shopping widget that would compare prices of the product on the page you’re viewing, showing where else you could buy that same thing.
A recent update to the Sidebar has been the inclusion of the new Bing search, which adds some very cool relevance capabilities that would allow you to fire the current page content straight at the Bing’s AI engine to summarize, rewrite or explain the contents – selected text, or the entire page you’re visiting.
Here’s an example of a reasonably detailed blog article (from early 2021) summarized into a few key paragraphs:
One of the more useful integrations in the Sidebar is the Outlook app (individual icons on the Sidebar can be enabled and disabled through the settings option; you can also dock other sites which will appear in the sidebar, though not necessarily with the context of the page you’re currently looking at). A recent – and somewhat controversial – change means that when you click a link from an email in desktop Outlook on a PC, it will open in Edge and the Outlook sidebar will be shown alongside, displaying the email that you clicked it from.
Once you’ve got the hang of this feature, it’s actually pretty cool – especially if the email is offering some context about what you’re supposed to be doing on that page, or if it’s a densely-packed missive full of clickbait and other nonsense:
Why is it controversial? Well, the point is that the extra functionality is happening due to the Sidebar in Edge, so clicking a link in Outlook if you’re using a different default browser wouldn’t have the same effect. Outlook, therefore, has decided to send links to Edge even if that’s not your usual browser, to the chagrin of some netizens. Be careful with doing things that annoy some people.
If you’d prefer that Outlook and Windows respected your choice to send all your links to a specific, non-Edge, browser, then it’s fairly easy (if not exactly easily discoverable) to set that. Go to File | Options | Advanced within Outlook, and look for the Link Handling option, and change it to Default Browser. 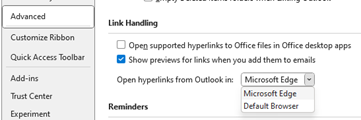 This will mean opening the hyperlink in Chrome / Brave / Firefox / whatever, without the Sidebar doing its thing.
This will mean opening the hyperlink in Chrome / Brave / Firefox / whatever, without the Sidebar doing its thing.
More change is on its way to Edge and Bing AI.
If you like Edge but would rather dispense with the Sidebar altogether, go to the “…” menu on the top right, select Settings | Sidebar and disable the Always show sidebar toggle.
You can use the same 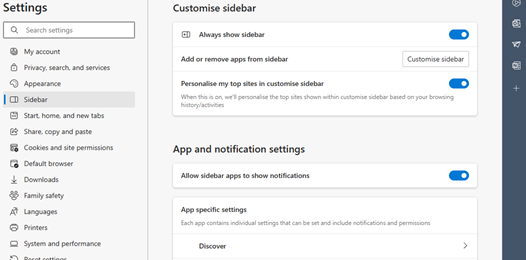 settings UI to play with other behaviours in the various apps that are pinned to the sidebar, too.
settings UI to play with other behaviours in the various apps that are pinned to the sidebar, too.
To add or hide apps on the sidebar, just show it, right-click on something and choose Customize sidebar, or use the “Add or remove apps…” feature from the Settings | Sidebar screen.
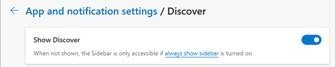 If you’d rather not to have the somewhat prominent Bing icon on the very top right of your Edge screen, look under the Discover section of this Settings UI, and if you flick the switch, the big blue b goes away.
If you’d rather not to have the somewhat prominent Bing icon on the very top right of your Edge screen, look under the Discover section of this Settings UI, and if you flick the switch, the big blue b goes away.
663 – Optimize Edge start screen
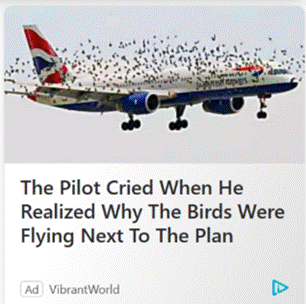 Happy New Year! Do you have any resolutions that you’ve decided to follow, other than the usual (eat less, move more, try all you can to write 2023 instead of 2022)? How about cleansing your web browser start up screen to something more useful and/or less distracting?
Happy New Year! Do you have any resolutions that you’ve decided to follow, other than the usual (eat less, move more, try all you can to write 2023 instead of 2022)? How about cleansing your web browser start up screen to something more useful and/or less distracting?
With the Edge browser, the default New Tab Page (or NTP) presents a configurable and sometimes useful way to display information, however the source of news articles and the advertising that is shown alongside can sometimes be, er, challenging.
Clickbait
Third party advertising aggregators take sponsored content from an originator and present it as an advert. This presents a problem for the sites that choose to sell advertising space – in tiles mixed with legitimate sources in the likes of the NTP, or in chumbox “Recommended for You” type content at the bottom or side of articles.
Some of the ads often lead users to a site which will do more than try to sell them something – some try to get them to install browser addons, show faux review sites recommending dubious-at-best products, or fraudulently push get rich quick schemes and the like.
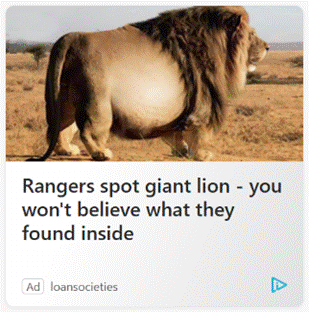 If the originator keeps foisting nonsense adverts with poor quality visuals and clickbait headlines through the aggregator, the content owner who relies on the revenue stream from the ads can complain and have it blocked – it doesn’t do their reputation any good if their site is littered with stupid adverts.
If the originator keeps foisting nonsense adverts with poor quality visuals and clickbait headlines through the aggregator, the content owner who relies on the revenue stream from the ads can complain and have it blocked – it doesn’t do their reputation any good if their site is littered with stupid adverts.
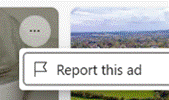 Ad blockers don’t work on the Edge new tab page, but you can report a dodgy ad by clicking the ellipsis on the top right of the tile. Or submit a report here. This is a whack-a-mole game in a modern sense, since even if the original is blocked they may just appear the next day on a different URL but with substantially the same garbage content.
Ad blockers don’t work on the Edge new tab page, but you can report a dodgy ad by clicking the ellipsis on the top right of the tile. Or submit a report here. This is a whack-a-mole game in a modern sense, since even if the original is blocked they may just appear the next day on a different URL but with substantially the same garbage content.
If this kind of insidious spam drains your energy, there are things you can do to minimize or remove the nonsense, even without switching to a different browser.
 Looking at the Edge NTP, if you are using a browser profile signed in with a Microsoft 365 account, you might see “Work” or similar in the Enterprise page; it’s extremely useful and quite customizable, and administrators could make Edge default to that tab. If users click on My Feed, they’ll get the same view as a non-Enterprise tab, and it will stick for that user on the next new tab.
Looking at the Edge NTP, if you are using a browser profile signed in with a Microsoft 365 account, you might see “Work” or similar in the Enterprise page; it’s extremely useful and quite customizable, and administrators could make Edge default to that tab. If users click on My Feed, they’ll get the same view as a non-Enterprise tab, and it will stick for that user on the next new tab.
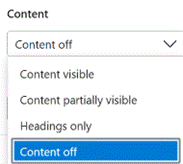
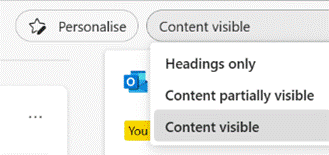 You can customize the “My Feed” section by choosing to Personalise your content selection and how you want it laid out, but if you want to switch the whole lot off altogether then look on the settings cog on the top right.
You can customize the “My Feed” section by choosing to Personalise your content selection and how you want it laid out, but if you want to switch the whole lot off altogether then look on the settings cog on the top right.
Switching the clickbait off will mean you get a beautiful Bing image taking up most of the screen (click the double-headed arrow on the bottom right to find out what it is), with a search bar and some collapsible quick links tiles pointing to pinned or recently-used sites, and other subtle info points like weather or stock prices.
Replace NTP altogether
There is no option within Edge to set what the New Tab Page should be – it’s only possible to tweak the one that’s there already. Install a simple extension like Custom New Tab, however, and you can point it to any URL you like (a largely clickbait and ad-free news source like Google News might be one choice, or a customized set of sources from something like Feedly). After installing and configuring, you’ll need to deal with Edge checking if you really want to replace the NTP and making sure that it’s not being subverted by some malicious code. Just say Yes.
A final nail in the NTP could be to just silence all the distractions by installing the Blank New Tab extension: that’s the equivalent of setting the new tab page to be about:blank.
If you’re still using Edge and have replaced the NTP with something else, yet feel like checking in on either your M365/Enterprise page or you’d like to outrage yourself over the stupid adverts polluting the “My Feed” section, just drop https://ntp.msn.com/edge/ntp?query=enterprise into the address bar to get the classic NTP experience.
654 – Browsing across devices
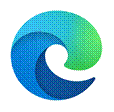 One of the most profound changes in the way most people use the internet has been broadening out to using a variety of devices. As well as having a selection of laptops, phones and tablets, people will surf across them all the time – from playing with a phone while watching TV, to reading an article or book on a larger-screen slate as well as working on a regular laptop or desktop. Browsers have added functionality to smooth the transition, but most people are probably unaware.
One of the most profound changes in the way most people use the internet has been broadening out to using a variety of devices. As well as having a selection of laptops, phones and tablets, people will surf across them all the time – from playing with a phone while watching TV, to reading an article or book on a larger-screen slate as well as working on a regular laptop or desktop. Browsers have added functionality to smooth the transition, but most people are probably unaware.
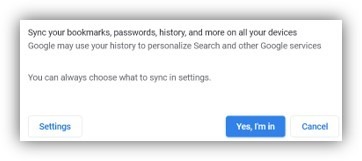 You’ll typically be offered the chance to sign-in and sync your favourites, history and passwords across any other device that you’re using when running Edge or Chrome. If you’re browsing across multiple PCs, one way to easily pick up where you left off would be to go into the browser’s history and revisiting sites browsed from current or previous machine, or use Favourites/Bookmarks or Edge’s Collections.
You’ll typically be offered the chance to sign-in and sync your favourites, history and passwords across any other device that you’re using when running Edge or Chrome. If you’re browsing across multiple PCs, one way to easily pick up where you left off would be to go into the browser’s history and revisiting sites browsed from current or previous machine, or use Favourites/Bookmarks or Edge’s Collections.
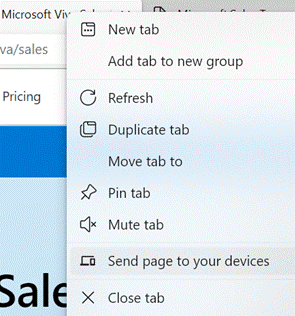 Edge gives you a simple way of sending a currently-viewed tab to another PC or a mobile device – right-click on the browser tab and choose from a list of other devices that you’re signed in on. You’ll then see a near-real-time notification on the other machine that the page has been shared with you.
Edge gives you a simple way of sending a currently-viewed tab to another PC or a mobile device – right-click on the browser tab and choose from a list of other devices that you’re signed in on. You’ll then see a near-real-time notification on the other machine that the page has been shared with you.
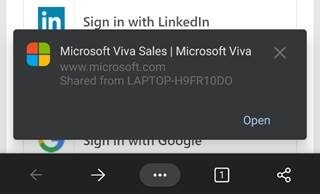 On phones and tablets, if you’re also using Edge and signed in, you’ll see a Send to Devices option on the browser menu, so you can fire links straight to your PC.
On phones and tablets, if you’re also using Edge and signed in, you’ll see a Send to Devices option on the browser menu, so you can fire links straight to your PC.
There are other options, too – the browser menus in both Chrome and Edge have a Share option that lets you send a link to another application, send via Bluetooth to nearby devices of other types and more.
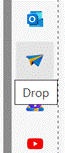 If you don’t yet have enough toolbars in your life, you could look on the Edge Sidebar, at the new Drop feature, which lets you transfer snippets of text or whole files between browsers on multiple PCs or mobile devices.
If you don’t yet have enough toolbars in your life, you could look on the Edge Sidebar, at the new Drop feature, which lets you transfer snippets of text or whole files between browsers on multiple PCs or mobile devices. 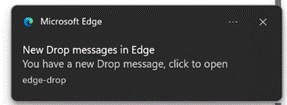 It might be the quickest-yet way to send a photo from a phone to your PC, where received files are dropped into the Downloads folder and stored in OneDrive for other devices to access.
It might be the quickest-yet way to send a photo from a phone to your PC, where received files are dropped into the Downloads folder and stored in OneDrive for other devices to access.
629 – Edge Task, Man
|
If you’re in Edge already, press SHIFT+ESC, or go to the “…” menu in the top right, choose More Tools > and find Browser task manager under there. Even though the main Windows Task Manager has been overhauled recently with extended support for Edge, the browser task man gives even more insight into what’s going on with the various tabs, extensions and supporting processes.
Right-click in the task list to add more columns to the display, like CPU Time to show longer-term vampire processes, or Profile, to display which of the potentially multiple browser profiles are hosting that tab or extension. If the browser is taking up a bit more CPU or memory than you think it should, it may be time to prune the installed extensions list somewhat (disabling certain extensions from lesser-user profiles or removing some altogether), or engage in a more protracted exercise to find out where the memory is being used.
Also, Edge is now 101, though there’s not much excitement for most users. |
627 – Sleeping as Edge hits the ton
|
The release number ticked over from 99 to 100 recently, causing a few legacy websites to fall over: when you visit any site, your browser’s User Agent String identifies to the web server what type of client it’s dealing with, including the version number (so the server can modify the page to suit the client, if necessary). In Shades of Y2K, a few sites balked at a browser showing up with a 3-digit number – if you have problems with any, you could make Edge stick to telling sites it’s running v99 – go to edge://flags/#force-major-version-to-minor on the address bar. Mozilla – creators of the Firefox browser which also uses Chromium – tracked known issues in sites and which ones have been fixed. As well as taking whatever goodies come from the evolution of Chromium, the Edge development team can devote more of their time building stuff with a view to making Edge better than other browsers.
Look in Task Manager (CTRL+SHIFT+ESC) and you’ll likely see lots of entries underneath the Edge application; some are processes in support of the overall app, Extensions and the like, but you’ll also see each Tab appear separately. If you think Edge is running amok, it’s worth looking here to see if some specific site is chewing up CPU and consuming lots of memory.
Other updates which came into v100 include some changes to handling of PDF files and some tweaks to policy-based control and other improvements to the way the browser works. The Performance view on sleeping tabs Is rolling out now; if you don’t see it in Settings, then sit tight, or try visiting the Edge Insiders site and install one of the test versions, either Canary (daily updates – not really recommended for the average user), Dev or Beta; pre-release and stable versions of the browser can be run side-by-side so there’s low risk in having both on your machine. For more information on browser evollution, keep an eye on the release notes for the Beta channel and watch the release schedule for when to expect further browser updates. There’s a feature tracker too, to see what’s in development and learn what’s coming, and summary news is regularly shared via the What’s New blog. |
582 – Edgy Profile Switching
|
A feature which was added to the profile functionality was the ability for Edge to switch between them automatically – in other words, Edge would try to determine if you’re opening a site in the “wrong” profile, and it also lets you set the default on which profile should be used when you click an external link in an email or a document (other than in the browser itself). This not only changes how the site might be displayed, but also sets where the browser history is saved, and which set of cookies, cached usernames / passwords etc should be used… You could set that a specific profile should be used for “external” links; if set to “Work”, then all external links (from other apps) would open in that profile; automatic does a pretty good job but sometimes gets flummoxed by M365 sites like Sharepoint, which could mean clicking a link to a doc in Outlook will try to open it in your personal profile, and fail to authenticate (since you’d want it to use the work profile’s credentials). Similarly, if you had it set up to open links in whichever profile was last used or to hard-default to Work, then clicking a URL that you’d want to view in Personal might cross the streams. Fortunately, an unreleased feature could be just what you need in this scenario. There’s a still-experimental “flags” feature set that is part of both Google Chrome and Microsoft’s Chromium-based-Edge; different releases of each browser have a changing set of flags features which can be enabled if you know they’re there and are prepared that they might not work, or at least might not work in the same way as they eventually will. Many flags tweak how the browser operates under the covers and will never be noticeable by the average user; others enable features that are hidden by default or are still early in their development cycle.
|
569 – Password migration
|
The latest in a line of what-used-to-be-free but is now tightening its belt is LastPass, an excellent password manager that has a lot of users but may end up with a good few fewer. The day after the Ides of March, LastPass Free will only allow use on a single device type, so if you currently use it to sync passwords across desktops and tablets or mobiles, then you need to start paying (and maybe you should) or stick to either mobile or desktop. As soon as the company announced its plans, the web sprung up many articles offering “what is the best alternative to…” type advice. Only a few weeks ago, ToW#561 espoused the virtues of cleaning up your passwords, featuring LastPass and also trailing some features that were coming to an alternative that you might already be using to provide 2 factor authentication on your phone – Microsoft Authenticator. It’s fairly easy to switch to using Authenticator on your device to also sync passwords and to provide the Auto-Fill function which plugs in usernames/passwords not only to sites on your mobile browser but to other apps too. If you already have a load of passwords set up in LastPass or other locations, there are methods to export them and then import the data into Authenticator. In the case of LastPass, you sign into the Vault (either through the browser plugin or directly on their website) and under Advanced Options, select the Export function. It will immediately drop a lastpass_export.csv file into your Downloads folder; be very careful with this file as it contains all your usernames & passwords in clear text.
Now navigate to your Downloads folder and choose the lastpass_export file. It might take a little while to complete, but when it’s done, make sure you go back to the Downloads folder and The LastPass browser extension (like other password managers) remains potentially useful on the desktop as it can help to sync passwords between profiles (eg the Work and Personal profile of Edge, if both have the extension installed and logged in using the same LastPass account), or even between browsers – in the cases you might want to use Chrome for some things and Edge for others. Edge on the PC does have password sync capabilities, though not quite with the same level of flexibility – Edge will let you sync passwords, favourites etc if you’re using a Microsoft Account (eg outlook.com) for your Personal profile, and it may do if you have a Microsoft 365 account for your Work Profile. In a twist of fate, if you pay for a Microsoft 365 Family or a small business environment rather than using the free Microsoft Account, your subscription lacks the Azure Information Protection feature that is required to allow syncing. In which case, a 3rd party password sync feature may be your best option, even if you choose to use Authenticator on your mobile device, and perhaps do a periodic export/import from LastPass to keep your mobile passwords in sync. Or best of all, just install the Autofill extension into multiple profiles (or Edge & Chrome), signing into the extension using the same Microsoft Account, to keep the passwords in sync. Tidy. |
568 – The Race for Space
|
The “space race” continued for some years afterwards (the US had Skylab in the 1970s and built the Shuttle, while the USSR built Mir, the first proper space station), before numerous countries decided to pool resources and build the International Space Station. After unveiling Azure Space in late 2020, the 20th February 2021 – 35 years to the day after the first Mir mission – saw the launch of the ultimate in Edge devices, ensuring Azure reaches the ISS with HPE’s Spaceborne Computer-2. That will be furthest Cloud-Edge computing node until we finally become an interplanetary species, and once again leave the confines of low-Earth orbit. Edge back on Earth If you want to make the most of the space on your screen, you should try moving your Windows taskbar to the side rather than the bottom of the screen – follow the science – as it makes more efficient use of the screen real estate, especially if you have a big widescreen monitor. Open Taskbar settings here and choose Taskbar location. If you’re a vertical taskbar fan, then you’ll like a new feature in the Edge browser, also designed to maximise the use of space – vertical tabs.
By enabling the vertical tabs feature, a single click will show them to the side of the browser window. Click the < caret to the top right of the tab list and they’ll collapse to icons only until you mouse over again, and the full width will be shown.
If you’re using the beta or dev version of Edge, you’ll be able to show the Vertical Tabs button in the Appearance section of the To enable vertical tabs on the current public release, enter edge://flags/#edge-vertical-tabs into the address bar of the browser and switch on the “experimental” feature; you’ll have to restart the browser for it to take effect, but after that point you’re free to try switching the arrangement.
|
565 – 88 Edge updates
|
(it doesn’t necessarily have 88 updates – that was just a ploy to get in the Crazy 88 link above) The latest version of Edge shipped to mainstream users recently; release 88 is named after the core engine version, so Google shipped Chrome 88 at the same time. Some of the “what’s new” in Chrome will be consistent with Edge, since the rendering engine is the same – like the deprecation of a couple of features; Chrome & Edge no longer have FTP support natively, and they finally killed Flash. Back to Edge 88 – go to the … menu, then settings | about to find which version you have – there are a bunch of cool things to try out or investigate: Themes – there are some really nice pre-built themes packaging background images and colour schemes; see them here. You can apply a theme to a specific user profile, which might help you differentiate them from each other – so a Forza or Halo theme applied to your personal profile would change the colour scheme for that one, making it easier to spot which profile you’re using. You can also add themes from the Chrome web store.
If you regularly use websites that fire notifications – like mail, or news readers – then be aware that they will not show when the tab is asleep. Work is underway to report back which sites should not be put to sleep, so Edge will be able to know when it’s a help and when it would be a nuisance.
If you get a report of such a leak, you should change all of the passwords on affected sites as soon as possible. Looking under Edge Settings / Profile / Passwords, you should see the options to enable both Password Monitor and suggestion. For more info on how the Password Monitor works, check out this MS Research note. PWAs and Profiles – Progressive Web Apps are increasingly being seen as the way to take a site and treat it like an app; it can show up in Start menu, can be pinned to task bar, will run with a specific icon and name, and won’t have all the UI of a browser, so it looks just like a native app.
PWAs are cool. Unless you’re using Firefox, where PWAs are not cool. |