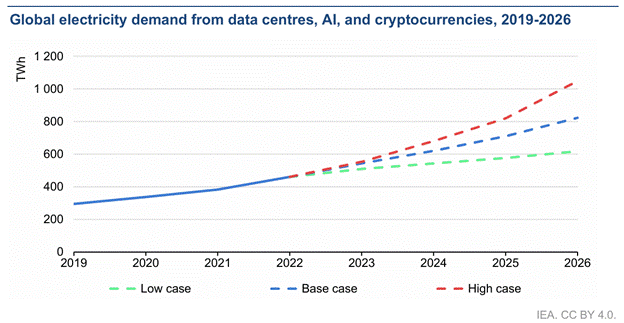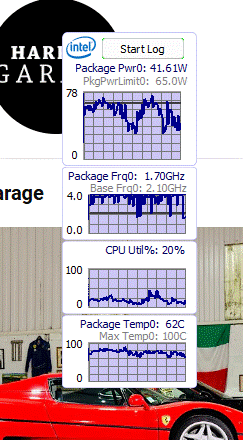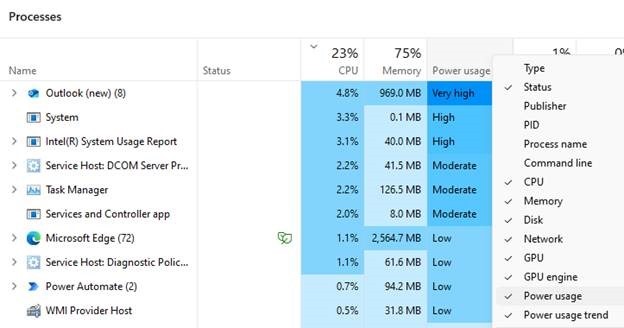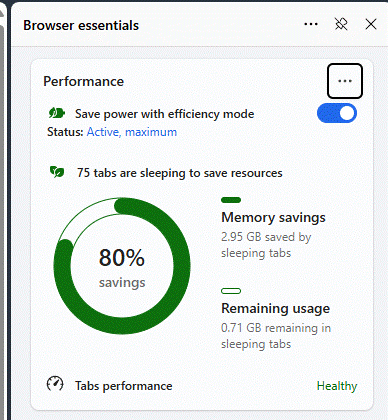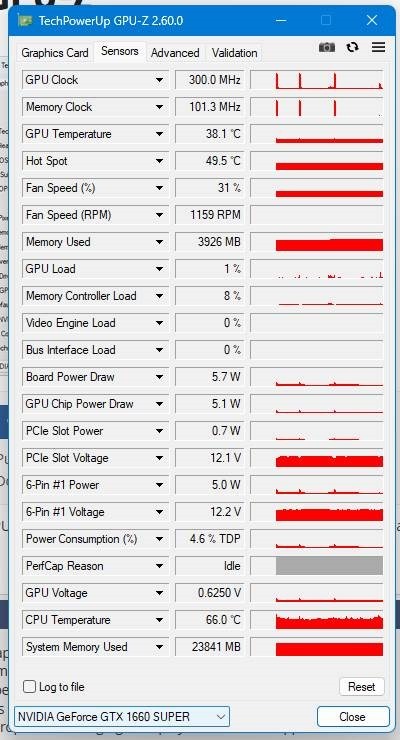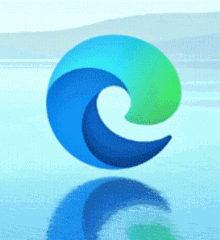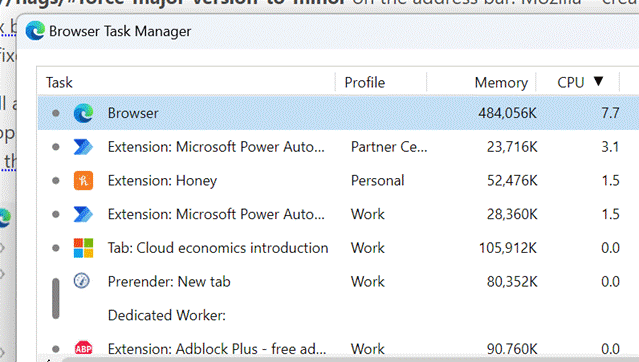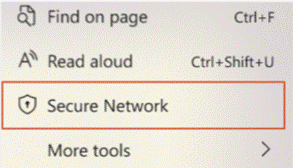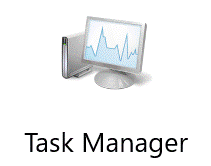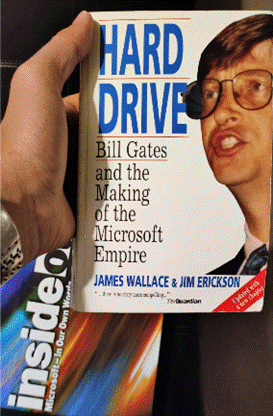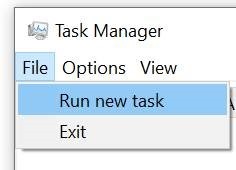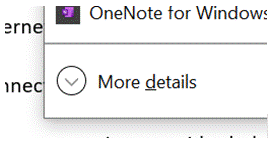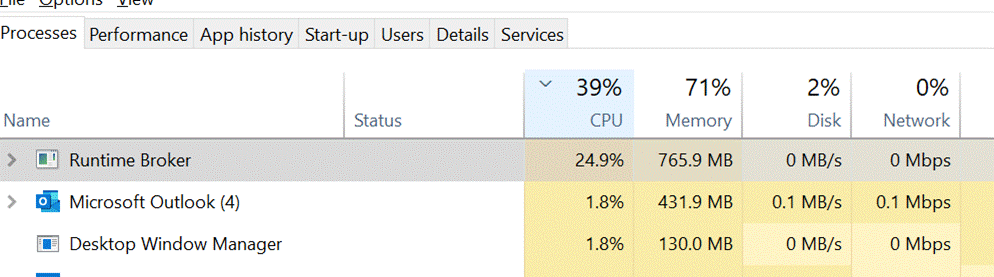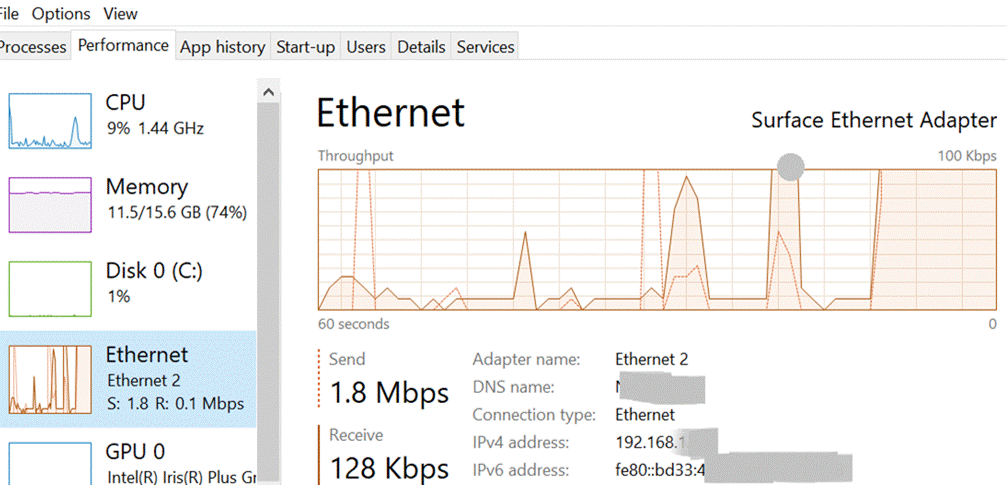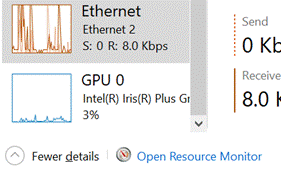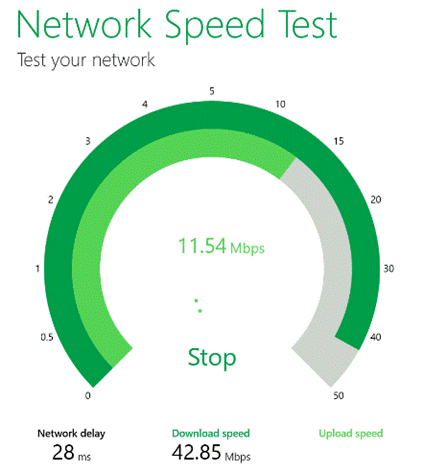Being shown around a modern datacenter is a pretty awesome experience. The huge rooms full of servers, networking gear and storage can be reminiscent of that last scene in Raiders of the Lost Ark. Dig a little deeper, though, and it’s the power systems that are truly jaw-dropping; how much power the DC uses when it’s running and what to do if the power supply goes away is a big part of building these operations.
At one point, Microsoft used huge Caterpillar diesel generators, each of which could generate several megawatts and was kept ready and waiting by continually pumping hot oil inside, so the machine could be started and running at full tilt in a fraction of a second in the event of power failure. Moves are afoot to use hydrogen fuel cells or other means of storing and generating backup power.
AI and Datacenter boom
As much traditional computing has moved into the cloud over the last decade or two, and faster and more mobile internet access drives end-user demand, datacenters have been getting bigger and more numerous. They almost can’t build them fast enough. About 1/3 of all worldwide DCs are in the US, and together they soak up about 6% of all electricity.
Datacentres worldwide used about 460 TWh of electricity in 2022; that’s 460 billion KWh, or enough to run 35 trillion lightbulbs continuously – about 4,300, 24×7, for each person on the planet. That’s quite a lot of power. Expect that amount to double by 2026. Google and Microsoft reportedly consumed 24TWh each in 2023.
[source – Electricity 2024 – Analysis and forecast to 2026]
https://iea.blob.core.windows.net/assets/6b2fd954-2017-408e-bf08-952fdd62118a/Electricity2024-Analysisandforecastto2026.pdf
Generative AI is VERY power hungry: estimates vary but research showed that generating one image used as much power as over 500 smartphone charges, averaging around 3KWh per image. Better make sure your ChatGPT / Copilot / Microsoft Designer usage is worthwhile and not just creating stupid images of cats and dogs.
To put the commensurate CO2 output into context, however, 1,000 of such images would be the equivalent emissions of driving a car for 4.1 miles. It’s thought that Generative AI on its own could well consume 100TWh or more by 2027.
DC providers are also looking for ways to ensure they can get enough power into the datacenter – Microsoft has even committed to restarting one of the Three Mile Island nuclear reactors and buying all of its power for 20 years. A nod to the old commitment of being carbon negative by 2030, perhaps, but the massive DC expansion to fuel demand for AI makes achieving that target seem increasingly unlikely.
Maybe new governmental administrations will incentivize clean power and reward efficiency?
Local PC power usage
There is something of a dichotomy in power usage on a local computer, especially if it’s powered from the wall rather than using a battery. You want to buy the highest performing, most feature-laden machine you can afford, so (apart from preserving battery life) why would you deliberately knobble its performance to save power? Like buying a Ferrari and driving everywhere at 20mph.
Some quick wins, especially on laptops, could be to reduce the brightness of the screen and use Dark Mode. Check the Power settings on your PC for recommendations on how to lower its energy use. Reduce the number of background apps and trim the ones which start automatically.
If you have an Intel-powered computer (PC, Mac or Linux), they have a free power usage gadget which might give you some idea about the total power consumption of your system, though doesn’t really shed much light as to what’s making it do what it’s doing…
You could try firing up Task Manager (CTRL+SHIFT+ESC) and adding a couple of columns to its default view (right-click on the column headings); useful to know which apps or processes are causing the power usage to shoot up, but devoid of actual numbers for the more data-obsessed.
Edge browser has an Efficiency mode – click the … settings menu in the top right and look under Browser essentials.
If you need more data on overall system performance, try GPU-Z – it gives detailed stats on the Graphics Processing Unit and other main components of your system, including current, maximum / minimum / average power consumption …
In the screenshot above, the Power Consumption (%) shows how much of the graphics board’s maximum power consumption is currently being used. A similar utility, CPU-Z, can give data about the TDP of the main CPU and how it’s doing too.