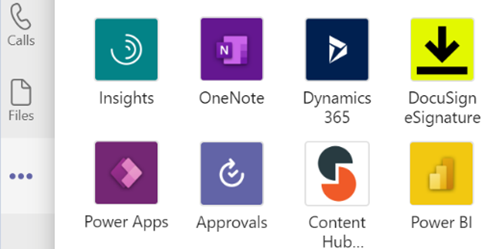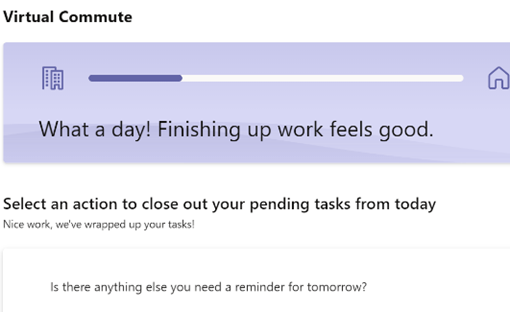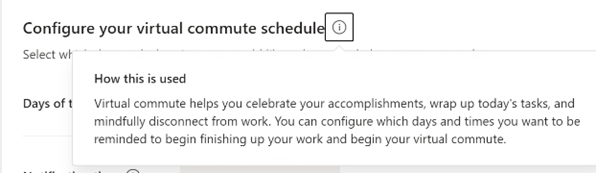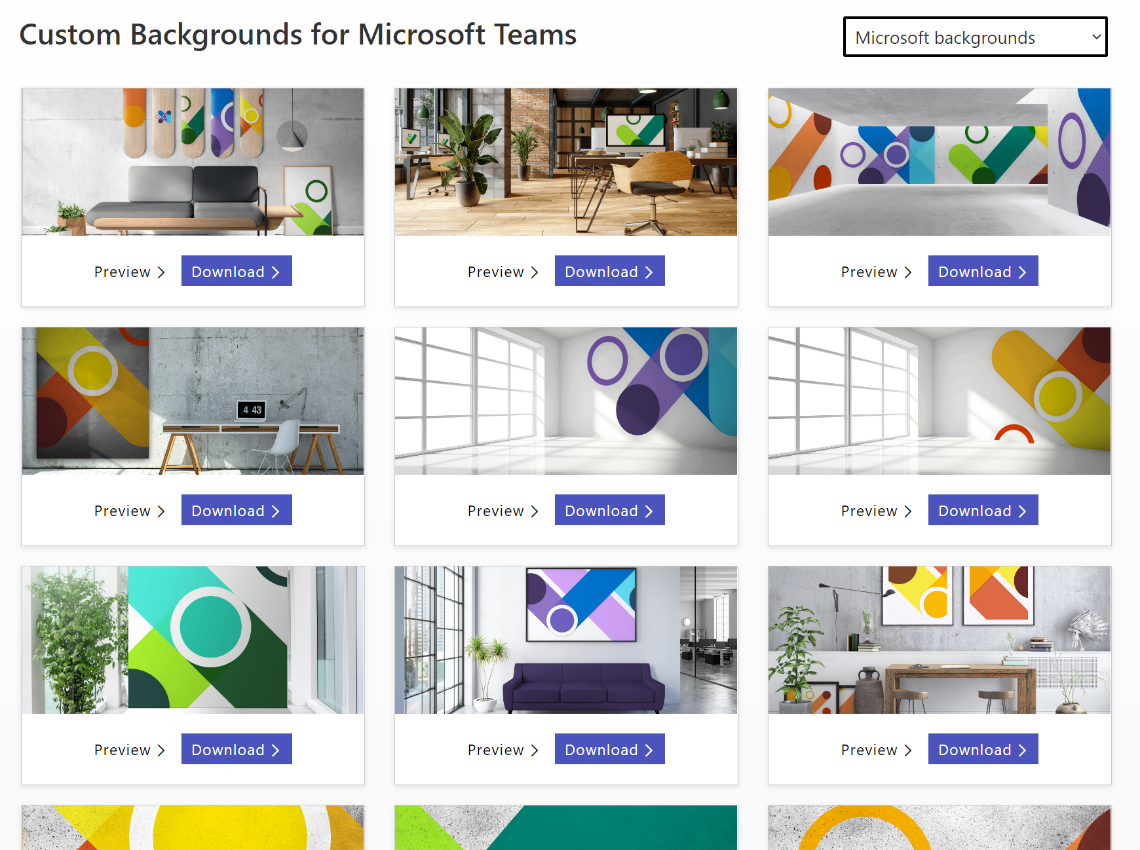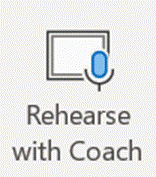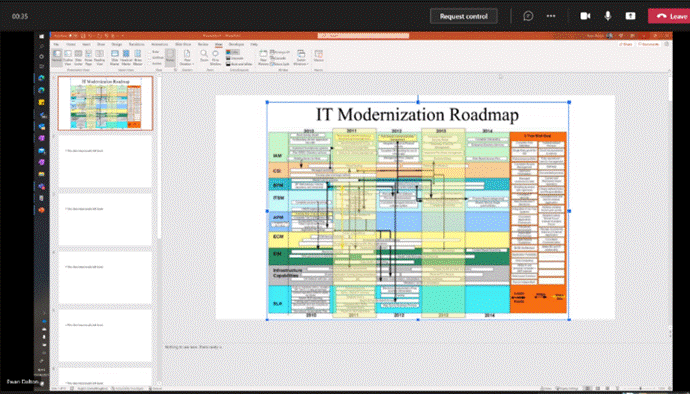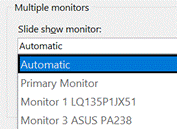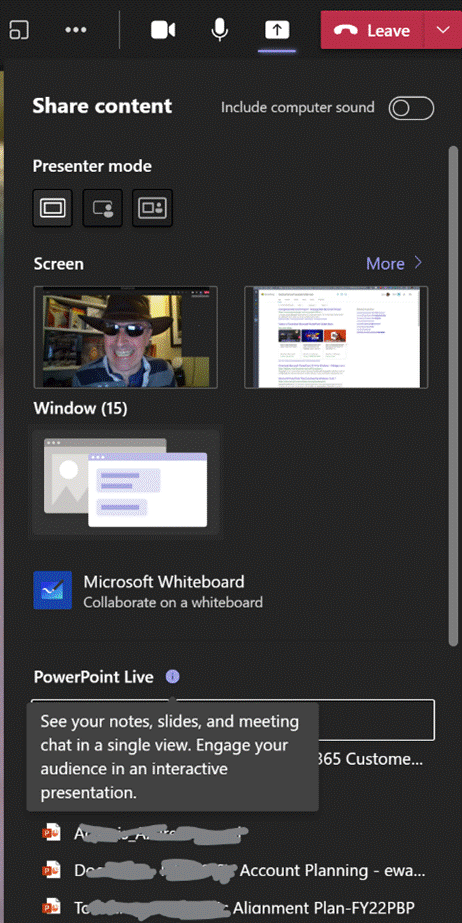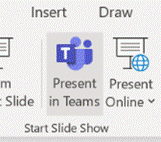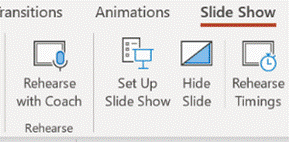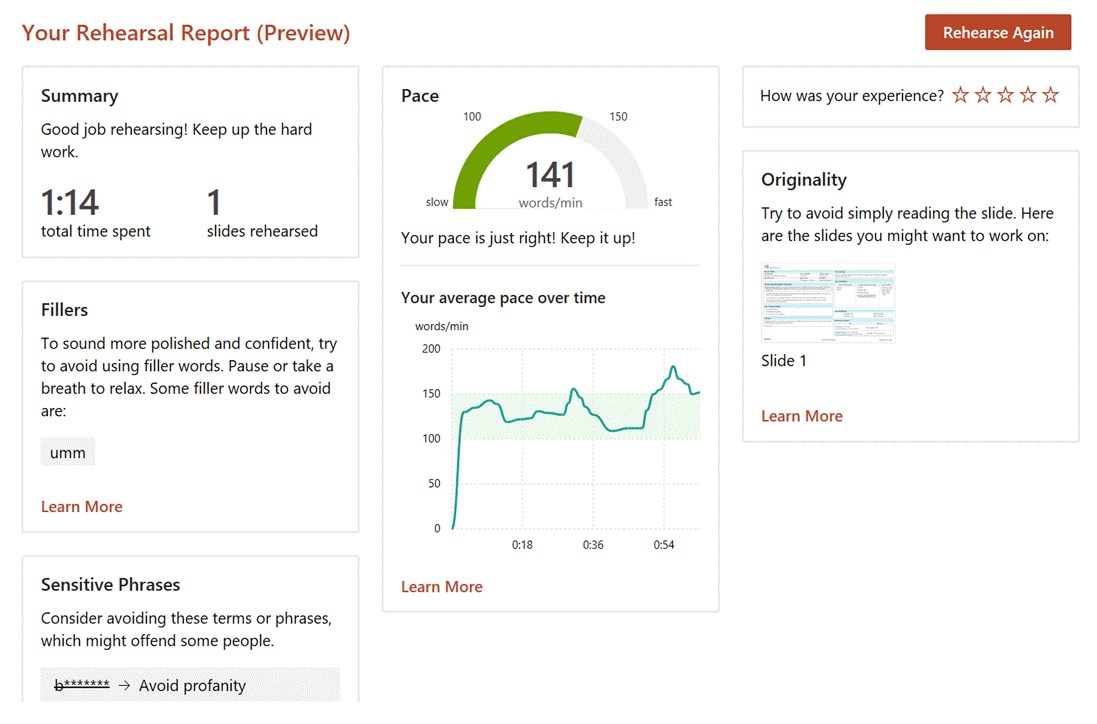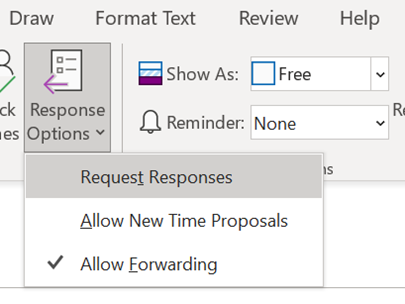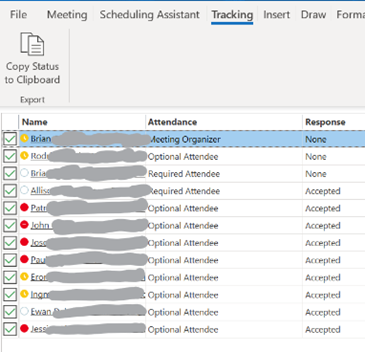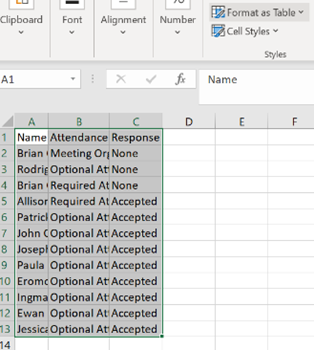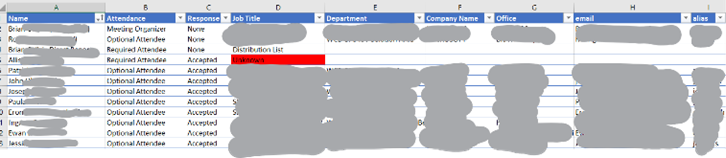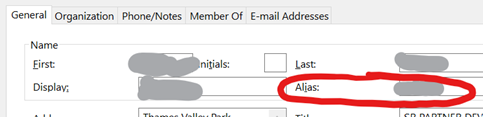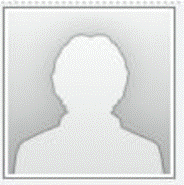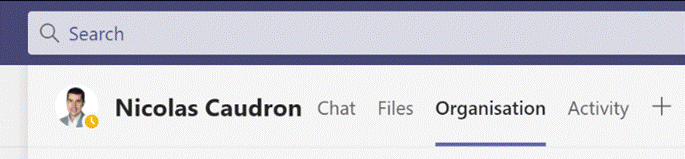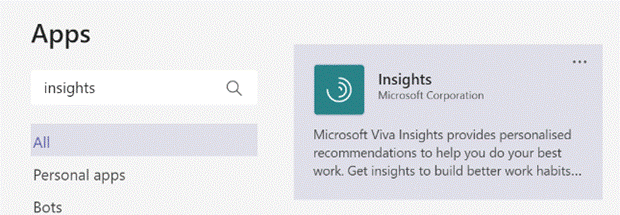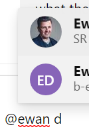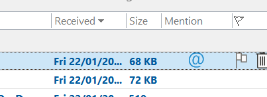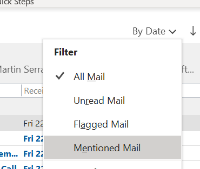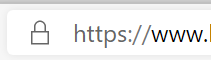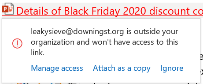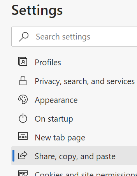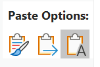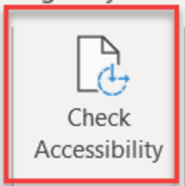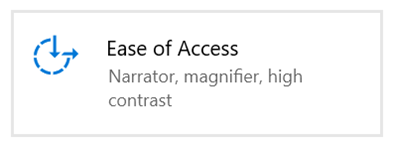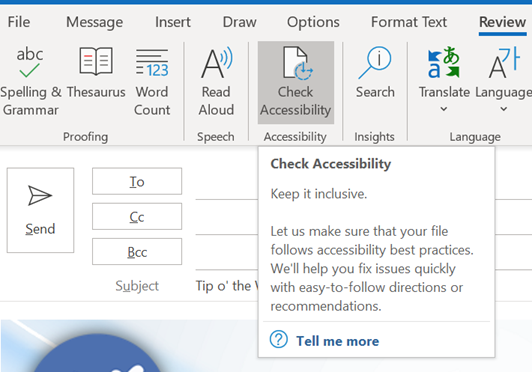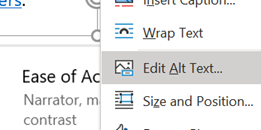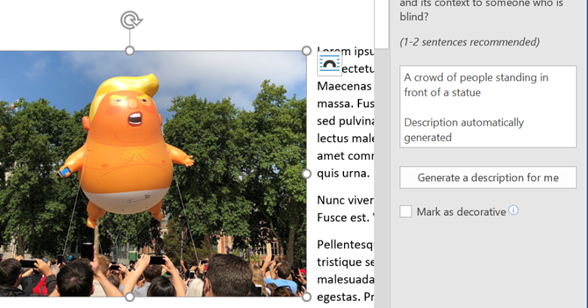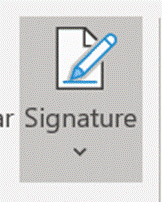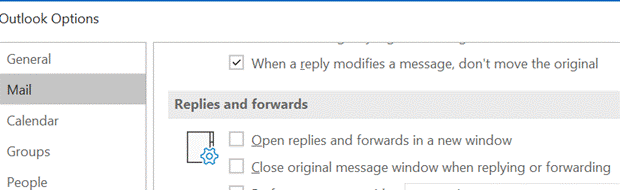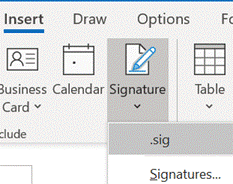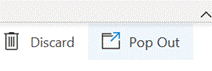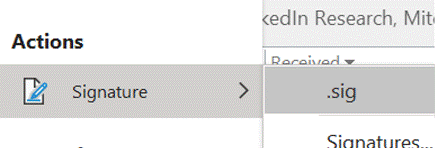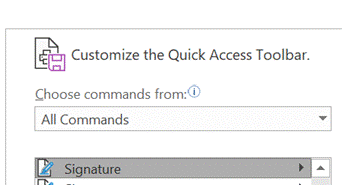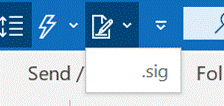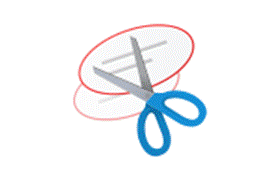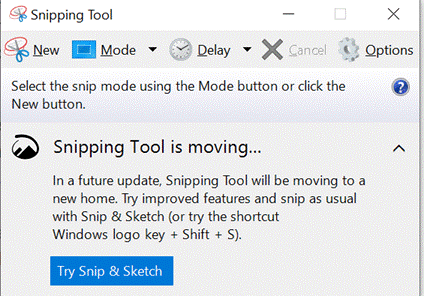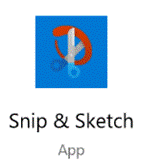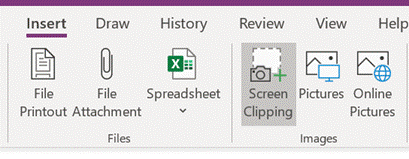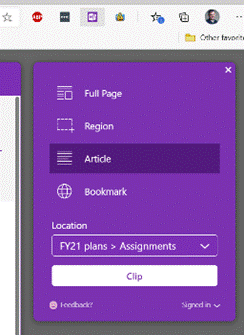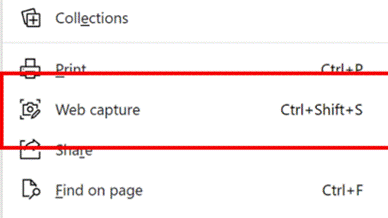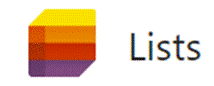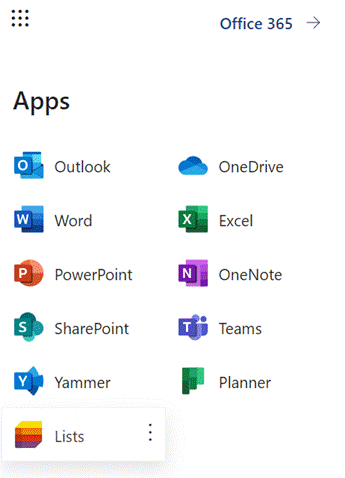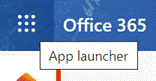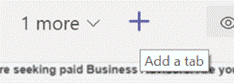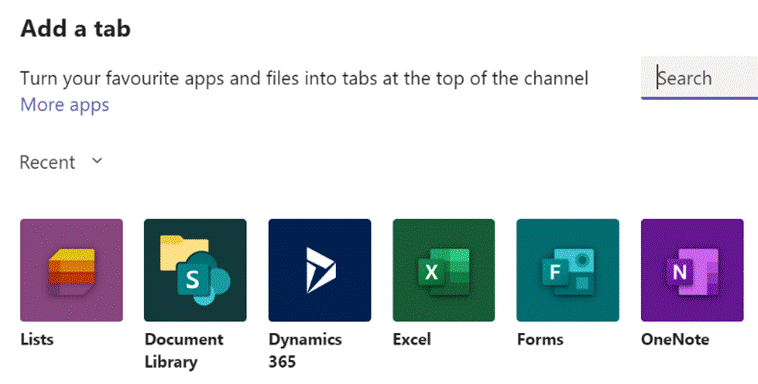|
You can jump between the apps in Teams by pressing CTRL+n, where n is the corresponding location on the bar (ie CTRL+1 for the top app, CTRL+2 for next down etc). Open the Insights app to see the first-released Viva application, which has also been recently updated. Viva Insights lets you send praise to colleagues, do some quick & mindful breathing exercises, check on actions you may have mentioned in email (eg “I’ll get back to you on Monday…”) and block out time that’s currently free in your schedule to give you a chance to focus on work you’re supposed to do, rather than meeting with people to talk about it. Newly added, is the Virtual Commute – go to the Protect Time tab, or look in the top-right settings menu “…”, to set up the time to finish your work day. You can now have Teams remind you that it’s time to go home, even if you’re home already. Jared Spataro wrote recently about the need to give yourself breaks between meetings and to transition from “work” to “home” modes. If you’d like to jazz up your Teams background image rather than showing your real backdrop, check out the Viva backgrounds now available in the custom backgrounds gallery for Microsoft Teams. |
Category: Office
576 – Presenter guidance
|
It’s still worth tailoring your presentation style, especially so when you can’t necessarily see the audience – that guy who’d be dozing off in the front row of the presentation room? He’s now doing that on mute and with camera switched off. Creating compelling content is another huge topic which is even more important than the means by which you present it.
If you have a specific reason to share the screen or app then please at least “Present” in PowerPoint, since simply showing a PPT window is a massive waste of screen real estate and your attendees won’t be able to read it.
The simplest way to present slides on Teams is to use the This view will let you share content in a more efficient manner, and also gives the option of letting other presenters easily manage the transition from slide-to-slide, rather than having to rely on trying to take control of the presenter’s PC in order to advance them, and avoiding the “Next Slide Please” request. Attendees can privately move around your deck if you allow it. You can also start the sharing from within PowerPoint, as long as the source slide deck is saved to OneDrive or Sharepoint, as the content is rendered as a web view. Go to the Slide Show tab Assuming you’ve managed to create slides which are not a mess and are comfortable about how you’re going to present them, the next step might be to polish your own performance. You could use Rehearse Timings to do a dry run of your presentation, and it will record the time it takes to cover each slide (and will also save that timing so If you’d like an unbiased assessment of your presentation style, try out the new Rehearse with Coach feature – as well as getting some real-time tips during the rehearsal, you’ll get a report when completed, praising for a job well done or admonishing you for speaking too fast, just reading the slides out loud, using, errm, non-inclusive language etc – all of which might be used to help improve your delivery for the next time. Have a play with the Presenter Coach – presuming it’s an automated service rather than a real human listening in, it’s fun to try and see how the recommendations given – see how many profanities you can get it to recognise? |
575 – Who’s meeting?
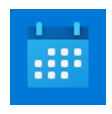 Organising a meeting in Outlook means sending out requests to participate – effectively you’re creating an appointment or event in your own calendar, then converting into a meeting by inviting other people to join you. If you’re putting something in your diary and want other people to know about it, but without expecting them to join you (eg you’re going on vacation and presumably don’t want your teammates to tag along), simple tricks can reduce the annoyance you might foist onto your co-workers… Organising a meeting in Outlook means sending out requests to participate – effectively you’re creating an appointment or event in your own calendar, then converting into a meeting by inviting other people to join you. If you’re putting something in your diary and want other people to know about it, but without expecting them to join you (eg you’re going on vacation and presumably don’t want your teammates to tag along), simple tricks can reduce the annoyance you might foist onto your co-workers…
Who has responded? Have most people declined?
If you are organising or attending a large business meeting with lots of attendees, it’s useful to be able to slice and dice the attendees more effectively – have most people declined and should I move the date, for example – click on the big Copy Status option at the top of the list.
If you right-click the table and select Table > Totals Row then if you filter the headings – like the responses, for example, you’ll be able to quickly see how many Accepted, Declined and so on. What could be interesting, too, is showing attendees names alongside their role, department, which office they’re from, their actual email address etc… Well, thanks to the magic of macros, use this Address Book Resolver spreadsheet, and just paste the responses from the Copy Status… step into cell A1, then hit the Resolve button. Some attendees might be external users (so won’t be known to your address book), and some of the names in the first column might not be unique enough to resolve, and will be highlighted (alongside external users) by a red Unknown in the Job Title column.
To use this sheet for resolving any list of bulk display names or alias names, just paste them into column A (and hide Columns B and C if you’re not using the output from a meeting invite tracking list). To prepare the spreadsheet for use, download the Address Book Resolver file as above (here it is again). Open the ZIP file and open the enclosed XLSM file or save it somewhere on your machine, then open it. Make sure you Enable Editing, then Enable Content so you can run the Macro that does the lookups. This is an evolution of the Alias resolver sheet posted back in ToW 417. |
566 – Who’s Better, Who’s Best?
|
564 – Do Mention It
|
The same behaviour is commonly available in Teams as well, though it may be more limited as to who you can mention – in the chat for a meeting or in a Teams channel, you’ll typically only be able to @mention the people who are taking part or who are already members of the team. Like other uses of the @mention idiom, tagging someone will insert their full Display Name, as defined in the Microsoft 365 environment (or the address book if you like) – which can make mentioning people in a chat feel a little directorial or formal, especially if the format of their display name is something like FamilyName, GivenName (DEPARTMENT).
In most uses of the mention, you can edit the full name of the person, though it’s not quite consistent how to do it – in Teams, for example, merely pressing backspace (after the display name has been resolved) will remove the last word … so if you want to tag a colleague and their display name is Jane Doh, then a quick tap will reduce that to simply Jane. If they were Doh, Jane (IT) then it’s a little more complex to lose the formality – holding CTRL+SHIFT while pressing the left arrow will select a word at a time, so you could ditch the last part of the name then simply CTRL+Left arrow would skip the middle part, then CTRL+SHIFT+Left arrow/Delete will remove the first part again. Lesser platforms might allow a user to set a nickname that is used in place of their display name; that’s not (yet) an option in Teams etc, though in Outlook when you mention someone, you could insert a nickname in-between other names then remove the original ones, leaving only the short name you’ve added, but still hot-linked to their contact card etc. It’s a bit clumsy but might be preferable to calling them by their more formal name.
Just click the sort/filter option found to the top right of your Inbox or other folder, and choose Mentioned Mail to show only messages where you are mentioned. As with all such features, it works for some people and work cultures/environments better than others. For some external best practice guidance, see here or here. |
557 – Making URLs more friendly
|
Early browsers might have been pedantic about the user entering the protocol into the address box, since the application wouldn’t know if you wanted to use ftp, gopher or this new-fangled http thing to try to open the page. So you had to spell out the whole address – with the right number of slashes and colons, sometimes even having to get upper and lower case parts of it exactly correct – or just get denied. Of course, it’s easier to enter URLs these days – a good proportion of end users just type the thing they’re looking for (eg “bbc news”) into the address bar, and it will search on their favourite engine to display a list of results upon which they then click. Others will know that if you enter a term in the address bar and press CTRL+ENTER, the browser will add the www and the .com to either side of it, and on Chrome, the Still, pasting a URL into a document or email can sometimes look messy, especially if it’s a link to a file on a Sharepoint or Teams site. Public websites sometimes will have an address which tells the story – like https://www.upi.com/Top_News/Voices/2020/11/19/SpaceXs-Starlink-satellites-are-ruining-stargazing-for-everyone/9351605790233/ – but a new feature in Edge browser aims to make things a whole lot more friendly. In the latest versions of Edge, instead of pasting the raw address (with all of its slashes, symbols and numbers), when you add a URL into an Office document, the link will use the title of the page as the “text to display” instead of the URL itself. As a result, the UPI story above would look like “SpaceX’s Starlink satellites are ruining stargazing for everyone – UPI.com”. When pasting a link to a shared document, instead of it showing up like https://microsoft.sharepoint.com/:b:/t/Store%20Planning%20Team/EX3o-R5PRT5Kk-Ndmh5GKFgBx0OfjIWI9d4CGT4nZGi0Dw90980 or similar, Office apps will try to fetch the source document’s details and render its name as the displayed text, hiding the URL under it: If you’re sending the link in an email, it will even check if all the recipients have permission to open it, and offer to help you fix that by changing the permissions or by attaching the document instead of a link to it. This might even realise the dream that one day, people will stop emailing documents to each other and instead will use proper collaboration tools. We can but hope.
This useful feature was a preview in the Edge beta, but is now part of Edge 87 that released last week. One potential side effect, though, is if the website you’re looking at doesn’t properly manage its page title (as displayed in the browser tab), it could paste as the wrong thing: some sites might set the title when you search for something, but then not set it properly when you click through into the results. You can always right-click the link and Edit Hyperlink to fix the issue if that occurs, and hope that enough people complain to the site owner so they fix it. |
555 – checking Accessibility
|
These technologies often spawn wider usage in unforeseen ways, and in many cases are developed not for goals of making a fortune or having global influence, but to help a particular individual:
Microsoft has a long history in pushing accessibility technology – Windows 95 was the first You can jump straight to many of the settings applets by running ms-settings:easeofaccess-keyboard or ms-settings:easeofaccess-speechrecognition and so on.
The Check Accessibility option on the Review tab in Office apps like Word and Outlook, should be run just as you’d check the spelling of a document when you think it’s finished. The tool will give you a series of recommendations with guidance as to why it may be better to change aspects of the document. Not every one will be viable – you may want to have images in a particular place on the page, for example, rather than just in-line with text – but many are quick to correct.
One call to action would be update your own sig to add Alt Text, or to mark the images as decorative so screen reader software ignores them. For more tips on how to write documents which are more accessible, see guidance from Microsoft or from the University of Washington. Some resources for developers or web page designers from the UK Gov, with plenty of links to other sources – Testing for accessibility – Service Manual – GOV.UK (www.gov.uk). |
554 – Outlook signatures shortcut
|
Still, having your LinkedIn photo (and a link to your profile) along with salient information makes a lot of sense, especially when emailing someone for the first time. You can edit your signature in Outlook directly, by going to File | Options | Mail | Signatures, though you may find it better to do the creative stuff in Word, then copy/paste the results into the Outlook dialog. If you feel like freshening up the signature you use, there’s a nice template document with 20 sample signature designs to give you inspiration, here, and some instructions on how to make best use of it, here. The signature that you create is stored by Outlook as a collection of files in a folder on your PC – if you want to look and see, press the Windows key to bring up the Start menu, paste %appdata%\microsoft\Signatures and hit enter. There was a previous Tip (ToW #267) on how to set up synchronisation between multiple PCs using OneDrive, if that kind of thing is of interest.
When sending mail in a new window, you get the full ribbon menu of options, which includes the ability to insert your signature in the message – handy if you have it set to not include by default (eg in replies, where you might not normally want a full signature).
The search box will show you a bunch of content from search results as well as relevant actions from the many menu options in Outlook – it can jump to pretty much every feature, if you can’t remember where to find it The Signature action is the same as the menu option which lets you choose from one of a number of possible signature blocks to insert – in this example, there is only one, called .sig.
Now, when you’re replying to an email in the main Outlook window, the insertion of your signature block is only a couple of clicks away. |
552 – snip snip, cap cap
|
There’s also the
Eventually, the new Edge will adopt some of the functionality that legacy Edge had when it comes to annotating web pages with ink, adding notes to pages etc – but the forthcoming web capture is a first step. Note – if you use Mouse Without Borders, it already has the CTRL+SHIFT+S keyboard combo in use, so you’ll need to change that… |
548 – A-List listings
|
Lists gives an easy way of creating, sharing and managing lists of custom You should be able to see Lists from the menu on Office 365 web apps – start Just like sharing forms or doing task management, there are often numerous ways to do the same thing – and in days of yore, that would have meant several competing and incompatible technologies, encouraged to fight it out with each other to try to ensure that the best one wins. Nowadays, with a more collegiate mindset, consistent ways of doing things show up in different user experiences – like To-Do and Outlook, StickyNotes and more. Expect deeper integration across other apps in due course The new Lists experience is essentially just a great UI built on top of a mature back-end; SharePoint Lists, which have evolved over the last 10+ years, allowing the definition of custom columns and rules to validate data entry. One new frontier is to integrate the new Lists UI into Teams; if you have ability to administer a Team,
Have a play with Lists and think about how your team could use them in place of spreadsheets. Microsofties: There’s an internal story about how Lists came about, and looking forward to where it’s likely to go in the future.
Check out Paul Thurrott’s excellent introduction to Lists. And there’s even a Lists Look Book. |