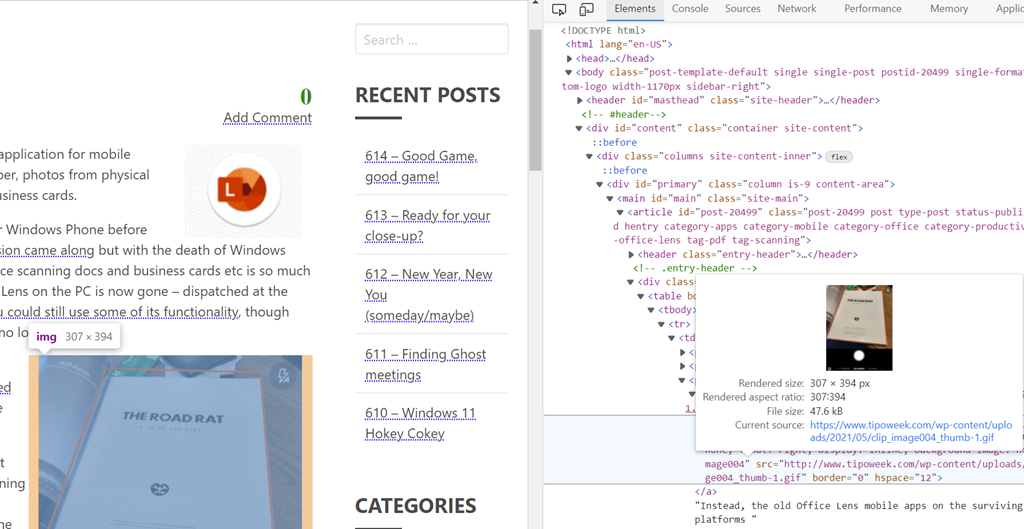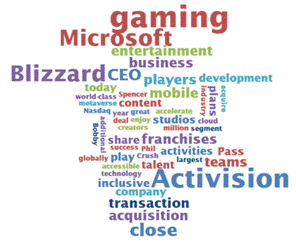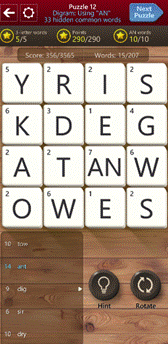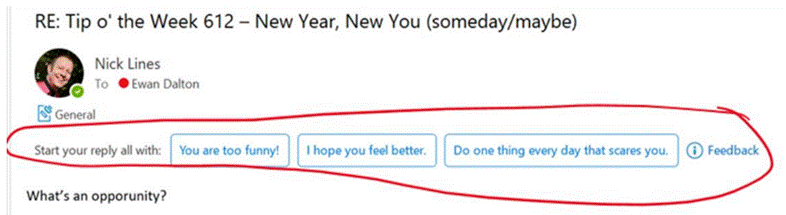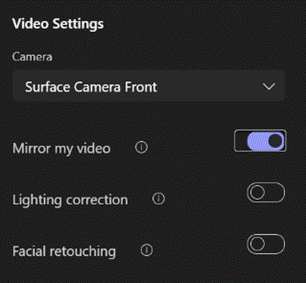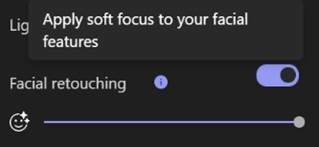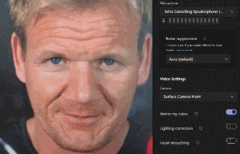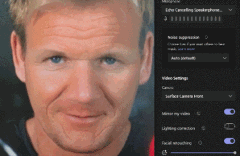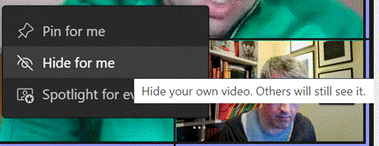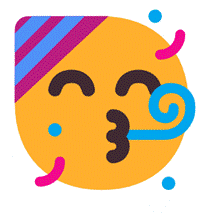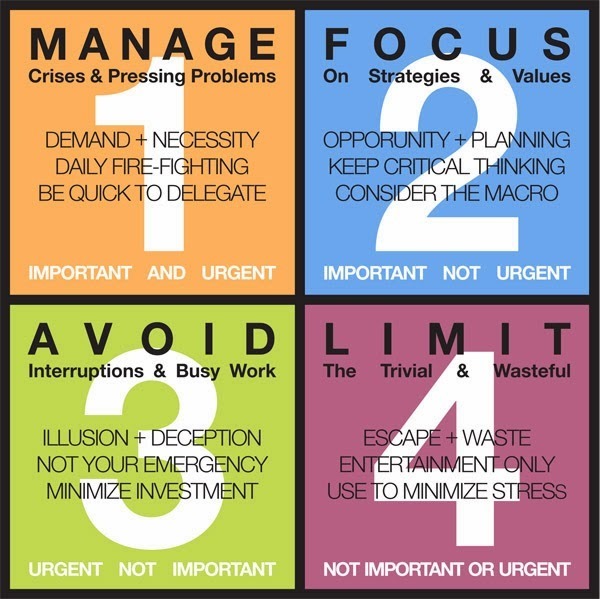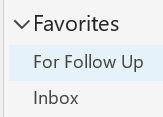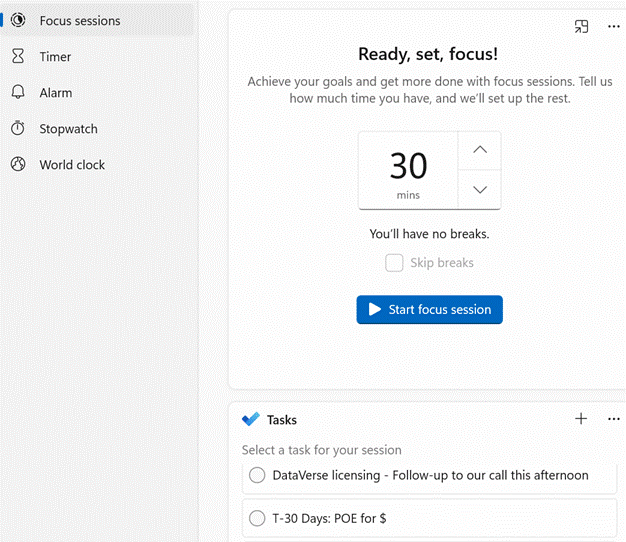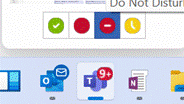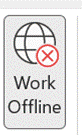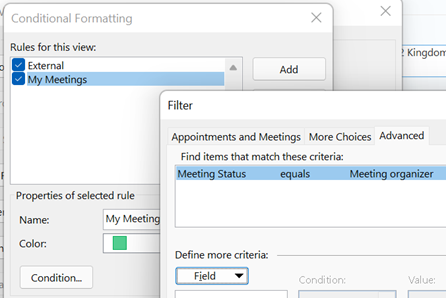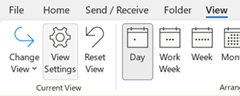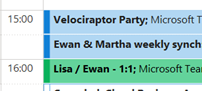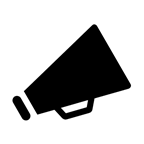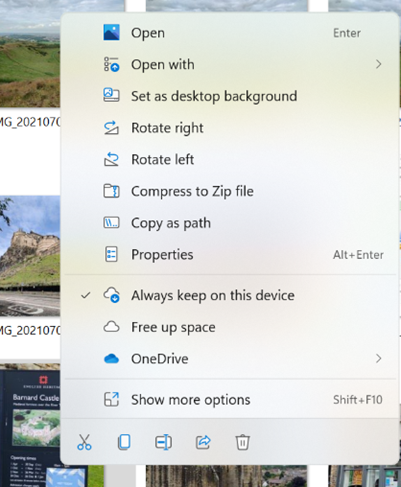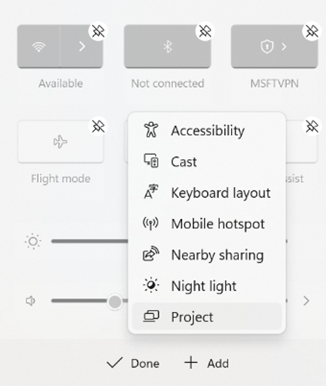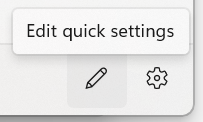|
It’s also a familiar word used in annoying UX concepts like a pop-up in your browser, or a toast on your desktop. Applications often put out toolbars or separate content in side windows, to help users make the most of their functionality: especially handy when the user has more than one display. In its evolution over the past couple of years of explosive user growth (270M MAU!), Microsoft Teams has started to move away from the one-window-to-rule-them-all idea of having all your chats, activities, documents etc in one place, and started offering to pop things out into their own window. If you’re in a meeting and want to have a side channel going on with a subset of participants, just start a multi-party chat, then
You could therefore dismiss all the other sidebars – like chat, or participants list – make the gallery go away, focus on presented content in full screen and hide your own preview – all in the name of being able to see what someone else is sharing.
Once the preview-enabling policy has been applied by Admin, then individual users will have the option (from the … / About menu) to enrol their machine in the preview; after doing so, signing out & in again, and a “Check for updates” cycle should see them have the latest available preview version. The holy grail for popping out in Teams meetings would be the ability to separate the content being shared so you could have that on one screen, and see a large video gallery of attendees, with chat sidebars etc on another. In the meantime, keep an eye on what’s new in the main branch of Teams, by looking on the Teams blog. |
618 – Listing
|
A while back, Microsoft released a new app for Microsoft 365 users called Lists, which was essentially a front-end to SharePoint, itself a staple of the Office 365/Microsoft 365 offering since the beginning, and providing much more functionality than simply a place to stuff documents. The original SharePoint Portal Server 2001 (codenamed “Tahoe”) is nearly old enough to buy itself a beer in its homeland, and relatively advanced logic and custom data validation & handling has been a major part of its appeal for a lot of that time.
Recently, the Lists experience was made available – in preview – for non-M365 users who could sign in with their Microsoft Account. A “lightweight” version of the app, it’s still pretty functional and pitched at individuals, families or small businesses who need to keep lists of things. Taking a slightly different tack, the To Do application is a good way of making other sorts of lists – that could be Tasks or flagged emails as well as simple tick-lists to mark off what needs to be done. In something of an overlap with Lists, To Do can share its lists with other people – think of To Do as primarily for personal use that you might share, whereas Lists is for managing shared endeavours first and foremost.
|
617 – OneNote online & off
|
The plan was to ditch the original Office app version in favour of the shiny new world of the cleaner but substantially less functional Modern app, but that decision was later unwound and instead the better bits of the Store version (still called OneNote for Windows 10) will migrate to the desktop app during 2022 or thereabouts. While the OneNote offerings continue to evolve ahead of the quickening, we’re se It is possible to use both clients at the same time – perhaps partition work stuff in the more capable OneNote for desktop, and then keep your home notebooks in the store version. Doing so makes it easy when searching, so you don’t end up with shopping list items mixed up with your Try pinning the desktop icon to your Taskbar and right-click on the icon; on the pop-up menu, right-click on the OneNote label, choose Properties and then click the Change Icon button to select a different one. The web UI has evolved considerably too – go to onenote.com and sign-in with either your Microsoft Account, for your own personal notebooks, or your work/school M365 account, for the content associated with your job or school. The same web application is also the view that you see when accessing OneNote from within Teams. The recently improved web client includes some new capabilities like having a Read Only / Edit mode, akin to other Office web apps, as well as some improvements in handling embedded content, inking and more. There’s a short video showing the new capabilities in both desktop and online versions. If you’re a fan of desktop OneNote, make sure you get OneTastic, a suite of addins and macros to make OneNote more productive. Some of the macros plug gaps in OneNote functionality that have somewhat been filled – like sorting pages – but there are still many useful ones, like creating a table of contents for a large notebook. OneTastic also includes OneCalendar, which shows you all the pages – across any of your notebooks – which you have edited, on a calendar view. It sounds simple, but try it out and you’ll realise how useful it is to find notes based on the day you took them…
|
616 – Feature Power
|
The path to how new features for Windows 11 will be rolled out is changing a little too. Having previously said that there would be only one Feature Update each year, rather than the spring/fall update cadence that has been with Windows 10 for some time, there are going to be intermediate feature experience packs which will deliver some updates, like the forthcoming Android subsystem which will allow Windows 11 users to install and run a subset of Android apps and games on their PC.
If you want some groovy new features for your PC without grubbing around in the command line or waiting for a future update to arrive, do check out the recently-refreshed PowerToys package. The tl;dr history is that PowerToys started as a collection of side projects built during the Windows 95 days, shipped as freebies for power users to play with. The name was dusted down a couple of years ago to collect up similar skunkworks projects for Windows 10 (and now, 11), and has been updated fairly regularly – though the release version is still way off v1.0. The New PowerToys comprises a collection of addons which will Of particular interest (and most recent) are utilities to do with your mouse – how many times have you tried to find the location of your pointer (especially if you have multiple screens) by waggling the mouse or tickling the trackpad? Press CTRL key twice to Find My Mouse and the screens go dark, except for a spotlight that shines on the current pointer location. There’s a Mouse Highlighter which – when activated via a configurable shortcut key – leaves a little short-lived blob on-screen where you clicked the mouse; great if you’re recording a training video or doing a demonstration.
The PowerToys use a lot of different shortcut keys – some configurable – and also have a handy Shortcut Key guide, which displays common Windows shortcuts; none of those used by the PowerToys themselves, though. |
615 – Zooming images on webpages
 There are a variety of ways to zoom into content on your PC, maybe so you can read the tiny text or perhaps look for details in an image. If you have a physical mouse, then it will almost certainly have a scroll wheel or a touch-sensitive scroll-pad which is used to speed through all those LinkedIn posts that clutter up your feed of the good stuff. If you also hold the CTRL key down while moving the scroll-thing up and down, then the Office doc or web page you’re looking at will zoom in and out as well. Pressing CTRL-0 in the browser will quickly reset your view back to 100%, in case you’ve scrolled off the edge of the world. There are a variety of ways to zoom into content on your PC, maybe so you can read the tiny text or perhaps look for details in an image. If you have a physical mouse, then it will almost certainly have a scroll wheel or a touch-sensitive scroll-pad which is used to speed through all those LinkedIn posts that clutter up your feed of the good stuff. If you also hold the CTRL key down while moving the scroll-thing up and down, then the Office doc or web page you’re looking at will zoom in and out as well. Pressing CTRL-0 in the browser will quickly reset your view back to 100%, in case you’ve scrolled off the edge of the world.
If you’re using a trackpad rather than a rodent, or have a proper touch-screen, pinching with thumb and forefinger might well do the same thing, though exactly how will be determined by your machine’s settings. Annoyingly, some websites (like eBay, many estate agents, photo galleries etc) have a habit of not zooming into the image when you make the browser try to scale the page up; they might even make the menus and surrounding text massive, while keeping the image the same size.
A simple way to over-ride the issue might be to right-click on the image and choose to Some sites (like image libraries or photographers’ websites) won’t let you right-click on an image to save it or do anything. But there is another way… If you care to delve into the Developer Tools section in Edge (or Chrome) then you’ll get a frankly bewildering array of tools that let you peek into how the content of the page is set out and even how the site is performing over the network. Of particular interest here, though, is to be found under the Elements tab – this shows a hierarchical representation of the code behind the page, with sections that can be expanded and collapsed by a little arrow to the left of each. [Browsers other than Edge or Chrome may behave differently and call it something else – if you’re weird enough to still use Firefox, it’s Inspector vs Elements]. Normally, you’d be looking somewhere in the body section, and when you hover your mouse over an element, it will highlight that section on the page so you know you’re dealing with the right one. You’ll probably need to drill in to quite a number of <div> or <table> tags to find the one you want, though if you right-click on a part of the page and choose Inspect, it might jump straight to that particular clause . Try it on a fairly simple website and you’ll get the gist quickly. If you find an image file listed in the site coding, hover that section and you should see the properties of the image (depending on how it’s encoded); click the Current source URL and it will launch that image in its own tab. Press 12 again to close Developer Tools and return to normal browsing. |
614 – Good Game, good game!
|
“Wordle” became a synonym (or even an anthimeria) for a “word (or tag) cloud” from Other Wordle sites still exist. In late 2021, another Wordle appeared – a play on the name of its creator (Josh Wardle), a simple word game which has taken the internet by storm. It deliberately only had one round per day (so as to not rob the player’s attention like many other games do), and aims to be free to play and commendably ad-less. If you’d prefer to have your attention stolen so you can repeatedly play the game, try clone Wheeldle instead. Of course, many other word games are available as apps and sites – like Wordle, the word-search mobile app which has been around for years, along with a load of clones of the viral 6-line Wordle web app; they may not be free and may not be free of ads. Apple has already weilded the ban hammer to several Wordle rip-offs. If you’ve not been much of a word puzzle gamer previously but you’ve taken to Wordle, try out Wordament – a venerable app available on mobile devices and Windows PCs alike. It’s also available online. However you play it, you will need to put up with some ads on the way. Or just wait until the following day so you can tell Twitter how your Wordle quest went. Aaerm… |
613 – Ready for your close-up?
|
Outlook made some helpful suggestions in response – just one example of new AI functionality showing up by dint of subscription services.
Mirroring your video makes it easier to interact with your own environment while you’re looking at the screen, though it doesn’t affect what others in the meeting see. Lighting Correction is a one-setting tweak for fixing the contrast and brightness, which can be handy when it’s dark outside and your room lighting isn’t ideal.
Check out the Teams blog, and look forward to lots more new features arriving later in the year. Another tweak in managing your own video comes from users’ feedback, where they don’t want to see their own video window, thinking that it’s distracting when looking at a gallery of other attendees in a meeting.
Perfect for checking out how the facial buffing has worked out. |
612 – New Year, New You (someday/maybe)
|
If we can’t reduce volume of professional communications (be that emails, Teams messages, whatever – just look at Steve cleaning his mailbox and removing >100,000 Sent Items from a single year), then maybe we could do a better job of managing the stuff that we have to deal with. Much ink has been spilled on how to be more effective and how to get things done, but one useful time/focus management principle to revisit is sometimes known as Eisenhower’s Matrix, of which a variety of depictions exist:
The premise is that any task has separate degrees of importance and urgency; we tend to prioritize urgent and overdue things versus things that are actually important. Discipline in task management can give us the clarity to not worry about seemingly urgent yet non-important tasks, and to stay focussed on things which are important, regardless of their urgency. Carve out 75 minutes if you can – because this stuff is important – to watch Randy Pausch’s lecture on Time Management, with the context that when it was recorded, he knew he only had weeks left to live: talk about prioritizing important vs urgent. How you put time and focus management into practice will differ depending on your own style and what tools you want to use. For the Windows / Microsoft 365 user, there are a few quick wins to consider:
|
611 – Finding Ghost meetings
|
Thinking of meetings you have organised, you can do a few things to make them stand out, like configuring your calendar view to show your own meetings in a different colour. … click Conditional Formatting, add a new rule and click Condition… to set it up. Go to the Advanced tab, click on Field and choose All Appointment Fields, then Meeting Status, then set equals Meeting organizer as the condition, set your colour, font etc choice and save it all out.
Ghost meetings – you’re organiser, nobody else shows up How many times have you joined an online meeting that you organised, waited a few minutes and then realised that the other party/parties have actually declined but you didn’t notice? Sure, you can see in the tracking tab of a meeting, but might not check until you’ve already started the meeting and wonder why you’re on your Jack Jones. At this time of year, it’s quite likely you’ll have regular meetings with colleagues, customers or partners, and that instance has been declined by all of the invited attendees: the only real solution is to look ahead at your calendar, check the tracking responses and delete meetings which nobody else will attend. What a palaver. Never fear, dear reader. Here’s an Excel spreadsheet with a macro which will list all the future meetings where you are the organiser and all of the attendees have either not responded or have declined, so you can easily decide which ones to go and remove. Download the ZIP file from the link above, save/open it on your PC and you’ll see there’s a single XLSM file within. Open that in Excel, allow changes and enable Macros so it will run, then click the Scan Calendar button to show you a list of meetings that you might be able to delete since everyone else has already bailed out. It will take a couple of minutes to run but will eventually show you a list sorted with the earliest at the top. Have a great holiday season, everyone. See you in the New Year! |
610 – Windows 11 Hokey Cokey
|
It even adds some hitherto hidden features, like Copy as path, which puts the full path & name of the selected file into the clipboard, ready to be pasted into a file selection dialog, for example. Some common commands – like cut or copy – have been replaced with icons at either the top or bottom of the dialog. If you want to use the old-style menu with the full set of options, you can do that too by selecting Show more… or pressing SHIFT+F10. You can disable the new menu if you prefer the old style – just run a single command from an elevated command prompt then use Task Manager to restart the Windows Explorer application (or reboot). Another piece of Windows that’s had a refresh is the notification function – first appearing in Windows 8 and having redesigns with every variant of Windows since, this is an attempt to summarize alerts from multiple apps in a similar way to how smartphones do it.
Pressing WindowsKey+A or just clicking on one of the network / sound / battery icons on the system tray will display the Quick Settings pop up, which can be tweaked by Also worth a note is that WindowsKey+W brings in widgets from the other side, showing news, weather, calendar etc. |

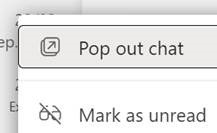
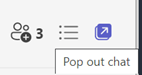
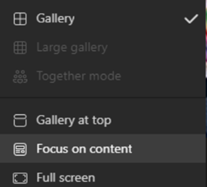
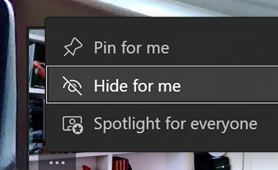
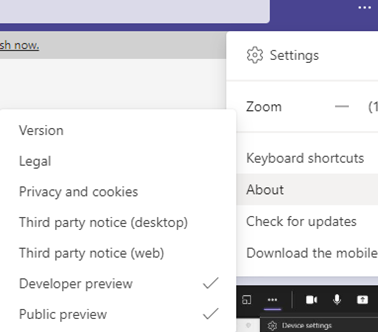
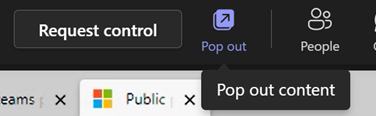
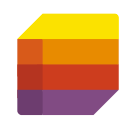
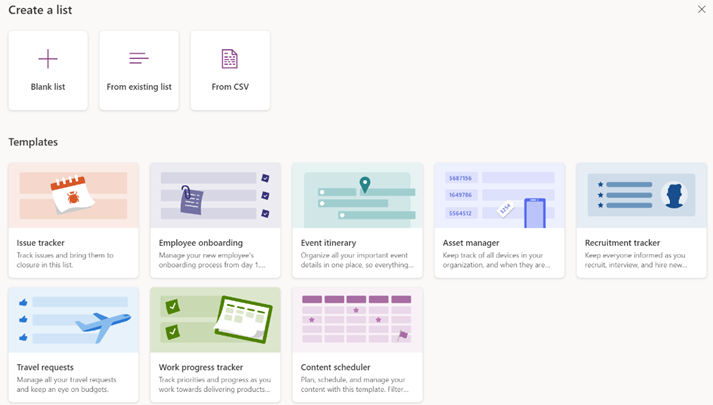
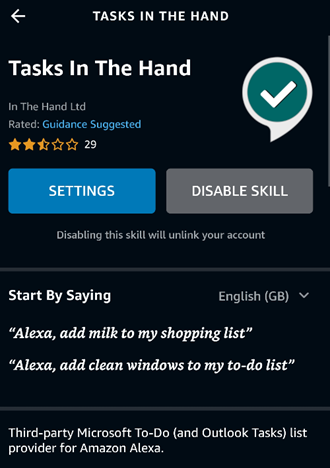
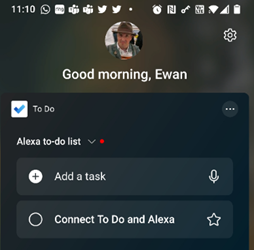
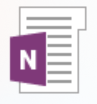
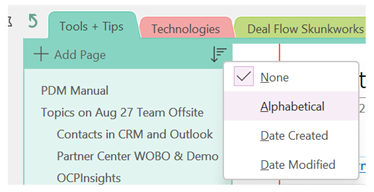
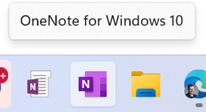
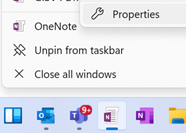
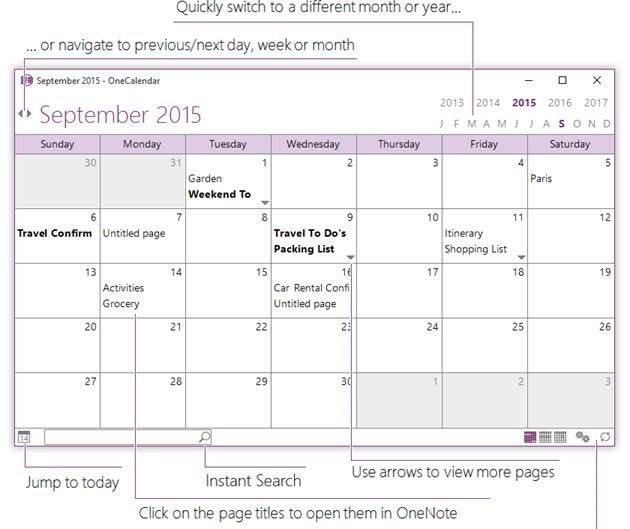
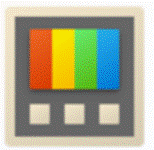
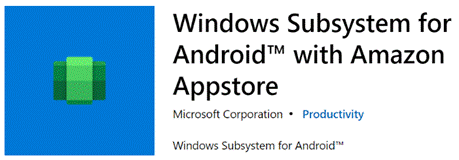
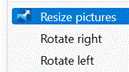
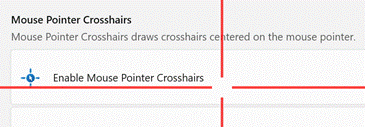

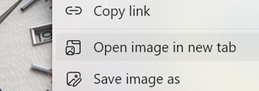 open it in a new tab, thus freeing the graphic from the strictures of the page it’s on and allowing you to zoom in as you please. In some cases, the image you see here will be higher in resolution than the one which was on the page, due to the aforesaid scaling (especially true on eBay images, where often the source is many times larger than the view eBay presents). Even simpler, you may find that clicking on the image on a web page will open the full-size version of it, and that will allow you to zoom in even further.
open it in a new tab, thus freeing the graphic from the strictures of the page it’s on and allowing you to zoom in as you please. In some cases, the image you see here will be higher in resolution than the one which was on the page, due to the aforesaid scaling (especially true on eBay images, where often the source is many times larger than the view eBay presents). Even simpler, you may find that clicking on the image on a web page will open the full-size version of it, and that will allow you to zoom in even further.