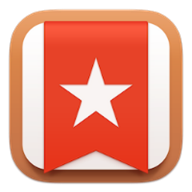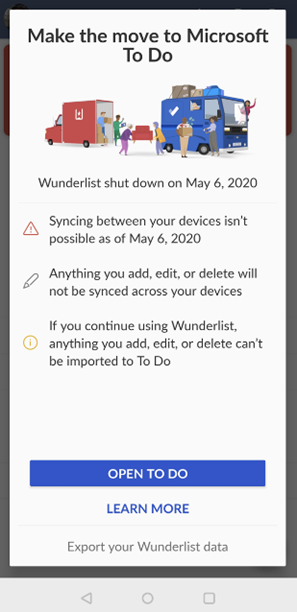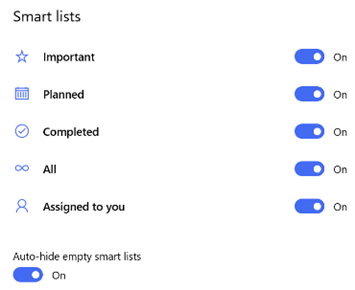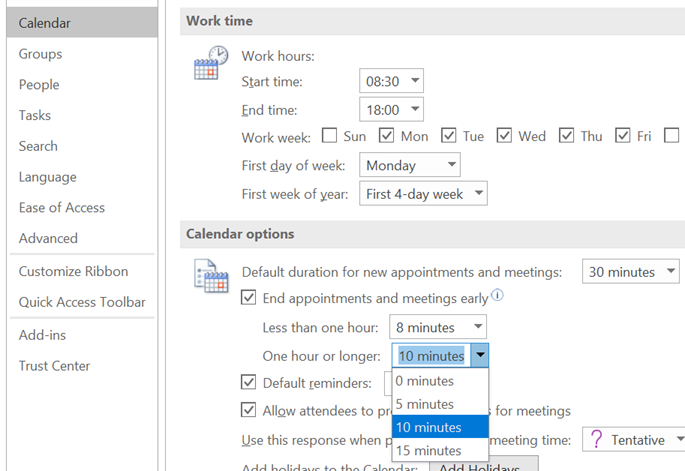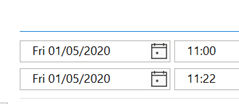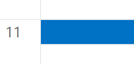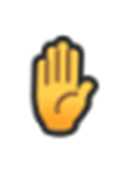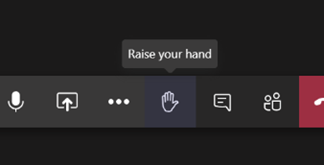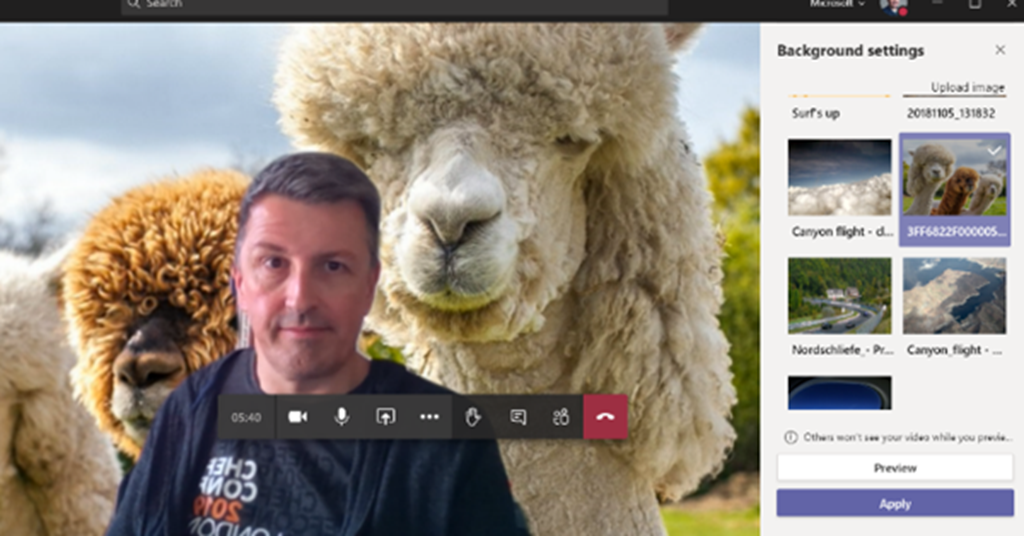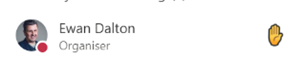|
Nearly 5 years ago, Microsoft acquired a German developer called 6wunderkinder, who built a cool, cross-platform task management tool, Wunderlist. Over the half-decade since, the back-end of Wunderlist was basically rebuilt so it could run on Azure (instead of its previous cloud platform), and many of the team who had developed Wunderlist moved to working on the Microsoft To Do app suite. The
The Microsoft To Do service has The To Do team also updated the mobile apps (as announced on their blog), with a collection of new features and views of tasks, and the Windows app has also been tweaked lately too. New features include new Smart Lists, such as “All”, which shows everything in one huge list, grouped by category. “Tasks” across different apps are being integrated more and more – To Do now lets you create tasks from flagged emails, or integrate tasks from Planner. Teams is going to rationalise tasks into a single UI too. |
528 – Shorten your meetings (again)
|
Eagle-eyed reader John Westworth pointed out that a simpler way of doing much the same thing exists within Outlook already, if you’re on the Microsoft365 subscription. The feature arrived back in March 2019, in version 1902 (Build 11328.20146). Note: to find the version of the Office suite, go into Word – not Outlook itself – and under File | Account you’ll see what version you’re currently using. This year-old but hitherto little-known feature is called “End Meetings Early”: it lets you choose a value to over-ride the default meeting duration, so if you create what is ostensibly a 30-minute meeting, I’ll actually end some number of minutes early. In Outlook, go to File | Options and look under the Calendar section on the left, to set your favoured options. If you create your appointment or meeting – remembering that a meeting is just a special type of appointment, to which other people are invited – either With most of the world still WFH, it’s a handy way of making sure you don’t get in back-to-back meetings during the day, with no chance to get away from your screen. Assuming, of course, that everyone obeys the finish time rather than just over-running to the next half or full hour boundary… If you use the Teams client to create meetings, it doesn’t currently have the functionality to shorten them, so for now, it’s best to stick to Outlook for setting the meeting up. |
527 – 22 minute meetings
 One observation of the C-19 lockdown has been that as many of us are living in Teams, it’s quite easy to end up with back-to-back meetings lasting for hours, with no opportunity to get refreshments, go to the bathroom etc. One observation of the C-19 lockdown has been that as many of us are living in Teams, it’s quite easy to end up with back-to-back meetings lasting for hours, with no opportunity to get refreshments, go to the bathroom etc.
The old excuse of walking in 5 minutes late to a meeting because you were in a different building, is no longer available. “Sorry, my other call over-ran” is about the nearest you can get. This behaviour gives cause to revisit and update a ToW from the distant past – October 2013, to be precise (though it was published online in December 2013, it was sent via email a couple of months earlier).
See http://22MinuteMeeting.info. Nicole partly blames Outlook for having the default meeting time set at 30 mins, and there’s also an argument for not starting on the hour, but delaying the posted start time to a little later. Imagine if we could tweak Outlook to set a different default than the fixed 30 minute block, starting either on the hour or at the half hour? Well, it takes a few minutes to add some custom code to Outlook, but if you can follow simple instructions and can use copy & paste, you could have it up and running in a few minutes… Voila – ToW 196 – Change Outlook meeting duration Open the steps for #196 up in a browser and have it side/side to Outlook (or on another screen) – they still apply
|
526 – Collections in Edge
|
As another week draws to a close, in a world which is starting to feel a lot less like a temporary aberration and a lot more like The New Normal, we continue to look for things that distract, entertain (lots of good stuff on Netflix – dat’s the fact, jack), educate and give us cause us to think of others. Sadly, we lost TBT and Stirling this week, as well as too many others.
Microsoft Partner Hubdrive’s CTO has kicked off a competition on LinkedIn for the most original / amusing – see #TeamsBackgroundCompetition and maybe even join the fun…
You may also want to give Collections a try – a feature that was in preview and available for Beta users for a while, has made it into the mainstream release. Collections allows you to quickly add groups of related sites/pages into a kind-of folder which you can add notes to, quickly open or share, and it also keeps a preview of the page so it’s smarter than just favourites or bookmarks. Look on the toolbar for the + If you’re an Office 365 user, check out Edge PMM Eric Van Aelstyn’s post with some good tips on WFH, especially if it’s not on a work computer, including setting up the Enterprise tab (so you get Office 365 content rather than Microsoft News clickbait).
US based Bingers can switch to Give mode, but UK users appear to have a different method and only a few target charities, but it’s free money you collect by searching, so you might as well give it away to a good cause. Take a look on your rewards page and you can choose to Shop, Win or Donate – select the latter and see if you like the look of any of the charities listed. |
525 – Day nnn in the Big Brother House
|
When you’re only allowed one walk a day and you can’t go for a drive, turn to virtual tours and motoring videos instead. Allez! Captain Slow is hosting an online pub quiz and there are plenty of others you can join or even run your own quiz offline. Online conferencing app Zoom has seen huge take-up over recent weeks, though its security has been questioned & tested by Zoom Bombing, leading the company to quickly release updates to give more control. Microsoft Teams has announced some feature updates too – though there’s still more to do. Custom Backgrounds will be rolled out very soon, so users can replace their messy kitchen backdrop with a scene of serenity.
Skype still has a huge user base, with over 40 million daily users of late. Teams and Skype have started interoperating more, too, though it’s a limited experience at the moment. Expect Teams for Consumer, due to arrive later this year, to have tighter integration – and perhaps may eventually replace Skype. |
524 – I read the news today, oh boy
|
With most of the world in lock-down and everyone staying at home, it’s easy to be fixated with the news, even though there’s really only one topic.
The same guff pollutes the otherwise excellent new-tab experience in the new Edge browser, assuming you aren’t seeing the Office 365 tab. There’s an FAQ that explains the rationale behind the advertising, though if you have time on your hands, you could always make your feelings known through the Feedback Hub app (here’s how), add your voice to the reviews tab on the Store, or join up to the Microsoft Old Timers group on Facebook and gripe about it while sharing photos of old t-shirts and stuff. In the “good old days” theme, a new beta “News bar” app has been released, offering to display the same curated and presumably ad-filthy content on a sidebar reminiscent of a Vista gadget, or a ticker running along the top of the task bar like a 1990s website. Though it may be geo-locked so you can only get it in certain countries for now, read more on the News bar app here. Whilst cooped up inside, spending your life on conference calls or Teams meetings, spare a thought for those who are new to the whole experience, and shed a tear for the technology they’re using. They could be Skyping. |
523 – Raise your hand
|
As more of the world is in lock-down and pretty much everyone who can is working at home, apps like Teams have taken a more central role in many lives. Alongside adding 12m users the other week, there was a substantial increase in resources dedicated to running the back-end – millions of additional CPU cores were provisioned to the Teams service.
This feature is in test currently and is expected to appear a little later this year, along with a raft of other improvements, like having custom backgrounds (in addition to blurring of the existing background), and the ability to break out chats into separate windows rather than have everything in one.
On the COVID-19 pandemic – the WHO publishes a view of the spread of the disease, with the help of Microsoft’s ISV partner ESRI, using their ArcGIS platform. See the global WHO dashboard, or look at the county-by-county map of the US, here. It’s all very sobering. There’s a Coronavirus Tracker on Bing and a load of other resources on Microsoft.com. |
522 – Teams best practices for WFH
|
Ex-Microsoftie Allister Frost has some wise words to share about Working From Home, and given that he was Chief Puppy Controller for a well-known marketing team, he knows things that are currently relevant. Microsoft Teams may have had a couple of bumps since the Covid-19 virus started to cause people to stay at home; early in the week there were a couple of outages that have been swiftly resolved, but it’s since been announced that the service added 12 million daily active users in the last 7 days – that’s a 40% increase in usage, so it’s no surprise if the infrastructure creaked a little as it grew. There are many tips for making good use of Teams –
Stay at home, stay safe, and follow Buzz Aldrin’s advice. |
521 – Earth mapping
|
The last couple of decades have seen a revolution in user apps which offer location awareness and guidance.
Google’s Street View shows the dates of images if there are multiple – click the down arrow next to “Street View” in the top left to view the history. Meanwhile, as well as rowing back some of the nagging to get Edge browser users to move to Chrome, Google released Google Earth in the browser – it’s maybe not quite so smooth as the desktop app, but it’s quick to use – https://earth.google.com/web/ … see Microsoft UK’s TVP campus, here. The Washington Post reports that Google changes the view of maps depending on the country the user is in, removing disputed borders and the likes – so it’s a complicated world. According to that same article, Bing Maps is a very minor player in map usage, with Apple Maps (after an inauspicious start) has grown to be the second-most-used mapping platform, due to mobile usage, either on the Maps app directly or via other 3rd party apps which use location-awareness from the mobile device.
|
520 – You have the Power
|
After the Win95 initial release, the development team behind the Windows Shell came out with a bunch of useful utilities; things that at one point might have shipped as Resource Kit tools, but were aimed at a slightly broader user base – and so the Power Toys family was born. There were often capabilities in the OS which could be enabled or disabled by the flick of a setting in the Registry (also new in Windows 95, in an attempt to put all the settings stuff in one place rather than having INI files everywhere). Telling an end user to go an start Registry twiddling is a potential recipe for disaster, so the Power Toys included utilities like TweakUI, which exposed some of the settings. Various other Microsoft products embraced the idea of Power Toys, but the whole thing was killed off in the wake of the intensive code reviews required as part of the Trustworthy Computing (TwC) initiative in 2002. See more of the history here (though the page is 15 years old so pretty much all the links are dead). In late 2019, it was announced that PowerToys was coming back – this time, as an open source project supported by the dev team but ultimately driven by a wider community. The goals for v1.0 have been published and recently the 0.15 release was made – get the latest version here. So far, possibly the most useful app in the current build is FancyZones, which allows you to have more control over window layouts than simply snapping to the left or right – handy if you have a massive monitor or two, and want to tile multiple windows side by side. |