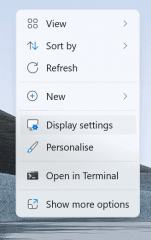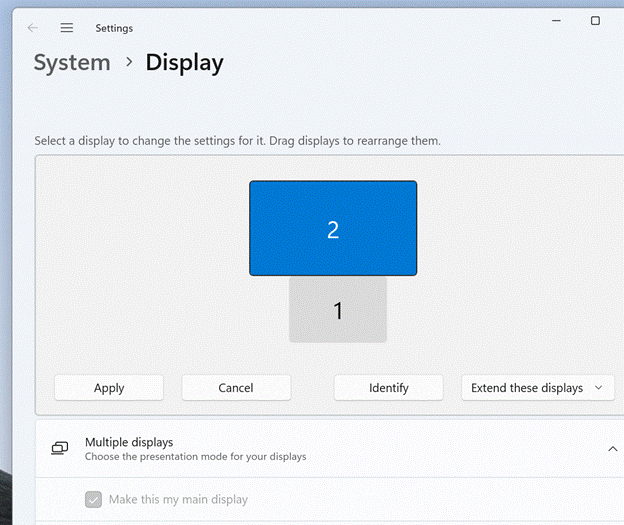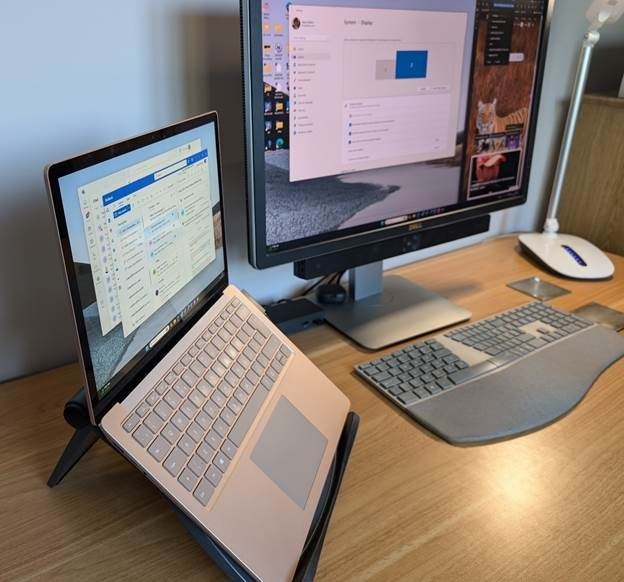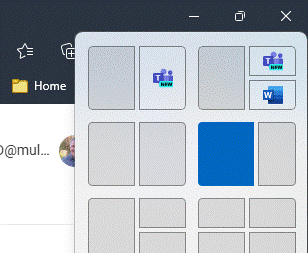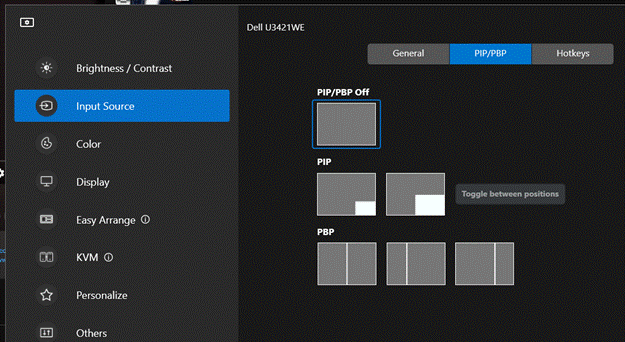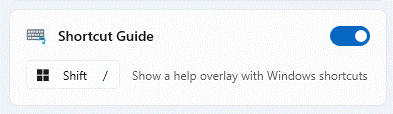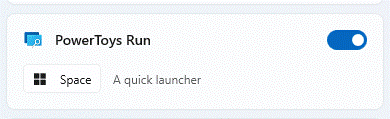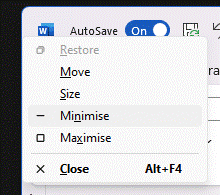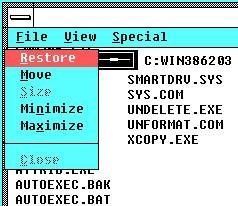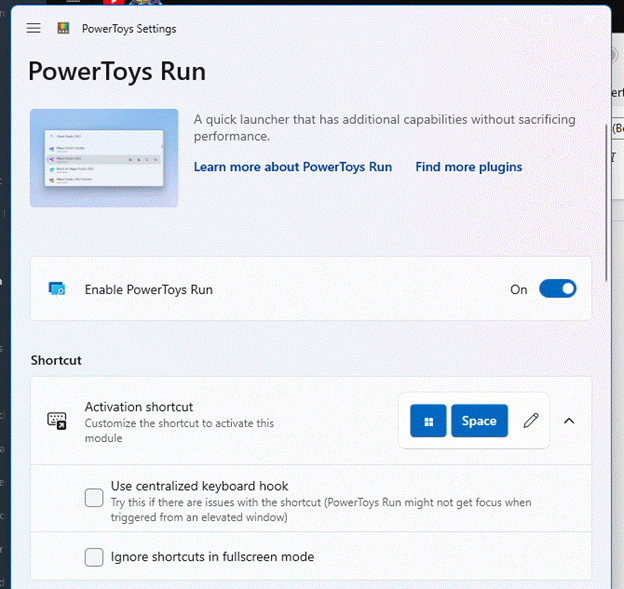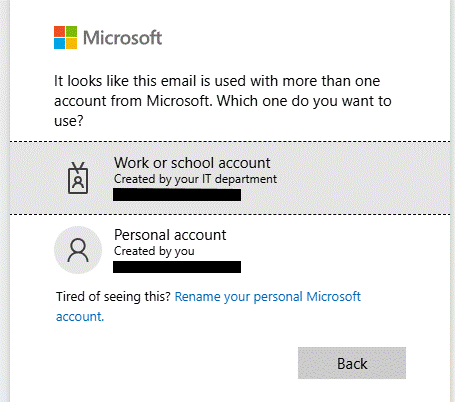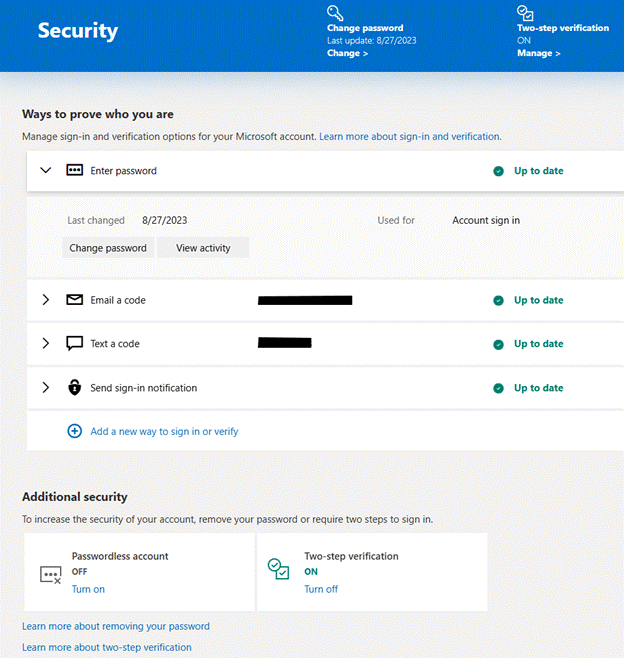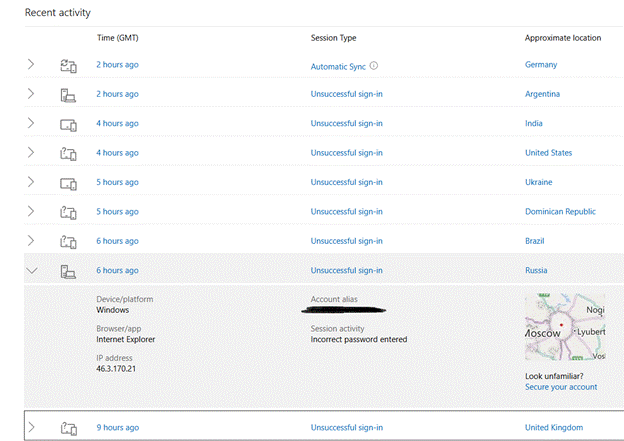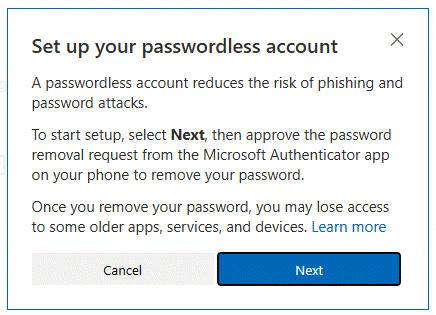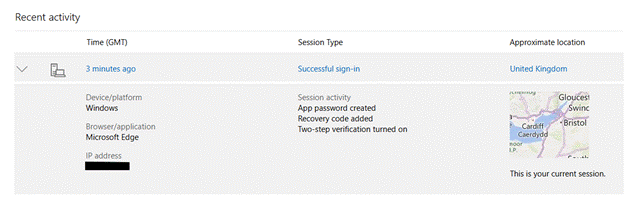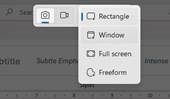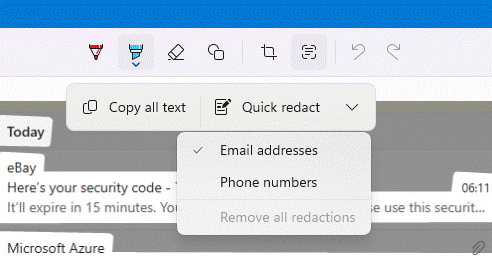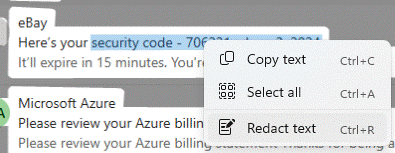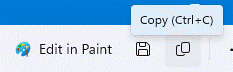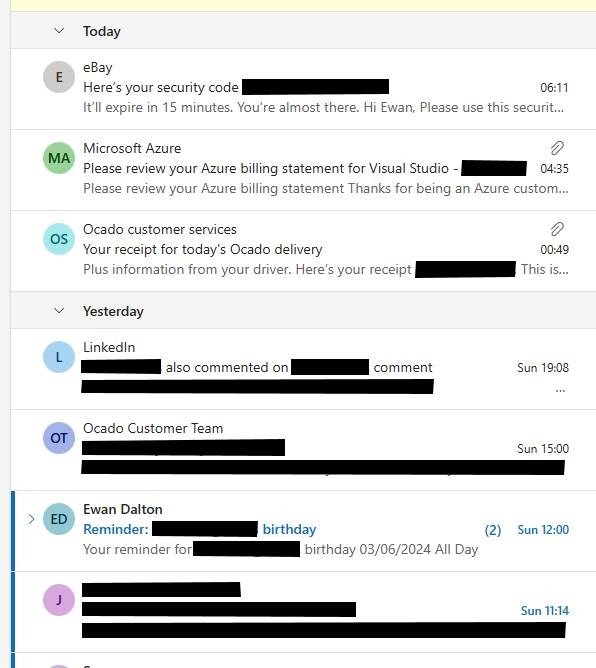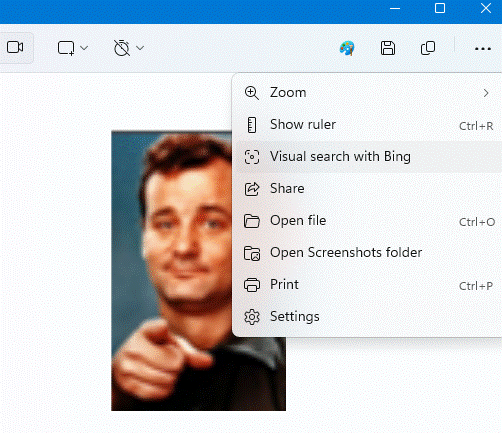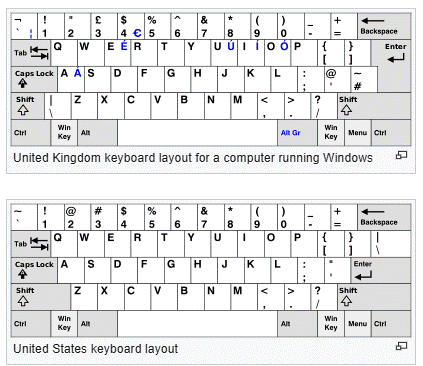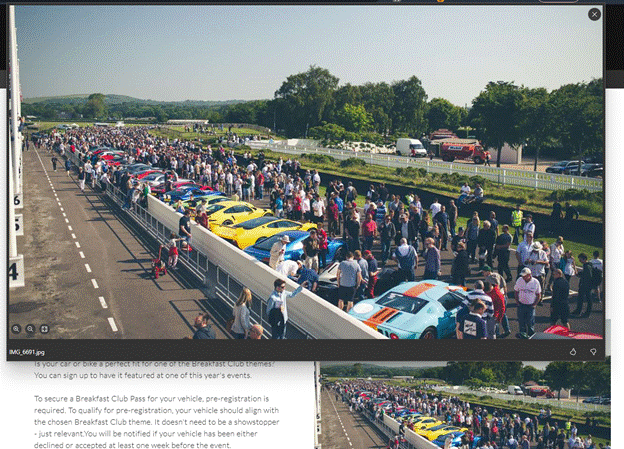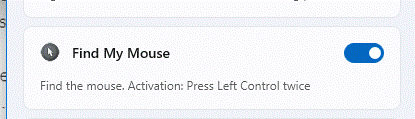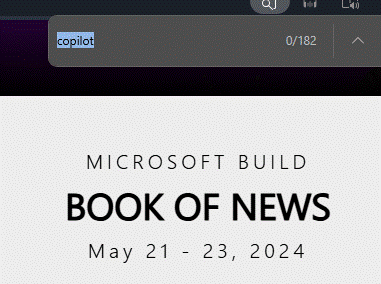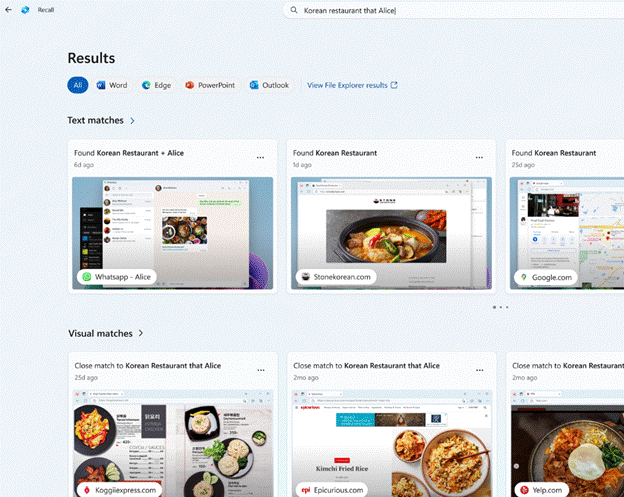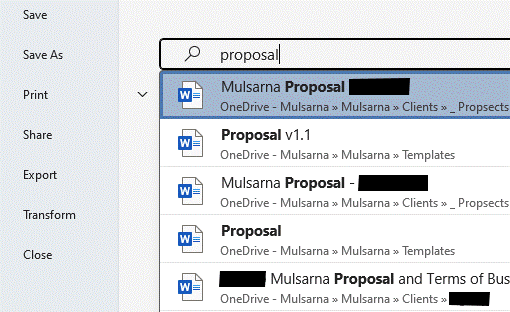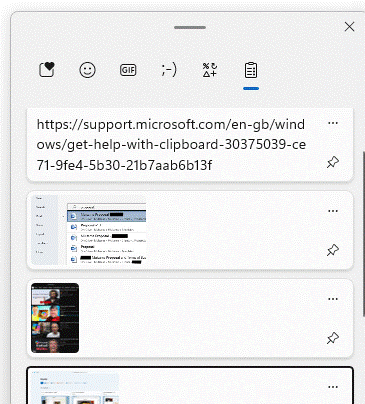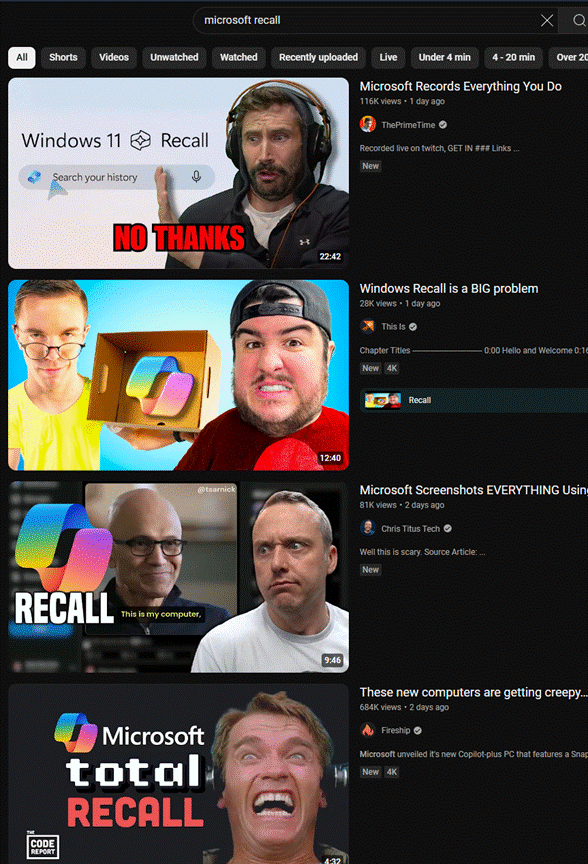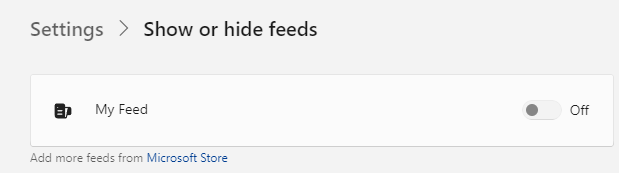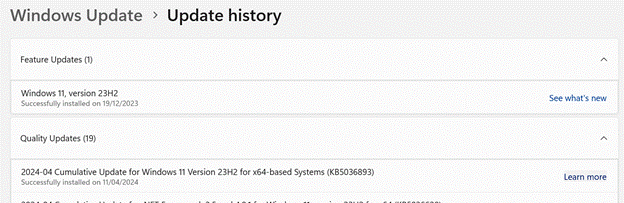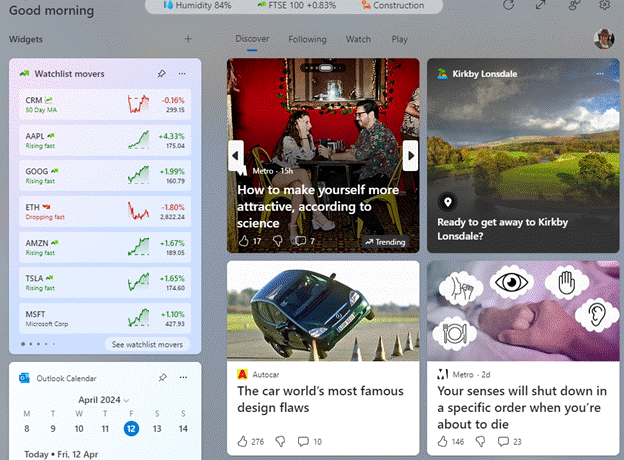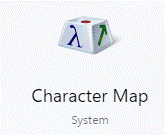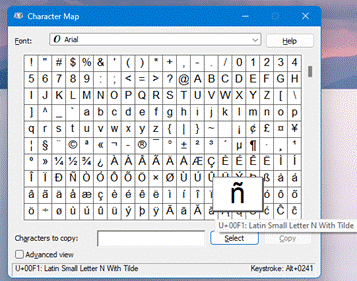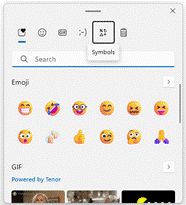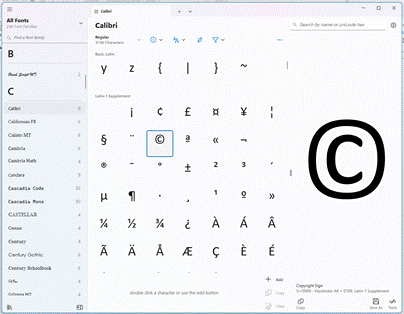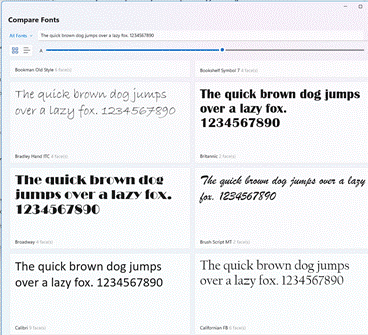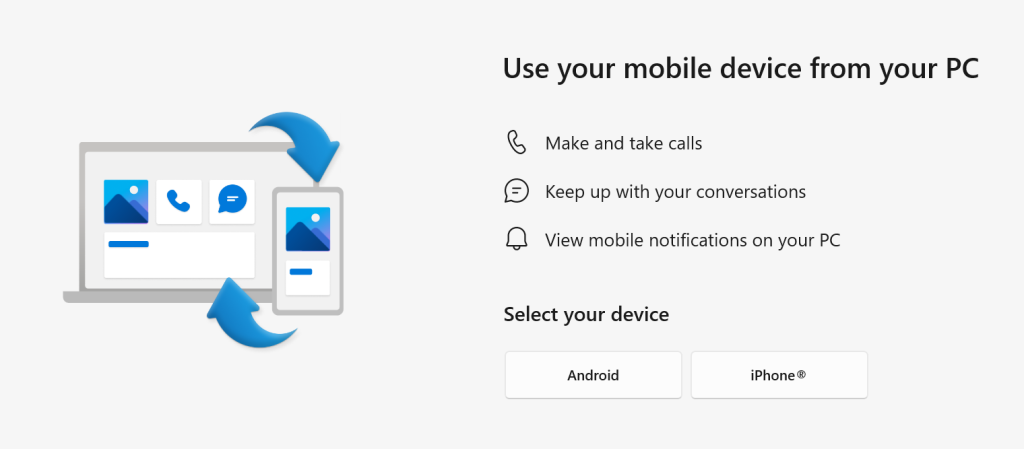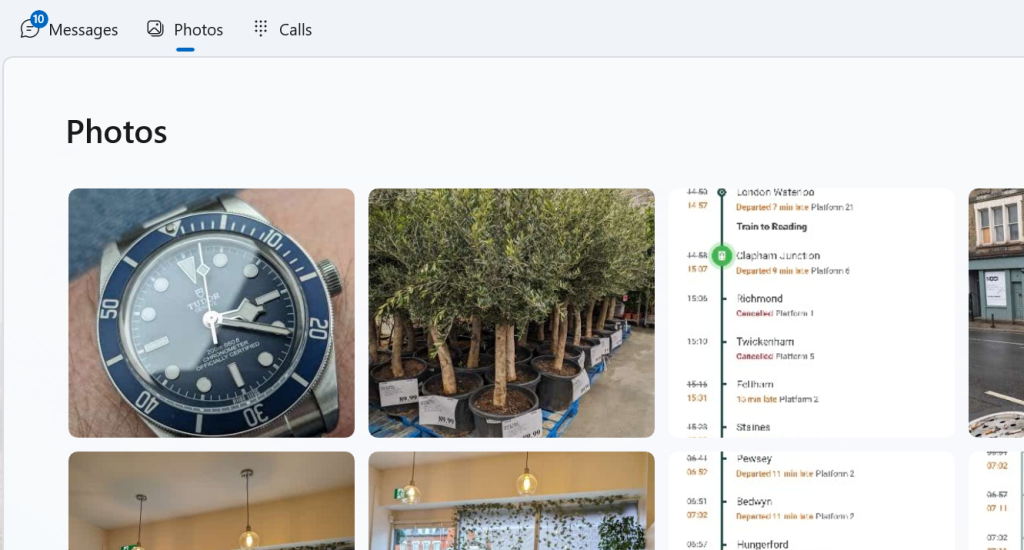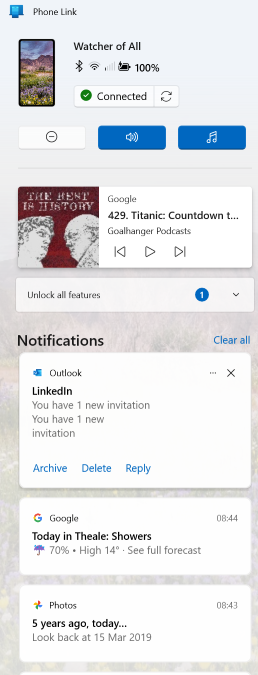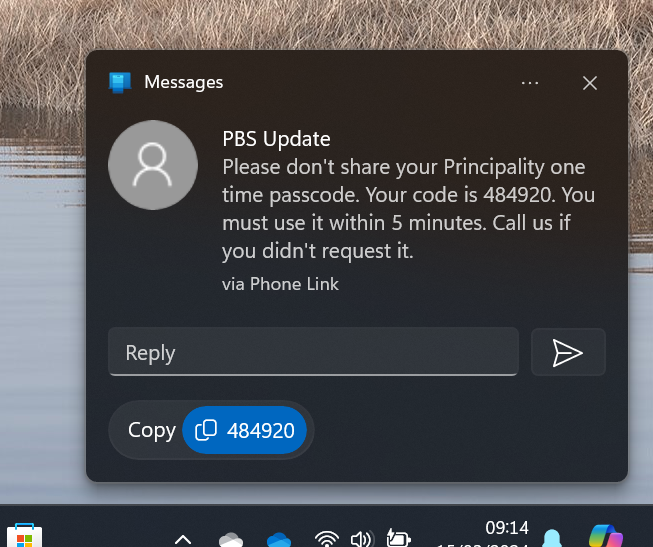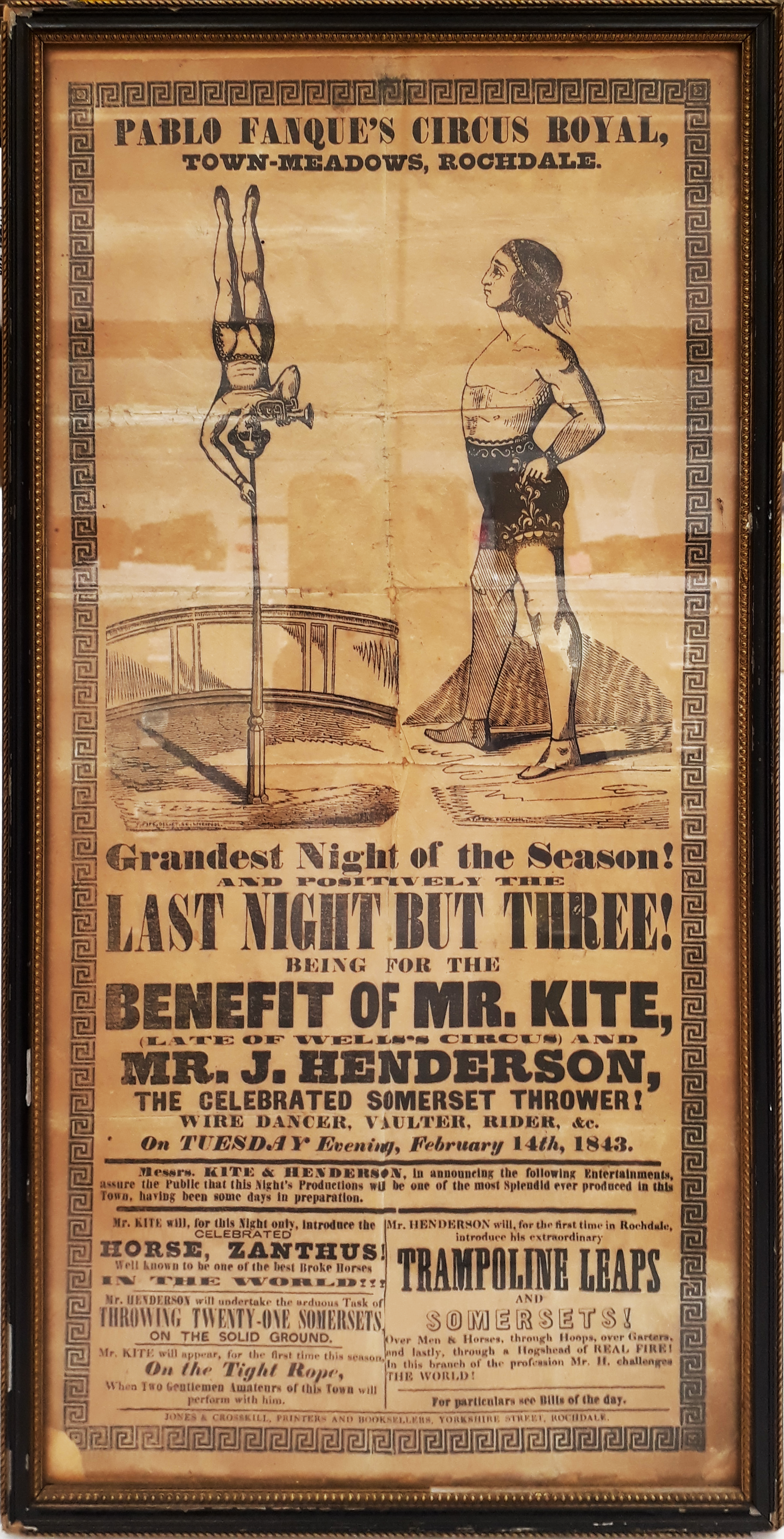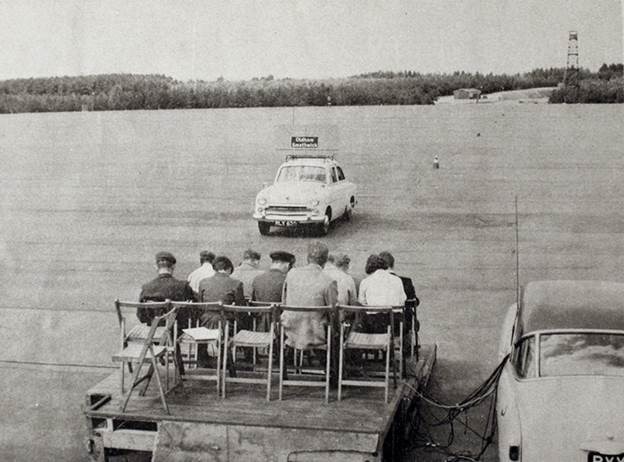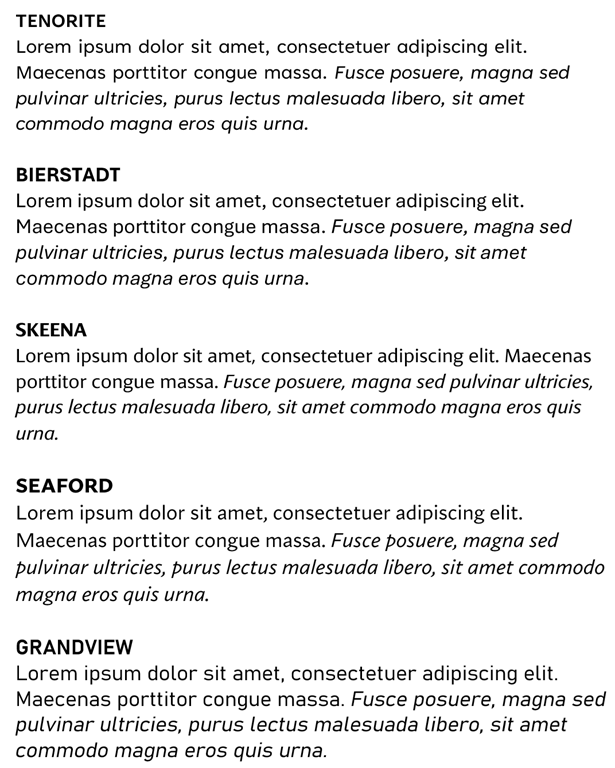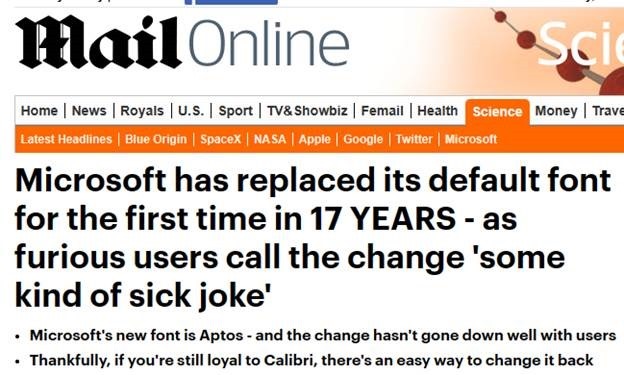As WFH became normalised during the pandemic, a lot of people went from having access to a reasonable working environment in an office, to sitting on the sofa or camping on a kitchen table. A trend of working from a laptop in coffee shops had already been underway and got additional legitimacy when things opened up again.
For the lucky ones with space at home, the increasing trend for WF there sometimes means they have a better environment than in the office – no desk sharing, putting up with co-workers’ smelly/noisy/annoying habits, perhaps even a faster internet connection. This doubtless contributes to the reported reluctance to return to the rat-race in the office.
Make the most of your screen
One huge downside of working off a laptop is that the screen – even for the biggest ones – is small.
There’s little doubt that productivity gains can be had by having larger monitors or more of them. Carnegie Mellon Professor Randy Pausch from gave a seminal talk on time management in 2007 – prescient, since he was dying of pancreatic cancer at the time and had only months left to live (his Last Lecture is also worth watching). In that session, he advised that maximizing screen real estate is one of the best things you can do.
The simplest way to improve screen area for a home office desk is to buy a decent monitor. Find one with adjustable height (so you can be looking straight at it, not down at a laptop screen) and position the laptop in front of you, below the monitor.
Extend the desktop to the big screen and make that your main display (so new windows, the task bar, Start menu etc will appear there rather than on your laptop).
Side-to-side
It’d be even better if you can use a proper keyboard and mouse, maybe with a suitable docking station, then park the laptop to the side. Ideally you should prop it up so that its display and your monitor are similar in height – there are plenty laptops stands available, or you could even just put it on a pile of books…
Big screen x little screens
If you’ve had a home office setup for a while, it’s possible you’ll have one or two old monitors that won’t be worth much at resale so you could always bring them into action in a true “multi-monitor” setup (without delving into additional hardware to allow more, Windows 11 supports up to 6 displays).
Then again, a single large monitor might be a bit more feng shui, and there are plenty of good displays out there. A single, widescreen, curved monitor could give you the same kind of functionality as having two side-by regular widescreen ones, with less cabling and fuss.
Modern displays often have USB hubs and lots of other features such as display modes where two inputs are shown side-by-side (so you have two different PCs on display, or a PC on one side and an Xbox on the other half, or take two inputs from one PC into one physical screen – the computer would see it as two side-by-side monitors, which might have benefits when it comes to app layouts).
Managing the placement of windows is a lot easier with the groovy window snapping stuff introduced in Windows 11 (hover over the maximize icon on the top right of your window, and you’ll see options for where to snap it onto the screen… it’s more than just left/right since if you have a mahoosive screen, you’ll likely have several windows side-by-side). If you need more control, or you’re running Windows 10, try the Fancy Zones utility as part of PowerToys.
Dell Ultrasharp and Display Manager
Dell have long made some of the best PC monitors; particularly their more expensive Ultrasharp range. If you’re shopping for a new screen, there are various ways to save money too – they have a Dell Advantage program where you can get specific vouchers (eg Microsoft employees can get theirs by entering their work email here), and they have an Outlet store for refurbished goods.
If you have a Dell monitor already, there’s an app for Windows and Mac which could make your life a little better, especially if you routinely switch between inputs / PiP modes etc – the Dell Display Manager. Connect your PC and the monitor with a USB cable, and you can use the software on the PC to control how the monitor works, rather than monkeying around trying to press tiny buttons to drive the On-Screen Display menu. You can even set up shortcut keys to make it easier to dive in.
Tidy.