 Now and again, it’s useful to be able to use Windows without mouse or touch, especially should the unexpected happen. Accessibility needs aside, it’s been possible to move around and control Windows since the very early days, just by using combinations of keystrokes.
Now and again, it’s useful to be able to use Windows without mouse or touch, especially should the unexpected happen. Accessibility needs aside, it’s been possible to move around and control Windows since the very early days, just by using combinations of keystrokes.
ALT+F4 is maybe the most memorable (for closing a window), apart from CTRL+ALT+DEL.
A few other window management keystrokes worthy of mention:
WindowsKey+up/down/right/left arrows – maximize the current window to fullscreen (up), back from fullscreen to previous size or minimizes it (down), and snaps the window to one side of the screen or back (left/right).
ALT+TAB / SHIFT+ALT+TAB – cycles through the current open windows (and add SHIFT to go backwards). Releasing the ALT+TAB combo then jumps to whichever window is highlighted; press CTRL+ALT+TAB to just display the open windows, let you move between them and jump to one by clicking on it or pressing ENTER.
ALT+left/right arrow – moves back and forward, as in clicking the back/forward arrow icons in a browser
WindowsKey + number – jumps to the nth application on your taskbar; if you pin an app/window to the taskbar and it stays in the same place so you could use WindowsKey+1 to jump to Explorer, Win+2 to go to the browser etc.
See more here. Many more.
Powered Up
As previous ToWs have mentioned (here, here, here etc), the collection of utilities called PowerToys is well worth installing; one of its default apps is a shortcut guide showing some key WindowsKey + nnn options. (Press WindowsKey+SHIFT+/ to display temporarily).
On the topic of PowerToys, one of the utilities is a special “Run” app which does a good bit more than the standard WindowsKey+R command which displays the old fashioned Run dialog;
PowerToys Run has a load of special characters to make special searches; enter ?? something will search the web using your default, or (optionally) put o: something searches your OneNote notebooks for that term.
Somewhat controversially, the default activation keystroke for PowerToys Run is ALT+Space, which has been a Windows shortcut to display the context menu of the current window. Pressing that combo followed by M or R would be used to move / resize (using the arrow keys) or N and X would minimize / maximize that window.
In a curmudgeonly article, El Reg complained that old school keyboard warriors would be most upset. The also suggest that the pre-Win95 icon for that corner of the window was a Spacebar, supposedly to illustrate that you press ALT+SPACE to open it.
Never fear, keyboard fans – you can simply remap the activation key to something else (like WindowsKey+Space) and the ALT+SPACE combo will continue to work like it’s 1987.
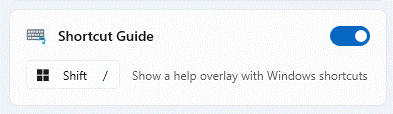
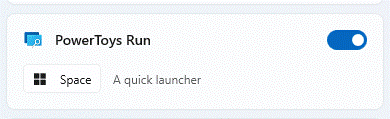
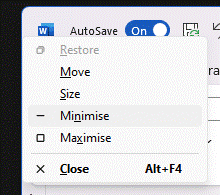
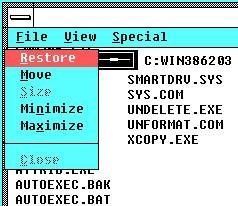
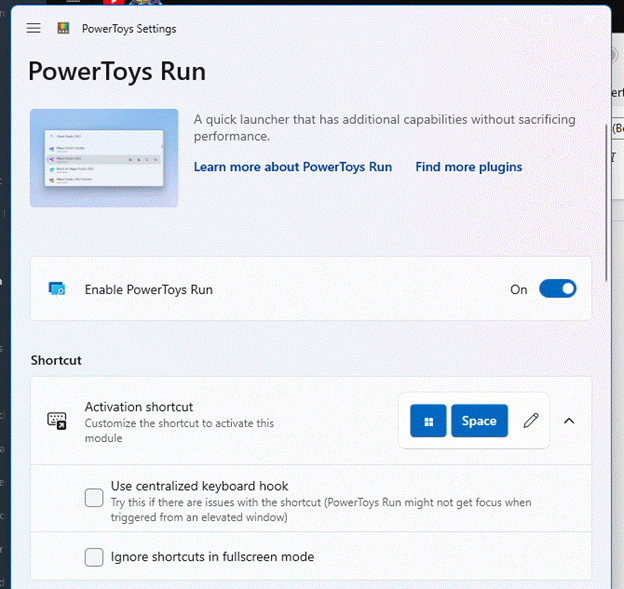

 The computer keyboard will probably be with us for many years to come – it’s just such an efficient way (
The computer keyboard will probably be with us for many years to come – it’s just such an efficient way (
 mouse, though can be followed up with other keys to quickly perform functions that might otherwise need a few clicks or menu commands.
mouse, though can be followed up with other keys to quickly perform functions that might otherwise need a few clicks or menu commands. 