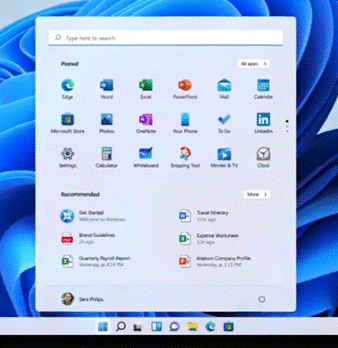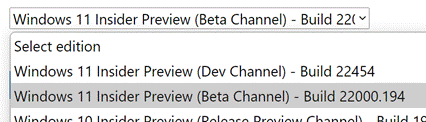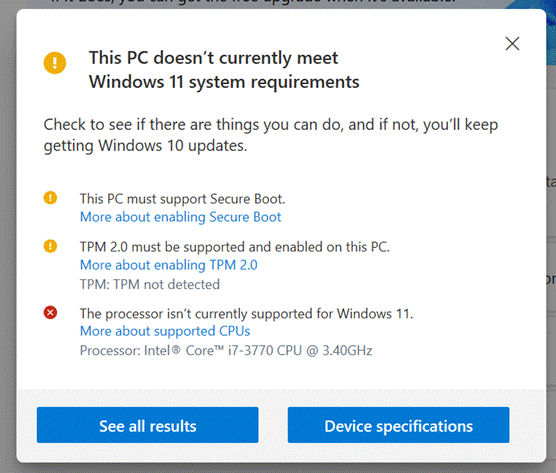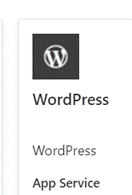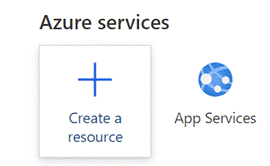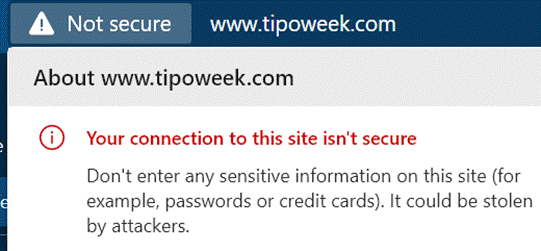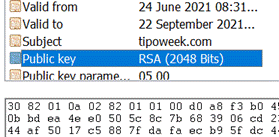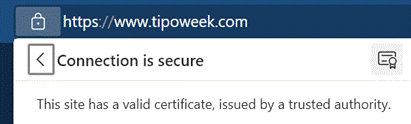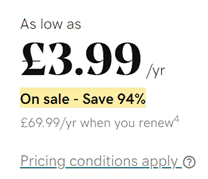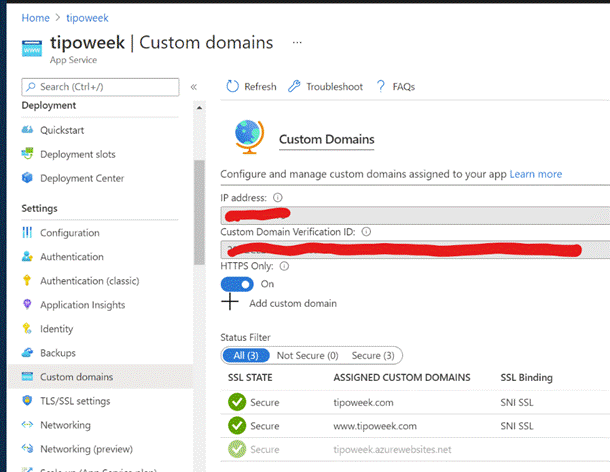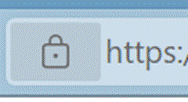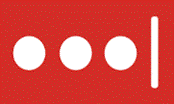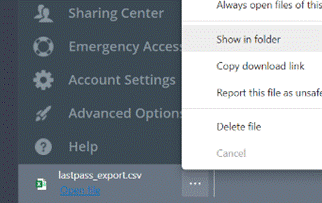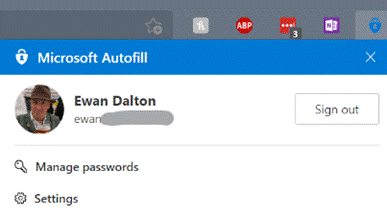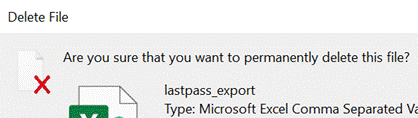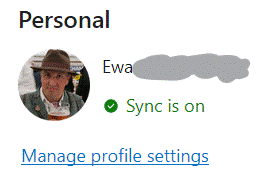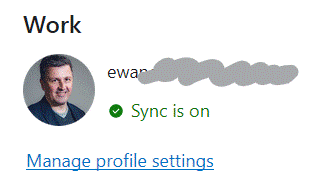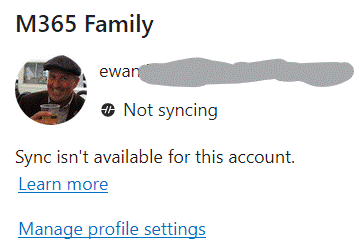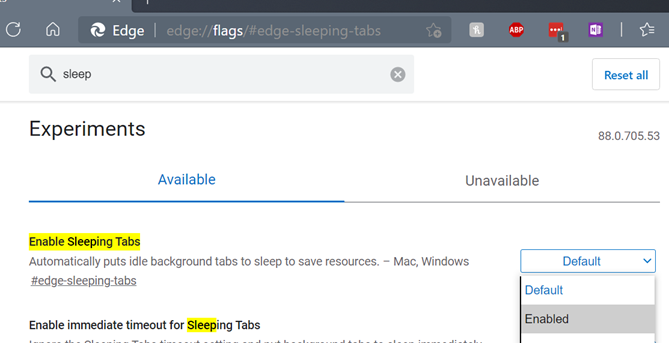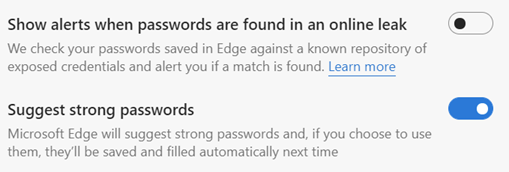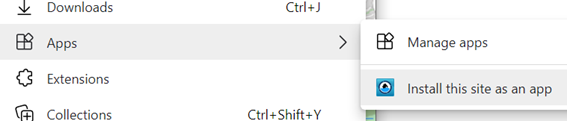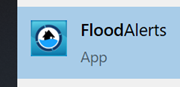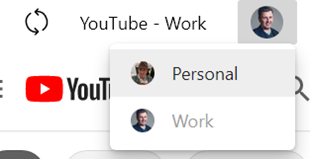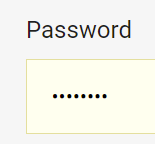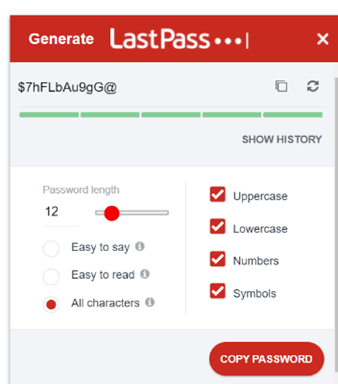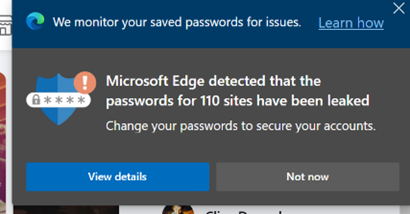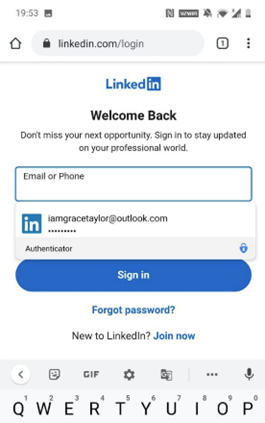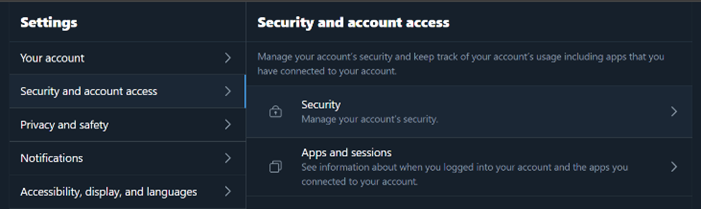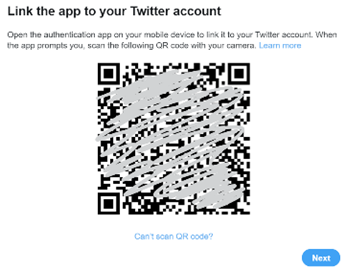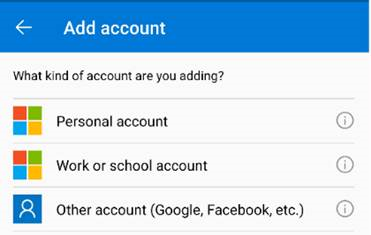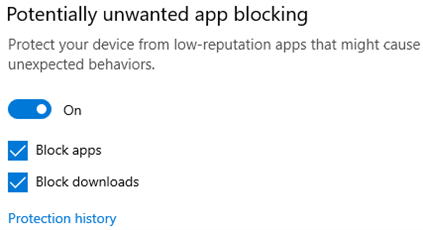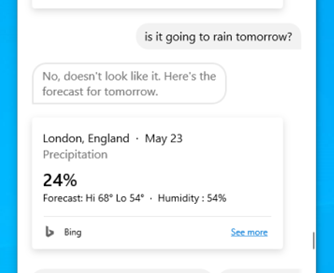|
Just in time for the holiday season and for the ranges of updated PC kit that’s coming, In December 2009, when ToW was only #1 (it took a year before the internal-to-Microsoft emails were published to the web, and years after that before www.tipoweek.com arrived), Windows 7 was only 6 months old, having replaced the Windows Vista predecessor which everybody loved so much (for some great insights into what happened during the dev cycle of Vista, see here and here). Windows 7 was the bomb, then Windows 8 came along and failed to set the world on fire to quite the expected extent. Windows 8.1 fixed a lot of the complaints and generally speaking, all was good. Windows 10 came out 6 years after Windows 7 and for some was its true natural successor, and since mid-2015 it’s been very widely deployed, even if the mobile ambitions were less than realised.
There’s a lot to like about the major update from Windows 10, such as its refreshed UI, easier window management (especially if you have multiple monitors), improved security and streamlined performance to take better advantage of modern hardware, like the new range of Surface products which will ship with Windows 11. Existing users will get the upgrade free of charge after October 5th, either by kicking it off proactively or by waiting for Windows Update to offer it. If you feel like a weekend project and want to upgrade a home PC to Windows 11, there are ways to grab it sooner than 5th October – join the Windows Insiders program if you’re not already in (it’s free – just go to Settings / Windows Update and you’ll see an Insiders option), and you can choose to receive the Beta preview, and download it from Windows Update. If you’d like to manage the upgrade a bit more (or do a clean install), you can grab the Beta Channel ISO file and run the update from there. The
The specs required to run Windows 11 were somewhat controversial when announced – only modern processors are supported, even though an older but powerful PC with beefy CPUs and lots of memory would normally be considered fine. Trusted Platform Module 2.0 is also a requirement, as part of the base security platform: generally speaking, A Good Thing and not an issue for modern laptops. Older desktops – especially home-built ones – are less likely to have a TPM chip on board, and if there is, it’s probably not enabled by default. Some features are still waiting to be delivered; the unveiling in June showcased the new Microsoft Store, and that would include Android apps which could be used in emulation on the PC – that’s still “coming soon”, along with a number of in-the-box app updates (like Paint, Photos, Mail & Calendar and more) which will arrive “later”. If you want to get your hackles up on everything that’s wrong, check out Windows Weekly. It’s a fair accusation that the primary driver for Windows 11 is to add some juice to the PC market by encouraging people to buy new machines rather than keep upgrading old ones; but if your existing computer will run Windows 11, it’s a great looking and functionally improved update. |
Category: Security
586 – Pick Up Thy WordPress
|
The extended back story is that there were hundreds of employee blogs which had been published under the technet.microsoft.com and msdn.microsoft.com sites, both of which URLs could trace their birth back to the 1990s, and a project was underway to clean them up and rationalize somewhat. Initially, guidance to MS bloggers was (basically) “unless you’re an official blog, you have <nn months> to move your stuff elsewhere before it gets deleted.” Certainly, there was to be no new content after the cut-off date.
That guidance relented somewhat and content from relatively active blogs was migrated to the Microsoft Docs archive though taking a trip through the final posts from the ToW host blog, The Electric Wand, shows that lots of graphical content was not carried across – more of a lift & dump than a lift & shift. Blogging is a bit old-hat these days but lots of people do still maintain a blog to share stuff they think is interesting; see Scott Hanselman as one example. Anyway, the solution for Tip o’ the Week was to move to an external website – www.tipoweek.com – which is hosted in Azure and, like about a third of all websites, running under the content management system, WordPress.
For more tips on how best to get up and running with WP in Azure, see here.
This has, in fact, been a niggling issue for a while, since Chrome (and Edge, given its diet of Chromium) instituted a policy of flagging any website that doesn’t use the secure HTTPS protocol & SSL by default. Secure Sockets Layer, if you’re not overly familiar with it, relies on a way of encrypting data travelling between two points, using a previously-generated pair of mathematically-linked digital keys. If you have one key, you can use it to encrypt data which can only be decrypted by the other key in the pair (ie you can’t even use the same key that encrypted the data to decrypt it again). Typically, one of these keys is publicly accessible and the other is kept private.
The whole public/private key encryption process has something of a computational overhead associated with it, but once we have established a secure connection, we could use a faster encryption technique for data sharing by using a single key that can both encrypt and decrypt the same data. In other words, if I go to a website that presents me a certificate specifically issued for that URL’s domain, I can be sure that the site handing out the cert is who they purport to be. This could be validated by me generating a random set of numbers, encrypting it with the public key and sending that to the site; it would decrypt the gobbledygook with the private key that only it has, and we now both have the same set of data that has been securely shared between us. That would form the symmetric key that we can use for the rest of the connection. For more detail on these kinds of topics, check out the Cryptography 101 podcast on Hanselminutes.
The trouble is, if you’re hosting a hobby or a community web site, paying for an SSL certificate might seem a bit of overkill; web hosting companies will try to bundle them into domain protection and other security features which might be no big deal for a commercial enterprise but a little stiff for a parish newsletter. Fortunately, there are alternatives, though they do need a bit of spade work to get up and running. Hanselman (yes, him again) discussed using an extension and an organisation called Let’s Encrypt, whose goal it is to make the web 100% secure. They have issued over 225 million SSL certs, and will generate 3-month-validity certificates free of charge, as an alternative to paying anything from $60-200 a year to a commercial issuer. With a bit of practice, it doesn’t take long to create and manage the certs and if you only need to do it 4 times a year, then it could be time well spent and money well saved.
Once you have the certificate exported to a file, it’s a matter of a few clicks to import it into the Azure App Service that is running WordPress, set up the bindings appropriately, and you can then flick the switch to make the site only service up content over HTTPS.
|
569 – Password migration
|
The latest in a line of what-used-to-be-free but is now tightening its belt is LastPass, an excellent password manager that has a lot of users but may end up with a good few fewer. The day after the Ides of March, LastPass Free will only allow use on a single device type, so if you currently use it to sync passwords across desktops and tablets or mobiles, then you need to start paying (and maybe you should) or stick to either mobile or desktop. As soon as the company announced its plans, the web sprung up many articles offering “what is the best alternative to…” type advice. Only a few weeks ago, ToW#561 espoused the virtues of cleaning up your passwords, featuring LastPass and also trailing some features that were coming to an alternative that you might already be using to provide 2 factor authentication on your phone – Microsoft Authenticator. It’s fairly easy to switch to using Authenticator on your device to also sync passwords and to provide the Auto-Fill function which plugs in usernames/passwords not only to sites on your mobile browser but to other apps too. If you already have a load of passwords set up in LastPass or other locations, there are methods to export them and then import the data into Authenticator. In the case of LastPass, you sign into the Vault (either through the browser plugin or directly on their website) and under Advanced Options, select the Export function. It will immediately drop a lastpass_export.csv file into your Downloads folder; be very careful with this file as it contains all your usernames & passwords in clear text.
Now navigate to your Downloads folder and choose the lastpass_export file. It might take a little while to complete, but when it’s done, make sure you go back to the Downloads folder and The LastPass browser extension (like other password managers) remains potentially useful on the desktop as it can help to sync passwords between profiles (eg the Work and Personal profile of Edge, if both have the extension installed and logged in using the same LastPass account), or even between browsers – in the cases you might want to use Chrome for some things and Edge for others. Edge on the PC does have password sync capabilities, though not quite with the same level of flexibility – Edge will let you sync passwords, favourites etc if you’re using a Microsoft Account (eg outlook.com) for your Personal profile, and it may do if you have a Microsoft 365 account for your Work Profile. In a twist of fate, if you pay for a Microsoft 365 Family or a small business environment rather than using the free Microsoft Account, your subscription lacks the Azure Information Protection feature that is required to allow syncing. In which case, a 3rd party password sync feature may be your best option, even if you choose to use Authenticator on your mobile device, and perhaps do a periodic export/import from LastPass to keep your mobile passwords in sync. Or best of all, just install the Autofill extension into multiple profiles (or Edge & Chrome), signing into the extension using the same Microsoft Account, to keep the passwords in sync. Tidy. |
565 – 88 Edge updates
|
(it doesn’t necessarily have 88 updates – that was just a ploy to get in the Crazy 88 link above) The latest version of Edge shipped to mainstream users recently; release 88 is named after the core engine version, so Google shipped Chrome 88 at the same time. Some of the “what’s new” in Chrome will be consistent with Edge, since the rendering engine is the same – like the deprecation of a couple of features; Chrome & Edge no longer have FTP support natively, and they finally killed Flash. Back to Edge 88 – go to the … menu, then settings | about to find which version you have – there are a bunch of cool things to try out or investigate: Themes – there are some really nice pre-built themes packaging background images and colour schemes; see them here. You can apply a theme to a specific user profile, which might help you differentiate them from each other – so a Forza or Halo theme applied to your personal profile would change the colour scheme for that one, making it easier to spot which profile you’re using. You can also add themes from the Chrome web store.
If you regularly use websites that fire notifications – like mail, or news readers – then be aware that they will not show when the tab is asleep. Work is underway to report back which sites should not be put to sleep, so Edge will be able to know when it’s a help and when it would be a nuisance.
If you get a report of such a leak, you should change all of the passwords on affected sites as soon as possible. Looking under Edge Settings / Profile / Passwords, you should see the options to enable both Password Monitor and suggestion. For more info on how the Password Monitor works, check out this MS Research note. PWAs and Profiles – Progressive Web Apps are increasingly being seen as the way to take a site and treat it like an app; it can show up in Start menu, can be pinned to task bar, will run with a specific icon and name, and won’t have all the UI of a browser, so it looks just like a native app.
PWAs are cool. Unless you’re using Firefox, where PWAs are not cool. |
561 – Password clean up
|
Or just scan them all in then recycle… Maybe it’s time to finally sort out all the passwords you use for different websites. Even though Multi-Factor Authentication is gradually replacing the need to enter a username & password every time you access a resource, there’s still often a need to create a username and password combo when you sign up for something. If you’ve used Edge or Chrome to remember your passwords, you might find there are many hundreds of them, and being weak carbon-based lifeforms, we’re quite likely to use the same ones for many sites. Naughty!
Microsoft Edge offers some password management capabilities – as well as being able to remember passwords within the Edge browser, and sync them between different machines or mobile devices, Edge is also getting to be capable of suggesting and storing complex passwords for new sign-ups.
In some senses, storing passwords and allowing them to be automatically filled in feels like a security risk – anyone with access to your unlocked computer or phone could potentially access your online services. Using Autofill and Authenticator, though, the default setup is to require biometric authentication – so you’ll need a fingerprint or camera, or unlocking with a PIN, before the auto-fill will happen. Also, it’s more important to have complex passwords that are hard to break or guess, and to have different ones for each and every site or app you use. This is the final ToW for 2020. Let’s hope ’21 brings us all better luck. In the meantime, have a great holiday season, stay safe, see you on The Other Side! |
556 – Using MFA more widely
|
So 2FA – or its cousin, Multi-Factor Authentication (MFA) – is a better way to secure things, as a remote system can validate that the user knows something which identifies them (their username & password, secret phrase, date of birth etc etc) but also has something that identifies them too; a security token, smart card, digital certificate or something else that has been issued, or even just a mobile phone that has been registered previously with whatever is trying to validate them. Although such systems have been around for a while, the average punter in the EU has been more recently exposed to 2FA through a banking directive that requires it for many services that involve transfer of funds, setting up payments or even using credit cards. In some cases, the tech is pretty straightforward – you get a SMS text message with a 6-digit one-time code that you need to enter into the mobile app or website, thus proving you know something (you’re logged in) and you have something (your phone), so validating that it really is you. Or someone has stolen your phone and your credentials… MFA is stronger than 2FA, as you can combine what you know and what you have, with what you are. An example could be installing a mobile banking app on your phone then enrolling your account number, username & password; the know is your credentials, and the have is a certificate or unique identifier associated with your phone, as it’s registered as a trusted device by the banking service that’s being accessed. Using your fingerprint to unlock the app would add a 3rd level of authentication – so the only likely way that your access to the service (for transferring funds or whatever) could be nefarious, is if you are physically being coerced into doing it. 2FA and MFA aren’t perfect but they’re a lot better than username & password alone, and Microsoft’s @Alex Weinert this week wrote that it’s time to give up on simpler 2FA like SMS and phone-call based validations, in favour of a stronger MFA approach. And what better way that to use the free Microsoft Authenticator app? Once you have Authenticator set up and running, It’s really easy to add many
In the Microsoft Authenticator app itself, add an account from the menu in the top right and then choose the option that it’s for “other” – presuming you’ve already have enrolled your Work or school Account (Microsoft/Office 365) and your Personal account (MSA, ie Outlook.com etc). After tapping the option to add, point your phone at the QR code on the screen and you’re pretty much done; you’ll need to enter a one-time code to confirm it’s all set up – rather than getting an SMS, go into the list of accounts in the Authenticator app home screen, open the account you’ve just added then enter the 6-digit code that’s being displayed. This is the method you’ll use in future, rather than waiting to be sent the 6-digit code by text. As you can see from the description, there are lots of other 3rd party apps and websites that support MFA using authenticator apps –
|
532 – Party like it’s 2004
|
In a tenuous segue, this leads us to Windows and 2004 in the year 2020 – namely, the release of “2004” build, otherwise known as the Windows 10 May 2020 Update. This is the 10th major update of Windows 10 – updates which, not unlike the service packs of old, roll-up the fixes of known issues while introducing new features and improving existing ones.
UK users – after installation, you’ll need to wait for an app update to arrive via the Store, as the Cortana app initially says it’s not available in the UK – though ironically, one of the examples asks for the weather and gets the answer for London… in Fahrenheit… For an idea of what the latest Cortana invocation will give you, see here. It might take a little while for 2004 to arrive via Windows Update – it’s a staged rollout, and there have been some reported issues with incompatible drivers, so it may be held back from certain machines until the drivers are updated. See more info on blocked machines. If you want to force the update to 2004 rather than wait for Windows Update, you can go to the Download Windows 10 page and hit the Update Now button. You might find that the update process goes through a load of downloading and processing, only to tell you that your machine is in a “compatibility hold” because of known driver issues. So you’ll just have to wait… There are some deprecated and removed features, too, including the Windows To Go ability to run Windows off a portable USB stick. |
503 – OneDrive Personal Vault
|
Browsing in your OneDrive data folder, you may need to enable Hidden Items in the View tab to even see it. You can treat it like any other folder, adding files and other folders that are particularly sensitive – scans of important but infrequently-accessed documents like passports, driving licenses and so on. Why infrequently accessed, you may ask?
If you had a file in your now-locked PV that you tried to access from Maybe apps will in time come to know that a file is in PV, and prompt the user to unlock before opening? Then again, security through obscurity (the most sophisticated form of protection, right?) might be a good thing here; when the PV is locked, there is no such folder therefore no apps can get access to it without the user taking specific and separate action to unlock it first. Not being seen is indeed a useful tactic.
Unlike in the PC scenario, the PV folder is always shown and indicates if it’s open or locked based on the icon. The Web UI offers other help and advice about how to use the Personal Vault effectively. OneDrive on PC – Setup error 0x8031002c
To work around this and get up and running, try:
|
Tip o’ the Week 431 – Hiding your name
|
Paranoid Microsoftie Andrew Brook-Holmes went digging to see how to stop this behaviour, and thus inspired this tip. To switch off the display of your name on the login In the right-hand pane, you’ll see a long list of policy items, many of which won’t be configured but could conceivably be; there are options to hide or show elements on the login screen, but in this case we’re going to try not showing the last named user at all. Double-clock on the Interactive logon: Don’t display last signed-in, and you’ll have a simple Enable/Disable choice – in this case, we want to use a double negative – enable the fact that we’re not displaying. If you’d like a more detailed explanation of what it does, there’s another tab on the dialog showing exactly that. Now if you lock your screen (WindowsKey+L), you’ll see t If you use Windows Hello to sign in with your face, then you won’t need to do anything except present your boat race to the camera. If you decide you’d rather go back to normal for easier sign-in, just reverse the process you’ve done above.
Press WindowsKey+R – enter regedit – navigate to… HKEY_LOCAL_MACHINE\SOFTWARE\Microsoft\Windows\CurrentVersion\Policies\System …and set the value of dontdisplaylastusername to 1. Log out to apply the change. |
Tip o’ the Week 430 – developers, developers, developers
|
Apple has its WWDC in California every year (for a long time, in San Francisco), and at its peak was a quasi-religious experience for the faithful. Other similar keynotes sometimes caused deep soul searching and gnashing of teeth. The Microsoft one used to be the PDC, until the upcoming launch of Windows 8 meant it was time to try to win the hearts & minds of app developers, so //build/ became rooted in California in the hope that the groovy kids would build their apps on Windows and Windows Phone. Now that ship has largely sailed, it’s gone back up to the Pacific North West, with the focus more on other areas.
With Azure Sphere, there’s a way for developers to build secure and highly functional ways to process data on-board and communicate with devices, so they can concentrate more on what their apps do, and on the data, less on managing the “things” which generate it. For all of the breakouts at Build and the keynotes on-demand, see here. Back in the non-cloud city, Google has adopted a similar developer ra-ra method, with its Google I/O conference also taking place in and around San Francisco, also (like WWDC and Build) formerly at Moscone. It happened this past week, too. Like everyone else, some major announcements and some knock-em dead demos are reserved for the attendees to get buzzed on, generating plenty of external coverage and crafting an image around how innovative and forward thinking the company is. Google Duplex, shown this week to gasps from the crowd, looks like a great way of avoiding dealing with ordinary people any more, a point picked up by one writer who called it “selfish”. Does a reliance on barking orders at robot assistants and the increasing sophistication of AI in bots and so on, mean the beginning of the end for politeness and to the service industry? A topic for further consideration, surely. |