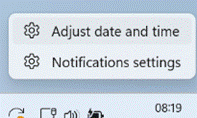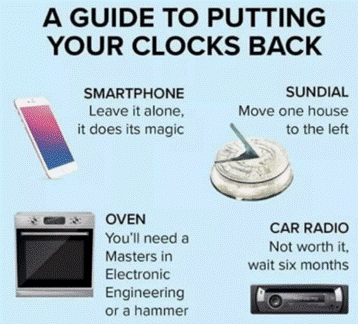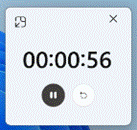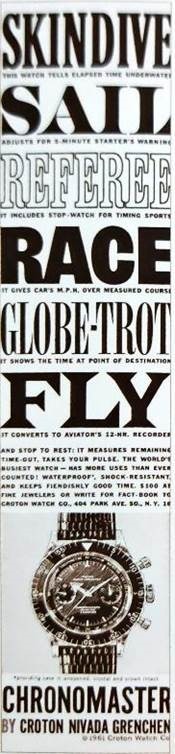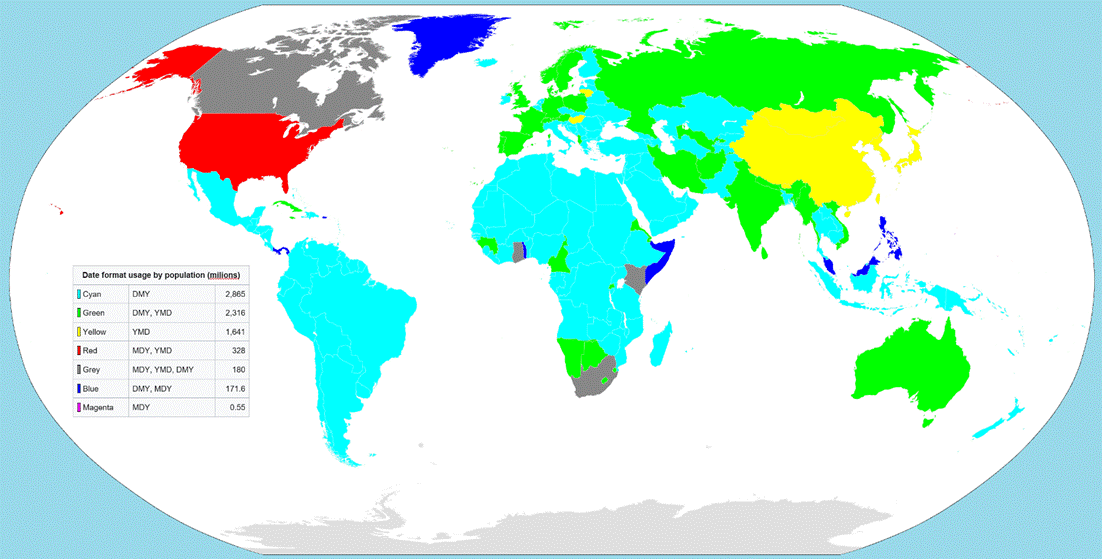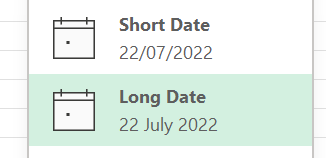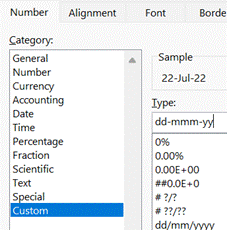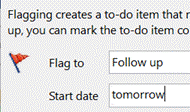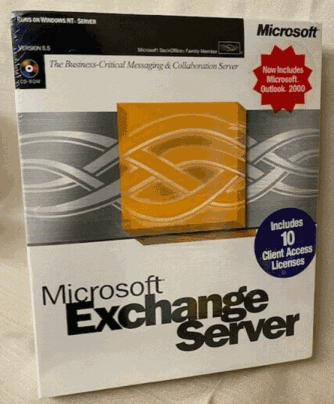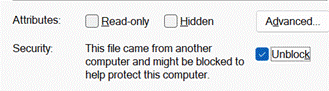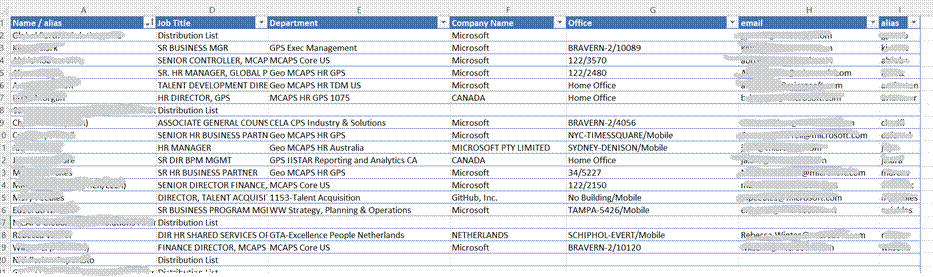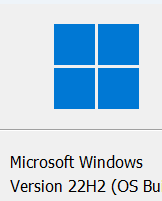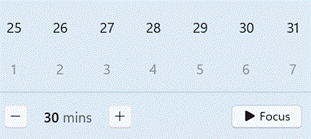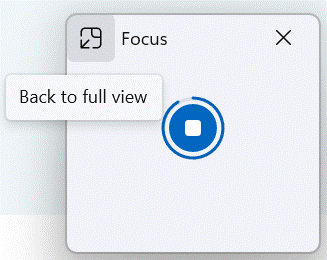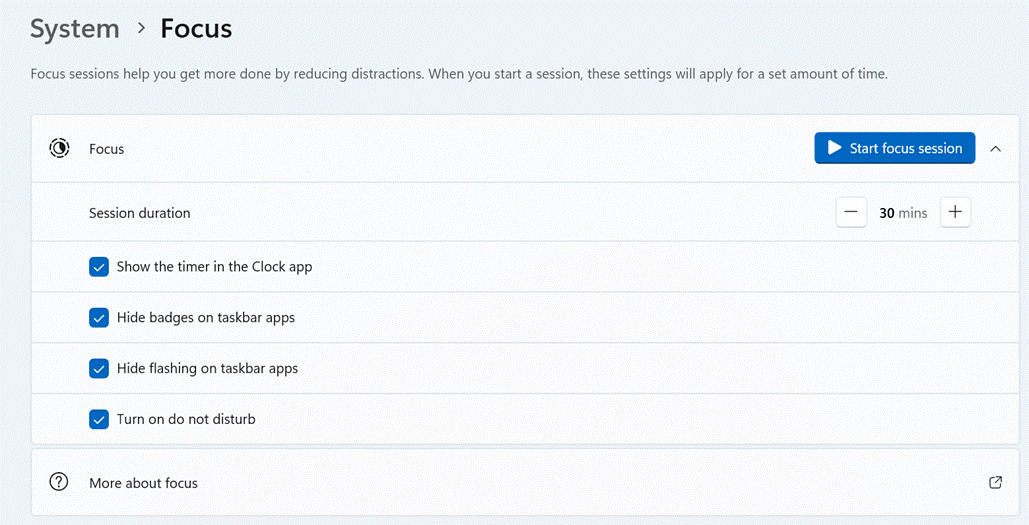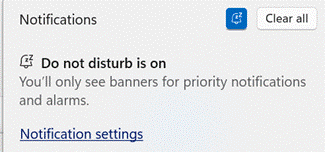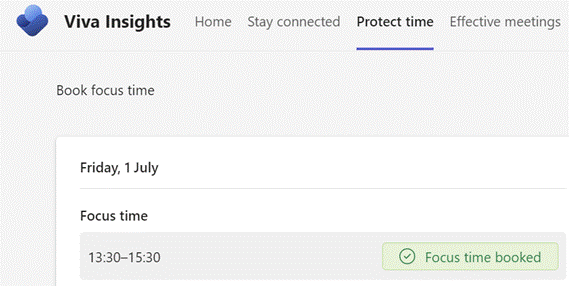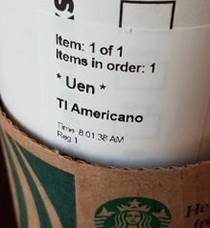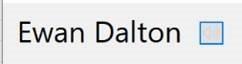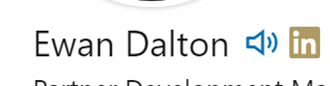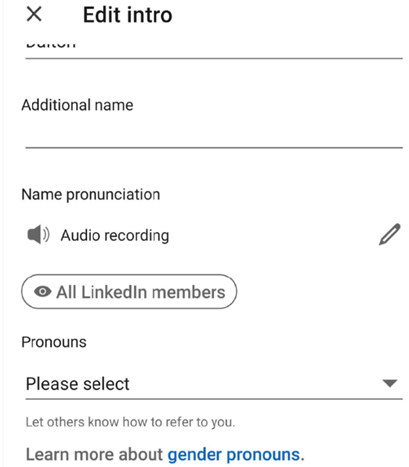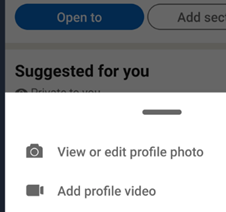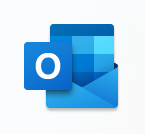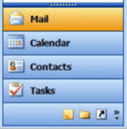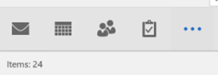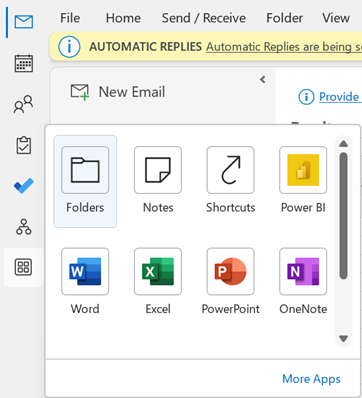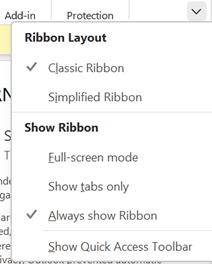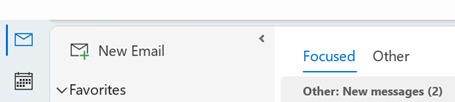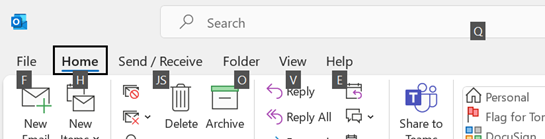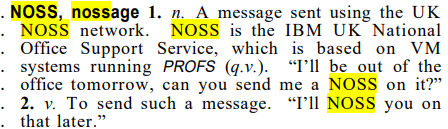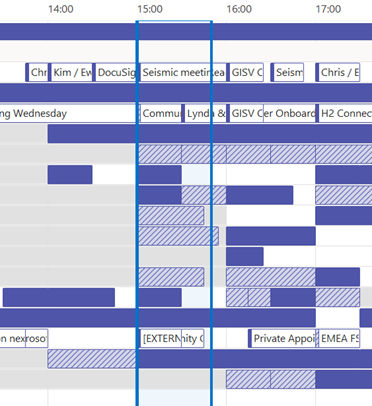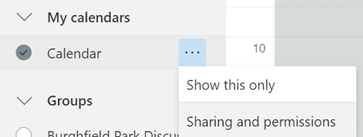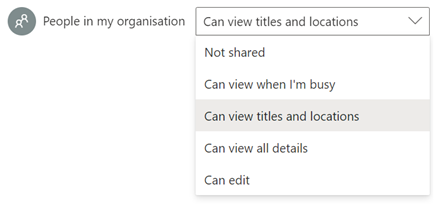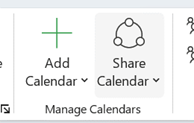As a companion to last week’s tip on projecting your desktop to anotherPC, here’s another related but slightly inverted topic; using one machine to control multiple desktops. Previously, this would have been achieved by sharing means of input and output across multiple PCs with a KVM device – where you’d plug your keyboard, video and mouse for each machine into one box, and could switch between them somehow. There are other options today thankfully, that don’t result in a rat’s nest of cable.
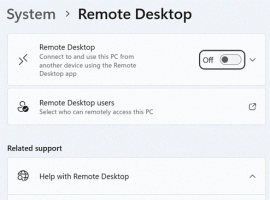 A simple way of using another PC from your main one is Remote Desktop – if you have a Windows PC that’s running Professional or Enterprise version, you can enable the ability to remotely connect to it from elsewhere, a feature that is not enabled by default. To switch it on, type remote at the Start menu and you’ll see the option to swtich it on.
A simple way of using another PC from your main one is Remote Desktop – if you have a Windows PC that’s running Professional or Enterprise version, you can enable the ability to remotely connect to it from elsewhere, a feature that is not enabled by default. To switch it on, type remote at the Start menu and you’ll see the option to swtich it on.
Once enabled, and you’ve chosen which user accounts can access it, you will be able to fire up the Remote Desktop client on your other machine and connect to this one, using its name or IP address. For a quick way to kick if off, enter mstsc /v <name> at the Start menu on your main machine to establish the connection directly.
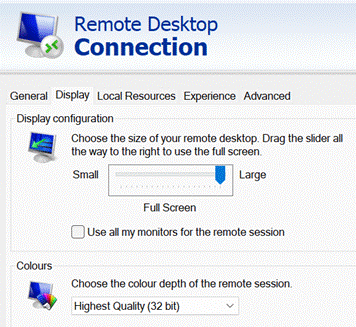 You’ll have the source PC in a window or full-screen, even supporting multiple monitors if the PC that is driving things has several screens, configured in the slightly old-fashioned looking Remote Desktop Connection app that’s used as the client to your remote session.
You’ll have the source PC in a window or full-screen, even supporting multiple monitors if the PC that is driving things has several screens, configured in the slightly old-fashioned looking Remote Desktop Connection app that’s used as the client to your remote session.
Remote Desktop has its roots in an old server version of Windows NT, with the idea that users’ desktops could be run and managed in a central location. With Remote Desktop running on a local network, you can get sound and high quality video directed from one PC to another, and even copy & paste between them – it’s a really good way of driving a corporate laptop from a PC with bigger screens and better keyboard & mouse.
Another way of dealing with the frontières (pas de jeux… did you know that Kate Bush sang that French backing vocal?) is to use a more up-to-date variant of the KVM switch.
 If you have multiple machines next to one another, there’s a great, free software KVM from an internal Microsoft project that release semi-experimental software to the outside, which lets you use the same keyboard & mouse to drive both – or multiple, up to 4 – machines. Install Mouse without Borders on each machine, connect them together using a shared password, and you’ll be able to just move your mouse between PCs, and the keyboard in front of you will operate whichever machine the mouse is pointing at.
If you have multiple machines next to one another, there’s a great, free software KVM from an internal Microsoft project that release semi-experimental software to the outside, which lets you use the same keyboard & mouse to drive both – or multiple, up to 4 – machines. Install Mouse without Borders on each machine, connect them together using a shared password, and you’ll be able to just move your mouse between PCs, and the keyboard in front of you will operate whichever machine the mouse is pointing at.
The UI at set-up for MWB is very early 2000s but once you’ve got it running, it’s pretty much bulletproof – if you have two machines, the keyboard and mouse on both will stay active and be interchangeable… so if you had two laptops, you could use the software on either machine to control both. It’s knockout!

![clip_image002[6] clip_image002[6]](/wp-content/uploads/2022/08/clip_image0026_thumb.jpg)
![clip_image004[4] clip_image004[4]](/wp-content/uploads/2022/08/clip_image0044_thumb-1.gif)
![clip_image006[4] clip_image006[4]](/wp-content/uploads/2022/08/clip_image0064_thumb-1.gif)
![clip_image008[4] clip_image008[4]](/wp-content/uploads/2022/08/clip_image0084_thumb-1.gif)
![clip_image010[4] clip_image010[4]](/wp-content/uploads/2022/08/clip_image0104_thumb-1.gif)
![clip_image012[4] clip_image012[4]](/wp-content/uploads/2022/08/clip_image0124_thumb-1.gif)
![clip_image014[4] clip_image014[4]](/wp-content/uploads/2022/08/clip_image0144_thumb.gif)

![clip_image002[4] clip_image002[4]](/wp-content/uploads/2022/08/clip_image0024_thumb.gif)
![clip_image004[4] clip_image004[4]](/wp-content/uploads/2022/08/clip_image0044_thumb.gif)
![clip_image006[4] clip_image006[4]](/wp-content/uploads/2022/08/clip_image0064_thumb.gif)
![clip_image008[4] clip_image008[4]](/wp-content/uploads/2022/08/clip_image0084_thumb.gif)
![clip_image010[4] clip_image010[4]](/wp-content/uploads/2022/08/clip_image0104_thumb.gif)
![clip_image012[4] clip_image012[4]](/wp-content/uploads/2022/08/clip_image0124_thumb.gif)