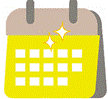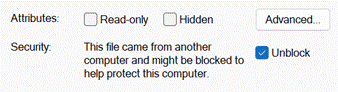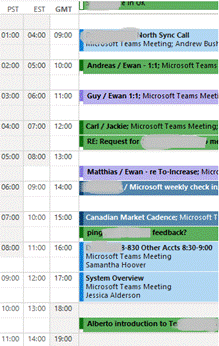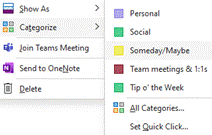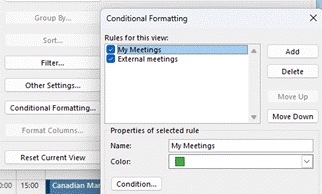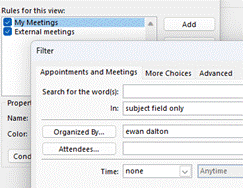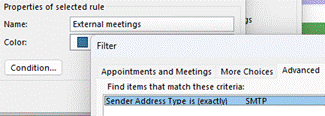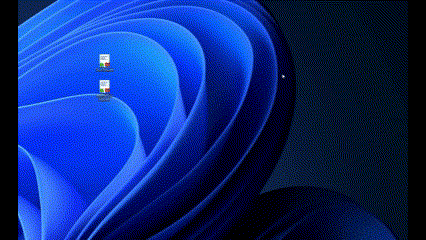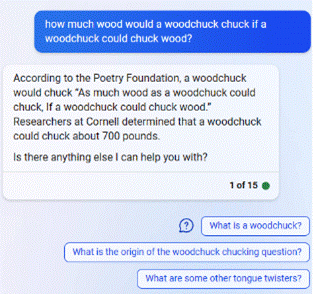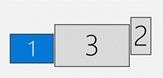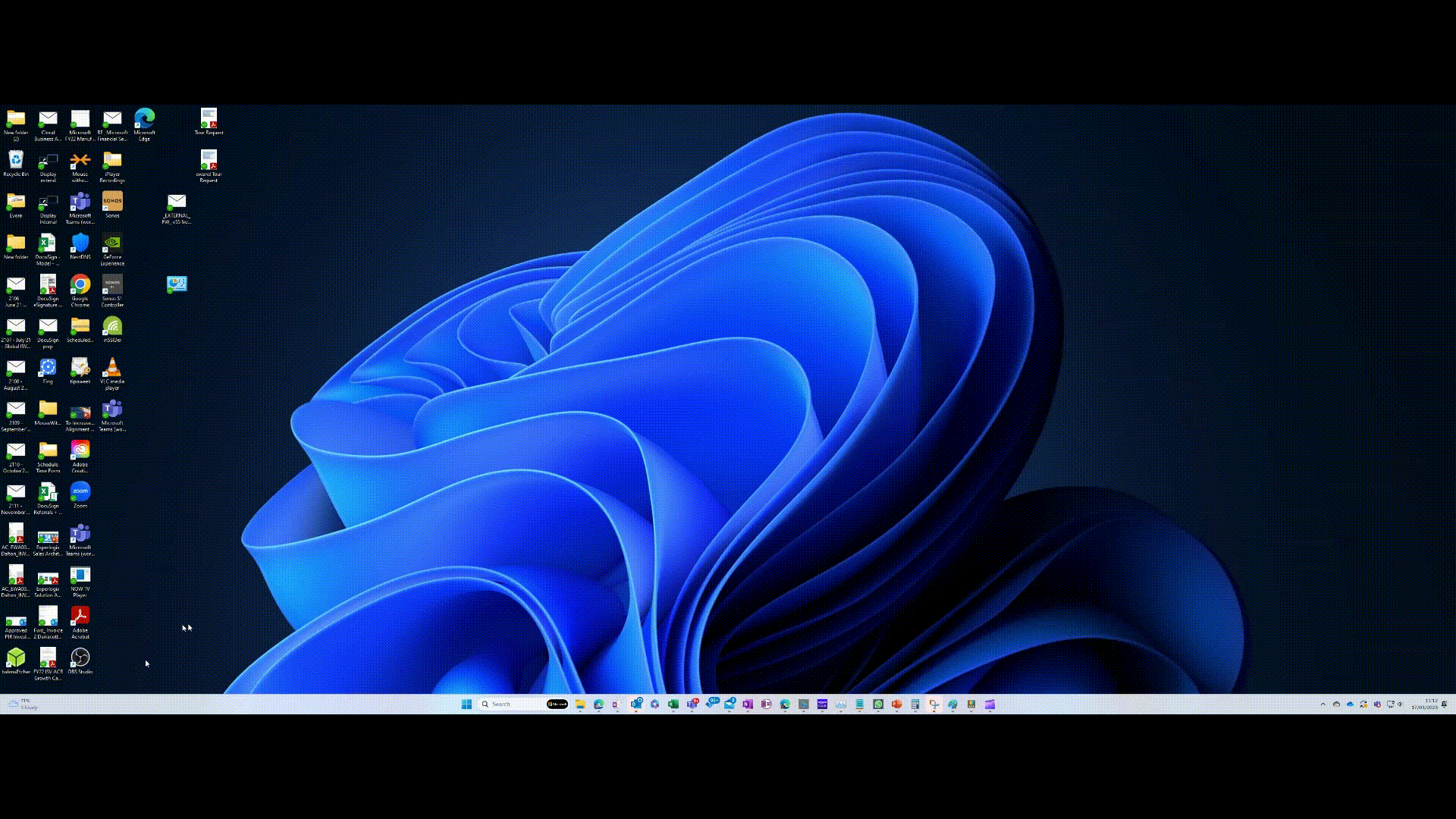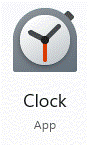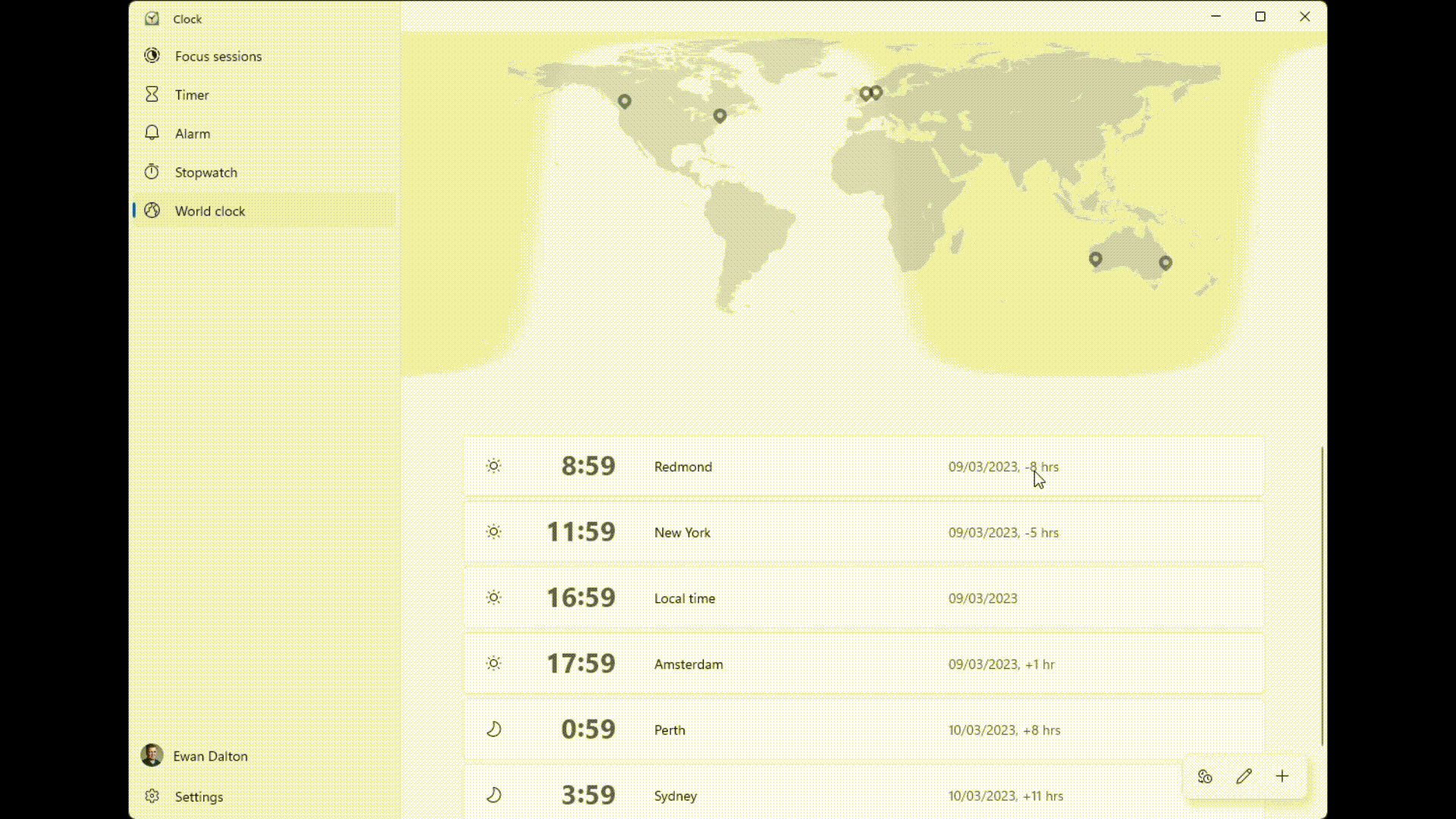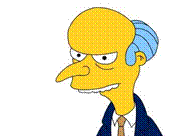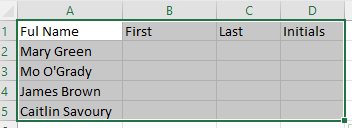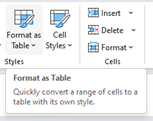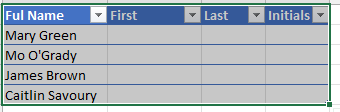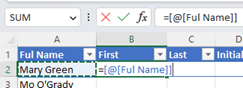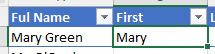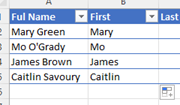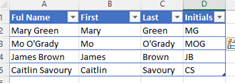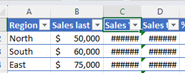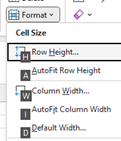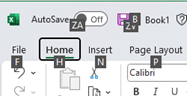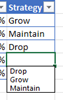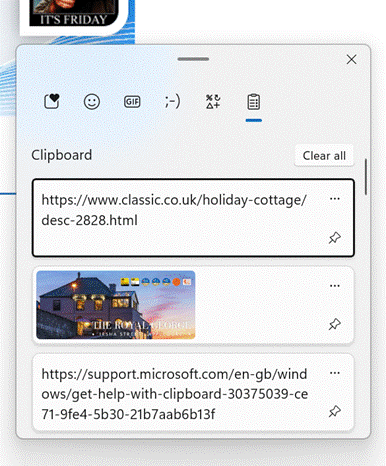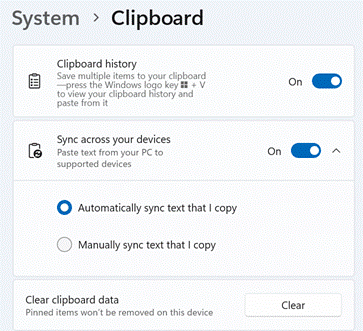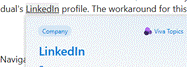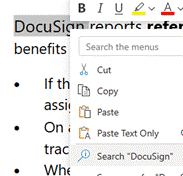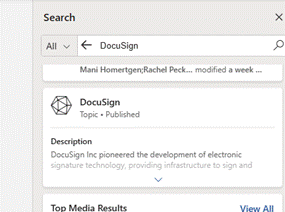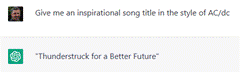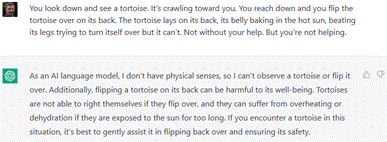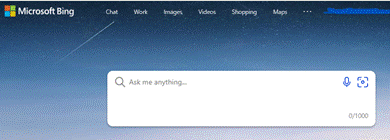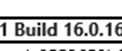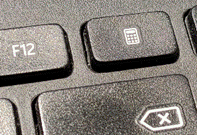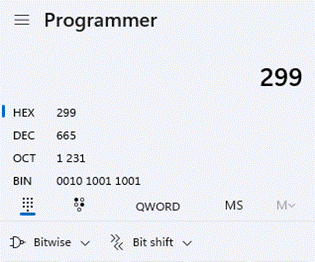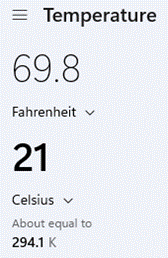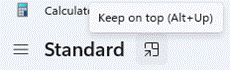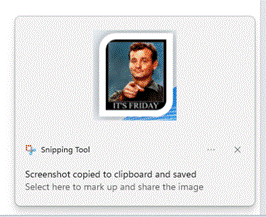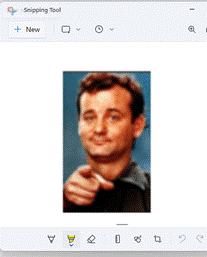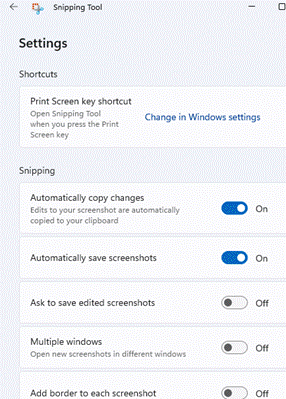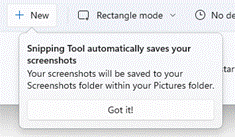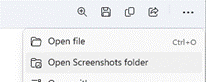The world’s fascination with what’s happening at Twitter and its charismatic leader (but not necessarily its CEO?) appears to remain high. One headline making topic was what to do with the “verified” blue tick service, previously offered to high-profile individuals but now turned into a monetization strategy. The full hour-long BBC interview with Elon is certainly worth watching.
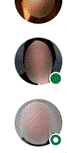 In related but somewhat less controversial news, LinkedIn has just launched a verification feature which lets a user validate that they are who they say they are, and best of all, it’s free.
In related but somewhat less controversial news, LinkedIn has just launched a verification feature which lets a user validate that they are who they say they are, and best of all, it’s free.
There’s no obvious verification badge akin to the blue tick quite yet, though you may see some other info about people when you see their profile picture – a green blob means they’re online, a green hollowed-out blob means they’re not active but they will see messages on their phone. If you don’t like to show the green blob/circle, you can always switch it off, so no visible blob means someone else is either offline completely or just going incognito.
Verification is rolling out gradually but will eventually be available to everyone, either by validating their corporate email address, by using the Microsoft Entra verification service (if your company subscribes to Azure Active Directory, that will be an option soon), or by validating your ID using the CLEAR program favoured by smug airport travellers.
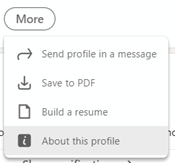 Work email verification is probably the easiest for most people to use – sign in to LinkedIn.com and click the Me option on the toolbar at the top right and then View Profile to look at your own profile page. Now, click the More button and select About this profile – that will show you what verification options are open to you. Email verification just means entering your company email address, then clicking the link that is emailed to you. Once that’s done, return to the About this profile section and you’ll see that your account has been verified.
Work email verification is probably the easiest for most people to use – sign in to LinkedIn.com and click the Me option on the toolbar at the top right and then View Profile to look at your own profile page. Now, click the More button and select About this profile – that will show you what verification options are open to you. Email verification just means entering your company email address, then clicking the link that is emailed to you. Once that’s done, return to the About this profile section and you’ll see that your account has been verified.
Visitors to your profile page wil see a prominent banner showing that you have been verified, and giving some details of how (without giving away the actual email address or details of Government ID etc). The Show verifications option gives some info about the means and timing of the verification.
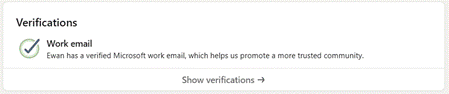 LinkedIn says it might change the way verification is displayed on your profile, in due course; maybe the plan is to make it more visible in search results too. Time will tell.
LinkedIn says it might change the way verification is displayed on your profile, in due course; maybe the plan is to make it more visible in search results too. Time will tell.