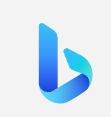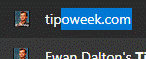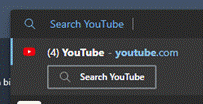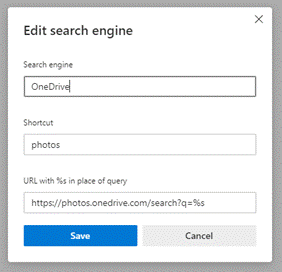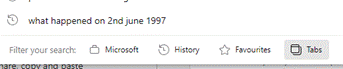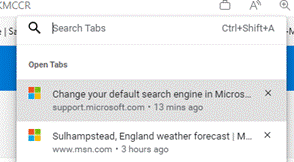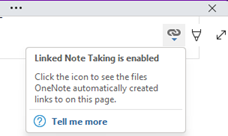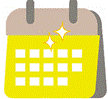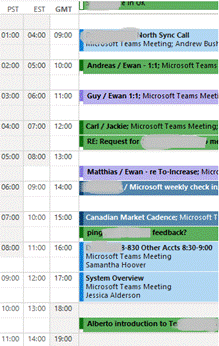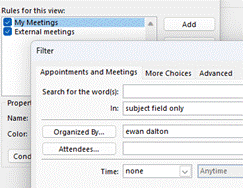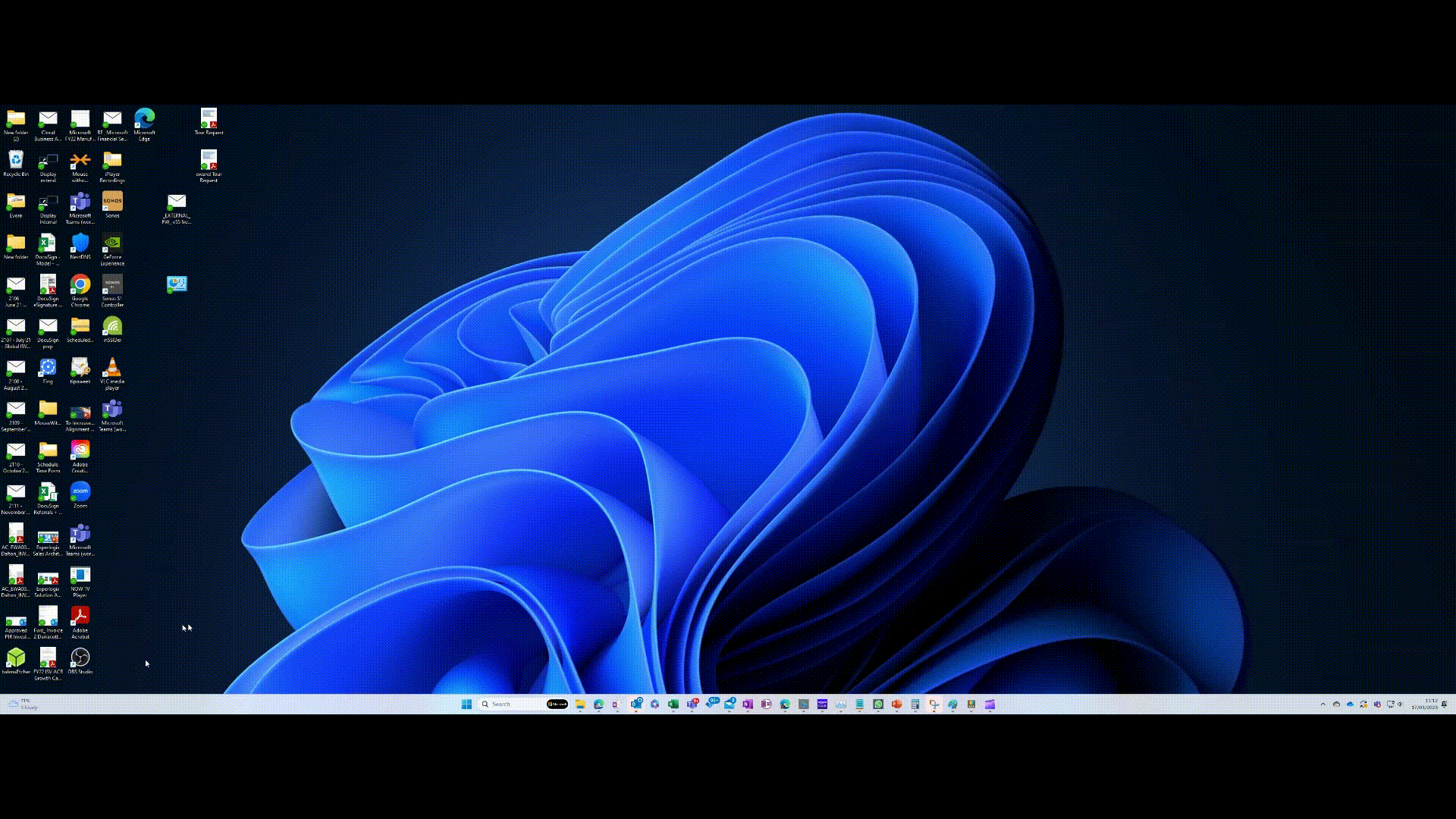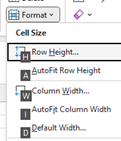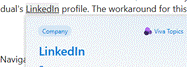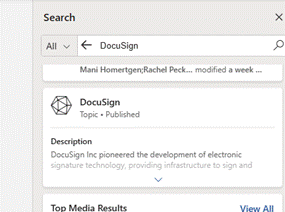|
If you’re using Edge and have Bing as the default search experience – other search engines are available – then you may see the prominent search box in your new tab page, but it’s worth remembering that the address bar at the top of the browser is also a search box. You can jump to the address bar in Edge or Chrome by pressing ALT+D, which also selects the current site’s URL (if there is one) so you can edit it or just replace by typing something else.
Entering a site name and pressing CTRL+ENTER will add the https://www. and .com bits so you don’t need to; therefore, to go to the BBC website, you could press ALT+D bbc CTRL+ENTER and you’d go there directly. Although the address bar will ultimately use your default search engine to query a word or phrase that doesn’t appear to be a web site address, you can force it by starting to type ? in the address bar, then enter your search term after the question mark.
Click Add to include one of your own, using the appropriate site URL while replacing the bit where the search term is specified with %s – eg searching the OneDrive photos section for “dogs” would give a URL of https://photos.onedrive.com/search?q=dogs. Give the Search Engine a shortcut name you want to use and then paste the modified URL and hit save. Now, in this example, typing photos | TAB | cats | ENTER would seach OneDrive for cat pictures. If you are a Microsoft 365 user then you might be able – if it’s been enabled for your tenant – to search internal work documents and Sharepoint sites, just by typing work | TAB | etc. It’s on by default, but admins could also give you custom keywords / shortcut words too.
To quickly jump to that tab, use the up and down keys to select the one you want, and press Enter. |
Category: Productivity
683 – OneNote Docking
 Since the OneNote desktop app is getting a reprieve from its previously-announced retirement, and the anointed successor UWP app is itself being put on notice, maybe it’s worth looking at a few tweaks which can make the old app a bit more useful. There were a load of updates announced about a year ago, and further improvements to the OneNote family are on the way too.
Since the OneNote desktop app is getting a reprieve from its previously-announced retirement, and the anointed successor UWP app is itself being put on notice, maybe it’s worth looking at a few tweaks which can make the old app a bit more useful. There were a load of updates announced about a year ago, and further improvements to the OneNote family are on the way too.
If you use OneNote to take meeting notes – especially if you’re meeting virtually and want to have your notes alongside the Teams/Zoom/Chime app – then it makes sense to arrange the windows side by side. Students of ToW past will know that in Windows 11, pressing WindowsKey+ ← or → will snap the current window to the sides of your display, and there are other ways to control window placement if you have especially complex desktop arrangements.
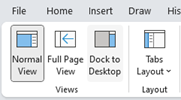
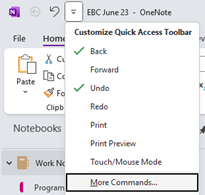 There is an old feature in OneNote which is worth revisiting; Dock to Desktop. Invoke it at any time by pressing CTRL+ALT+D or go to the View tab to select it.
There is an old feature in OneNote which is worth revisiting; Dock to Desktop. Invoke it at any time by pressing CTRL+ALT+D or go to the View tab to select it.
You could also try pinning it to the Quick Access Toolbar on the very top left of the OneNote window. The QAT in Office apps was covered way back in ToW #321, from March 2016.
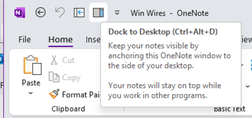 Docking has the effect of minimizing the UI for OneNote and sending it to a (horizontally resizable) section of your screen, on right-hand-side.
Docking has the effect of minimizing the UI for OneNote and sending it to a (horizontally resizable) section of your screen, on right-hand-side.
Usefully, it also means other apps respect that space, so even if you maximize another window, it will only grow to appear alongside your docked OneNote.
If you don’t like the position of the docked window, drag it using the “…” at the top of the pane, and position it on the top, bottom or the left side of the screen instead. If you press CTRL+ALT+D again while docked, it will fill the entire screen – maybe useful if you have a 2nd monitor.
The rest of the minimal UI lets you access the pen menu, restore back to the full UI or you can use a somewhat obscure feature called Linked Notes. This will add a link back to another 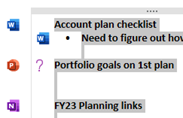 document that you could also be working on; you’ll see an icon showing the source document when you select text that has been linked.
document that you could also be working on; you’ll see an icon showing the source document when you select text that has been linked.
Hover over the icon and you can get a summary or thumbnail of the document, and left-click the icon to open the document.
The original intent with Linked Notes was that you could use it across Office apps and also when browsing the web; how useful to be able to make notes on a specific web page and then jump back to the source when revisiting the notes you took! Sadly, the feature was integrated only to the dearly departed Internet Explorer, and it is not available in modern browsers. The topic of Edge support has been raised in online forums but thus far, responses have been less than forthcoming.
Even the Help page on Linked Notes talks about how it works with Word 2013, PowerPoint 2013 and other OneNote 2013 pages… no mention of Excel either.
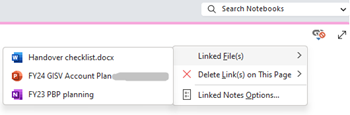 If you do find yourself going back in time and using Linked Notes, you’ll see an additional icon (when un-docked and back in full OneNote mode) in the top right of any page where you have links, allowing you to go straight to the source docs or to manage the links themselves.
If you do find yourself going back in time and using Linked Notes, you’ll see an additional icon (when un-docked and back in full OneNote mode) in the top right of any page where you have links, allowing you to go straight to the source docs or to manage the links themselves.
677 – LinkedIn’s Blue Tick
The world’s fascination with what’s happening at Twitter and its charismatic leader (but not necessarily its CEO?) appears to remain high. One headline making topic was what to do with the “verified” blue tick service, previously offered to high-profile individuals but now turned into a monetization strategy. The full hour-long BBC interview with Elon is certainly worth watching.
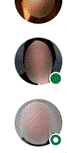 In related but somewhat less controversial news, LinkedIn has just launched a verification feature which lets a user validate that they are who they say they are, and best of all, it’s free.
In related but somewhat less controversial news, LinkedIn has just launched a verification feature which lets a user validate that they are who they say they are, and best of all, it’s free.
There’s no obvious verification badge akin to the blue tick quite yet, though you may see some other info about people when you see their profile picture – a green blob means they’re online, a green hollowed-out blob means they’re not active but they will see messages on their phone. If you don’t like to show the green blob/circle, you can always switch it off, so no visible blob means someone else is either offline completely or just going incognito.
Verification is rolling out gradually but will eventually be available to everyone, either by validating their corporate email address, by using the Microsoft Entra verification service (if your company subscribes to Azure Active Directory, that will be an option soon), or by validating your ID using the CLEAR program favoured by smug airport travellers.
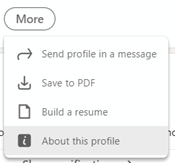 Work email verification is probably the easiest for most people to use – sign in to LinkedIn.com and click the Me option on the toolbar at the top right and then View Profile to look at your own profile page. Now, click the More button and select About this profile – that will show you what verification options are open to you. Email verification just means entering your company email address, then clicking the link that is emailed to you. Once that’s done, return to the About this profile section and you’ll see that your account has been verified.
Work email verification is probably the easiest for most people to use – sign in to LinkedIn.com and click the Me option on the toolbar at the top right and then View Profile to look at your own profile page. Now, click the More button and select About this profile – that will show you what verification options are open to you. Email verification just means entering your company email address, then clicking the link that is emailed to you. Once that’s done, return to the About this profile section and you’ll see that your account has been verified.
Visitors to your profile page wil see a prominent banner showing that you have been verified, and giving some details of how (without giving away the actual email address or details of Government ID etc). The Show verifications option gives some info about the means and timing of the verification.
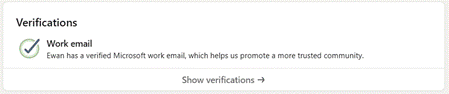 LinkedIn says it might change the way verification is displayed on your profile, in due course; maybe the plan is to make it more visible in search results too. Time will tell.
LinkedIn says it might change the way verification is displayed on your profile, in due course; maybe the plan is to make it more visible in search results too. Time will tell.
676 – Calendar spring cleaning
As spring continues to emerge from its wintry slumber in the northern hemisphere, it could be worth spending a little time tidying up your Outlook calendar as well as spring cleaning your nest. The following applies to Outlook on the PC, though similar colour-coding concepts exist for Outlook Web App and on other platforms.
You could start by looking for “Ghost meetings” – those are ones where you’re the organizer, but none of the invited attendees have accepted your invitation. A good example is a 1:1 meeting when the other party is on holiday – they might have declined a meeting but you left it in your calendar.
![]() To quickly view Ghost (or maybe Zombie?) meetings in your calendar:
To quickly view Ghost (or maybe Zombie?) meetings in your calendar:
- Download this ZIP file and open the downloads folder where it is saved.
- Right-click the ZIP and choose Extract All then right-click the resulting file and Unblock it, so Excel will let you run the macro within (don’t worry, it’s perfectly safe).
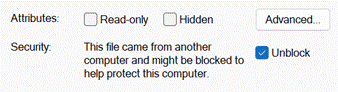
- Now open the file in Excel. If asked, tell it you want to edit the file and allow macros to run, then hit the Scan Calendar button. You’ll now get a list of meetings to go and delete, or possibly to nag the invitees to respond.
Another trick is to colour-code your appointments, either by setting categories on them individually or by using rules. This way you could quickly differentiate an appointment (ie something you put in your calendar to block out time) from a meeting (ie an appointment which you invited others, or to which you have been invited).
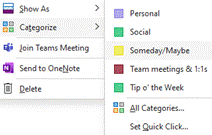 Setting a colour category is a quick exercise once you have the categories defined – right-click on an entry in the calendar to pick a category, or you can set it from Categorize option on the Ribbon while creating or editing an appointment or meeting.
Setting a colour category is a quick exercise once you have the categories defined – right-click on an entry in the calendar to pick a category, or you can set it from Categorize option on the Ribbon while creating or editing an appointment or meeting.
Rules are set by creating instructions that apply to the view you’re using; go to the View menu on the ribbon and choose the View Settings menu item.
This presents a somewhat old-fashioned looking 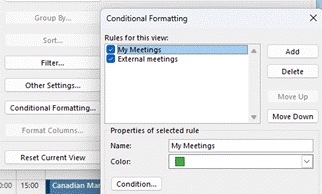 dialog box which lets you change the view, including using Conditional Formatting, where you define rules that will mean the select colour applies.
dialog box which lets you change the view, including using Conditional Formatting, where you define rules that will mean the select colour applies.
In “My Meetings”, if your name is the organizer, then the meeting shows as green.
Explore the conditions dialog a little and you’ll see all kinds of things you can filter by. It includes a powerful advanced mode that will let you set a condition on any property of the meeting or appointment (so you could have different colours for meetings whose locations were in different buildings etc).
The “External meetings” condition above does require further hoops to be jumped through to get it set up, but it’s a one-and-done exercise. It involves adding a custom form to Outlook, which in turn exposes a new property called “Sender 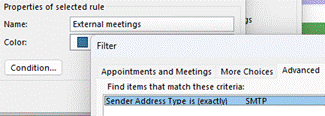 Address Type” – if the value is SMTP, that means the message – or calendar meeting request in this case – came from outside, so you’ve been invited to a meeting organized by a 3rd party. The same field could be used to colour code your inbox so as to prioritize emails differently too.
Address Type” – if the value is SMTP, that means the message – or calendar meeting request in this case – came from outside, so you’ve been invited to a meeting organized by a 3rd party. The same field could be used to colour code your inbox so as to prioritize emails differently too.
To see how you could use the Sender Address Type to alter how your inbox is displayed, and for the instructions on how to install the form so that field becomes visible to Outlook, crank up the time machine and head back to Tip o’ the Week #275 – Prioritising External Email – Ewan Dalton’s Tip o’ the Week (tipoweek.com). Great Scot!
673 – Where is my mouse?
The “mouse” was invented 60 years ago, as a means of moving a cursor around on-screen. Through many generations of hardware, it evolved from using wheels to rubbery balls, before eventually going sensor-based and even losing the tail that may have helped coin its original name
Since many people now use laptops with touchpads, they won’t even use an external meecely peripheral but the term “mouse” is still often used to refer to the pointer that it controls. Finding that pointer on your desktop can sometimes be a challenge, especially if you have multiple screens on your computer, and particularly if at least one of them is a snazzy ultrawide job.
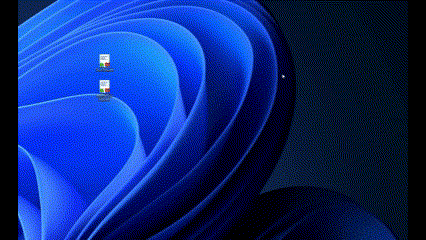 The free PowerToys addons to Windows 11 includes a section of Mouse utilities; install the full PowerToys suite and you can usually enable each feature individually, and set what mechanism you’d use to invoke it. Perhaps the most useful is the “Find my Mouse” keyboard shortcut – just press the CTRL key twice in quick succession, and the screen dims with a spotlight on where your pointer currently is. Press CTRL once again to remove it and go back to normal.
The free PowerToys addons to Windows 11 includes a section of Mouse utilities; install the full PowerToys suite and you can usually enable each feature individually, and set what mechanism you’d use to invoke it. Perhaps the most useful is the “Find my Mouse” keyboard shortcut – just press the CTRL key twice in quick succession, and the screen dims with a spotlight on where your pointer currently is. Press CTRL once again to remove it and go back to normal.
 There are loads of settings to tweak how some of the utilities work – Find my Mouse could be enabled by shaking your mouse if you’d prefer. There’s also a highlighter feature that indicates if you’re pressing a left or right mouse button, or a crosshair view which, when turned on, sets a permanent crosshair display (again, configurable in numerous ways) that remains in place until you repeat the key combo to switch it off.
There are loads of settings to tweak how some of the utilities work – Find my Mouse could be enabled by shaking your mouse if you’d prefer. There’s also a highlighter feature that indicates if you’re pressing a left or right mouse button, or a crosshair view which, when turned on, sets a permanent crosshair display (again, configurable in numerous ways) that remains in place until you repeat the key combo to switch it off.
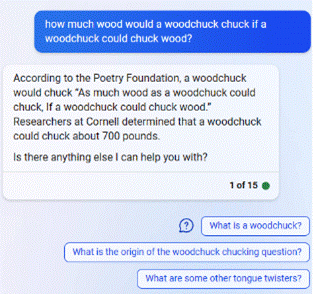 Mice can jump high – who knew?
Mice can jump high – who knew?
A new mousey feature in the latest release of PowerToys is called Mouse Jump – erstwhile known as FancyMouse – and lets you teleport your mouse pointer from one side of a potentially massive desktop to another.
This is particularly handy if 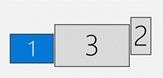 you have multiple screens set at different heights, and in order to traverse from one side of the desktop to the other would take you multiple swipes of a physical mouse or strokes of a touchpad.
you have multiple screens set at different heights, and in order to traverse from one side of the desktop to the other would take you multiple swipes of a physical mouse or strokes of a touchpad.
Press the activation key and you’ll see a shrunken version of the desktop in a small window; click where you want the pointer to vamoose to on that depiction of the display and it will teleport to the other side of the desktop.
672 – Why your meetings are clashing
Look at your work calendar for the next two weeks or so; if you’re a part of a multi-national organization that routinely has meetings with people all over the world, your nicely ordered diary might be a maelstrom of overlapping and clashing appointments. Welcome to the start of the 6-monthly Daylight Saving Time Shuffle! Of course, you might have clashing for other reasons.
Meetings in Outlook – apparently, other PIMs are available – are created in the time zone of the organizer. If you’re in London and have set up a weekly 4pm meeting, most of the time that’s at 8am for the people in San Francisco, but for the next 2 weeks it’d be 9am and therefore possibly conflicting with whatever else they had planned for then.
The topic of time and its zones has been covered ad nauseam on ToW passim, but it’s worth a quick reminder of what is ahead (and other countries / regions still do vary – see a summary of the global daylight saving time dates and regions, here), especially since the US has a habit of doing things differently to the rest of the world:
- 12 March 2023 – Most of the US, Canada, Carribean enters DST (if observed)
- 24-26 March – most of the rest of the Northern Hemisphere enters DST (if observed)
- 2 April – Australia, New Zealand leaves DST
Practically, that means that today, a noon meeting in Seattle would be 8pm in London and 7am (tomorrow) in Sydney, but in a little over 3 weeks that would have moved to noon/7pm/6am and eventually settled back at 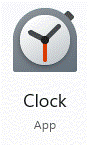 noon SEA and 8pm LON, but now at a refreshing 5am SYD.
noon SEA and 8pm LON, but now at a refreshing 5am SYD.
Fortunately, the Clock app on Windows 11 has a “Word Clock” feature that lets you pin cities to the map and you’ll see what the current time is (and what the time zone offset is currently). You can also get a tabular view of what the relative time will be at any given date.
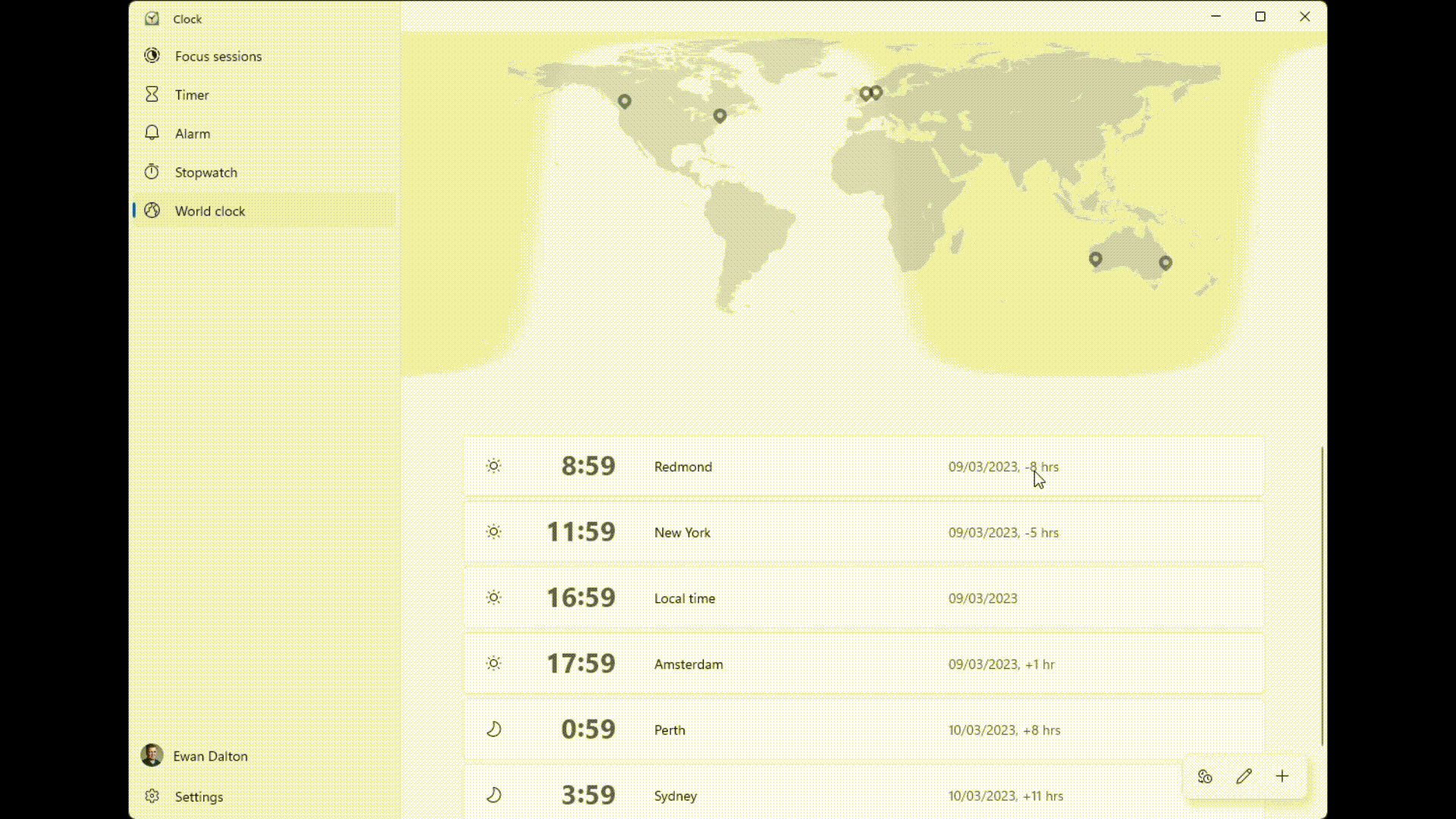
671 – Excel-lent
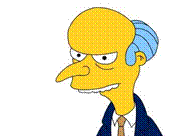 Even old dogs like Excel have some new tricks up their sleeves. The spreadsheet application category was defined by VisiCalc in the late 1970s, and was a driving force behind the success of personal computers; accountants and finance managers and the like could quickly do their own sums instead of waiting for a report from the Data Processing department which fed and watered the big iron. When the PC came out, Lotus 1-2-3 was king of the hill and Microsoft’s Multiplan was an also-ran, until Windows arrived and the new Excel program moved from underdog to top enchilada.
Even old dogs like Excel have some new tricks up their sleeves. The spreadsheet application category was defined by VisiCalc in the late 1970s, and was a driving force behind the success of personal computers; accountants and finance managers and the like could quickly do their own sums instead of waiting for a report from the Data Processing department which fed and watered the big iron. When the PC came out, Lotus 1-2-3 was king of the hill and Microsoft’s Multiplan was an also-ran, until Windows arrived and the new Excel program moved from underdog to top enchilada.
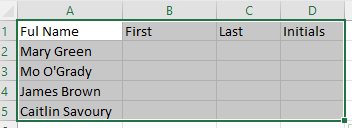 First off, if you’re going to use Excel to create a table of some sort, start by Formatting as Table. It makes it so much easier to manage the data later – sorting, filtering, formatting are straightforward.
First off, if you’re going to use Excel to create a table of some sort, start by Formatting as Table. It makes it so much easier to manage the data later – sorting, filtering, formatting are straightforward.
If 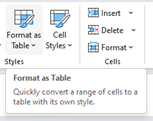 you choose that your table has headers, the name of the top row will also be marked with an arrow to filter the list, and also appears in any formulae you might develop.
you choose that your table has headers, the name of the top row will also be marked with an arrow to filter the list, and also appears in any formulae you might develop.
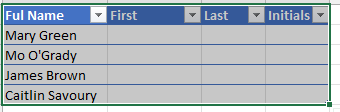 Rather than referencing cells in a formula by A2 etc, you could put the cursor onto the field you want to reference, and the name of the column will be used, and when you enter that f
Rather than referencing cells in a formula by A2 etc, you could put the cursor onto the field you want to reference, and the name of the column will be used, and when you enter that f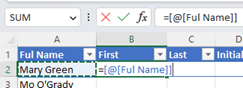 ormula, it can be easily copied to every row.
ormula, it can be easily copied to every row.
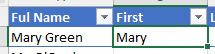 Excel has other smarts, though – let’s forget about formulae in this case, and just type the First name in column B; dragging the bottom right corner of that cell all the way to the bottom of the table, will fill every cell with “Mary” but a little Auto-Fill Settings prompt will appear at the bottom. Click that and you can change it to Flash Fill.
Excel has other smarts, though – let’s forget about formulae in this case, and just type the First name in column B; dragging the bottom right corner of that cell all the way to the bottom of the table, will fill every cell with “Mary” but a little Auto-Fill Settings prompt will appear at the bottom. Click that and you can change it to Flash Fill.
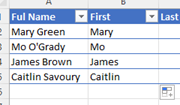 Et voila! Excel has figured out the relationship between the text and applied the same
Et voila! Excel has figured out the relationship between the text and applied the same 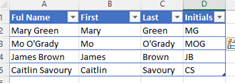 pattern to all the other rows in the table. Repeat the exercise in this case by filling Green in the Last name and MG in initials. A quicker way of applying auto-fill is to put the cursor in column C and press CTRL-E, then repeat on column D.
pattern to all the other rows in the table. Repeat the exercise in this case by filling Green in the Last name and MG in initials. A quicker way of applying auto-fill is to put the cursor in column C and press CTRL-E, then repeat on column D.
If you find yourself working with tables and the columns aren’t wide enough to show the data fully, you can 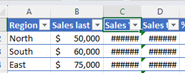 quickly widen one column by double-clicking on the bar to the side of the column heading; select several colums at the same time and double-click on one of the width adjustors and they’ll all be resized to fit. The same trick works on rows, by double-clicking on the height adjustor on the far left of the row.
quickly widen one column by double-clicking on the bar to the side of the column heading; select several colums at the same time and double-click on one of the width adjustors and they’ll all be resized to fit. The same trick works on rows, by double-clicking on the height adjustor on the far left of the row.
If you want to select all the table, put the cursor in the very top left corner of cell A1 and you should see it change shape to a diagonal pointing arrow; click once to select the whole table. Another way would be to put your cursor in the table and press CTRL-A; that selects the entire data portion. Press CTRL-A again if you want to include the header row too.
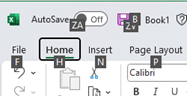 If you have the table selected, press ALT and release it – you’ll see a load of letters appear over the menus, which jump to specific functions. Press and release H to go to the Home tab, then O to jump to the Format menu, then I for auto-width or A for auto-height.
If you have the table selected, press ALT and release it – you’ll see a load of letters appear over the menus, which jump to specific functions. Press and release H to go to the Home tab, then O to jump to the Format menu, then I for auto-width or A for auto-height.
The final magic Excel trick for today is autocomplete.
If you start typing a text value in a cell, Excel might  look at others in the rows above and offer you an autocomplete option – just
look at others in the rows above and offer you an autocomplete option – just 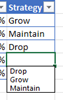 press tab or downarrow and it will fill in that value for you. Another option is to press ALT and and down arrow ↓ when you first enter or select the cell; it will show a drop-down list of all the previous values, and you can either use mouse or up/down/enter keys to select the one you want. Excellent!
press tab or downarrow and it will fill in that value for you. Another option is to press ALT and and down arrow ↓ when you first enter or select the cell; it will show a drop-down list of all the previous values, and you can either use mouse or up/down/enter keys to select the one you want. Excellent!
670 – Clipboard history
Some tips deserve multiple bites* especially when the recipe changes between software versions. This one harks back to ToWs #457 and #482, yet it’s still seemingly little known. If you ever have to watch someone share their desktop on Teams and fuss about when copying and pasting stuff, this could be a useful tip to share with them.
*ToW readers will probably know there are 8 bits in a byte; did you know that half a byte is called a nibble?
There is no accepted name for 2-bits, though Bing AI suggested it might be a “crumb”.
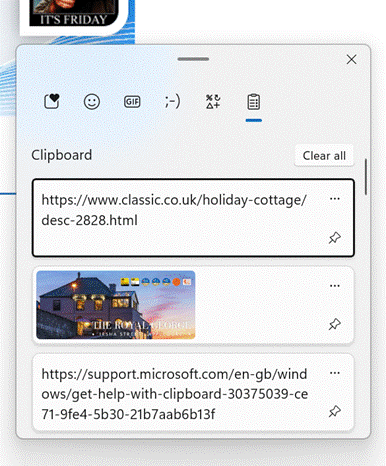 The metaphor of cutting and pasting has been around since the early days of interactive computing, taking inspiration from the way that printed publications would be edited together by physically cutting parts of one page and gluing/pasting them onto another. They might have been kept on a physical clipboard between the snip and the stick.
The metaphor of cutting and pasting has been around since the early days of interactive computing, taking inspiration from the way that printed publications would be edited together by physically cutting parts of one page and gluing/pasting them onto another. They might have been kept on a physical clipboard between the snip and the stick.
The Windows clipboard is common across all applications, and has an opt-in feature to keep a history so you can go back to something you copied previously; turn on the history or interact with your previous clips by pressing WindowsKey+V. See more on using Clipboard history. You can also sync the clipboard across multiple devices too.
The same UI for clipboard 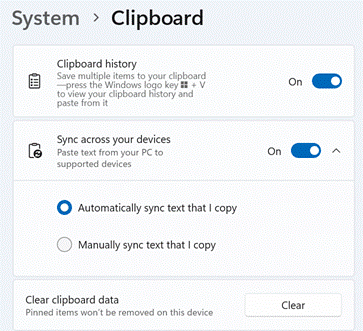 history can also be used to insert special characters, emoticons and the like, into any application – in fact, pressing WindowsKey+. (that’s a full stop or period) brings up the smiley-picker, which is just another one of the tabs on the same dialogue as clipboard.
history can also be used to insert special characters, emoticons and the like, into any application – in fact, pressing WindowsKey+. (that’s a full stop or period) brings up the smiley-picker, which is just another one of the tabs on the same dialogue as clipboard.
You can pin clipped items if you like, and pressing the ellipsis … gives the option of removing an item, or pasting it as text – handy if you’d like to paste a URL rather than a smart link that results in the title of a web page with hyperlink behind it.
669 – Hazelnut in every bite
 What has a hazlenut in every bite? That’s right, a Topic from the British sweetie shop of yesteryear, and nothing at all to do with what’s near Tufty’s nest. Sadly discontinued last year, due to falling demand, there’s no accounting for taste.
What has a hazlenut in every bite? That’s right, a Topic from the British sweetie shop of yesteryear, and nothing at all to do with what’s near Tufty’s nest. Sadly discontinued last year, due to falling demand, there’s no accounting for taste.
Topics are still available today to users of Microsoft 365, as a way of curating certain scraps of knowledge that they can share with other users within the same organization. The very first version of Microsoft SharePoint (codenamed “Tahoe”) had a capability that aimed to do much the same thing – “Best Bets” were a way for an administrator to guide the search experience so that if someone ran a query for a term, rather than returning hundreds of old PowerPoint files that contain that word, it would take the searcher to a more official site.
 Viva Topics – because everything is getting Vivafied just as in the days of Tahoe, every other product had Live and/or .NET in its name – is part of a growing family of “employee experience” offerings; it’s an addon to even the top flight
Viva Topics – because everything is getting Vivafied just as in the days of Tahoe, every other product had Live and/or .NET in its name – is part of a growing family of “employee experience” offerings; it’s an addon to even the top flight Office Microsoft 365 subscription, but adds AI-powered discovery as well as the means to manually curate things.
After deploying Topics and assigning licenses to the appropriate users, topic pages can be automatically created based on the documents that exist already – the Search and underlying Graph services can identify subjects that look like are active, with people contributing to them through documents, conversations and so on. Codenames or location names, for example, could be quickly identified and suggested.
A Knowledge Manager could also be assigned to create or approve new pages; individual users could be empowered to do it themselves, though that might end up in something of a mess. Best practice would be to have some kind of form or email-based request, where a user would ask for a topic page to be created and they would then own the content within.
Discovery is pretty easy – depending on how it’s set up, if the title of a topic is mentioned on a SharePoint site, it can be automatically highlighted on a pop-up card with which will give a summary of the topic, and a link to more the main page which contains furtherinformation.
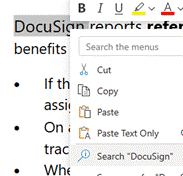 Topic pages themselves can be full of useful info; a search for documents or other pages that the SharePoint environment behind the scenes considers to be related, as well as specifically curated sources of information, contact cards for the people who are managing the project or involved with the customer, links to docs or other websites etc.
Topic pages themselves can be full of useful info; a search for documents or other pages that the SharePoint environment behind the scenes considers to be related, as well as specifically curated sources of information, contact cards for the people who are managing the project or involved with the customer, links to docs or other websites etc.
Within Office apps like Word or Outlook, if the user highlights a word or phrase and chooses to Search for it, a sidebar in Office will run a search online and across internal sites for that word – this is avialable to everyone, with or without Topics deployed.
If Topics has been configured and the searched for term is a topic (or is one of the topic’s synonyms, or is otherwise related), then the user will see it fairly prominently in the search results.
668 – Ay Eye Ay Eye, Oh
Not Aye-Aye, Ally-Ally, nor Why-Eye, but Ay-Eye, as in A.I. And not the cheesy Spielberg flick. The tech news has been all about artificial intelligence recently, whether it’s ChatGPT writing essays or giving witty responses, to Microsoft committing another chunk of change to its developer, OpenAI.
Original backers of OpenAI include Tony Stark (who has since resigned from the board in order to discombobulate the world in other ways) and AWS, though Amazon has warned employees not to accidentally leak company secrets to ChatGPT and its CTO has been less than enthused.
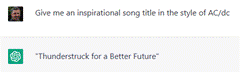 ChatGPT is just one application – a conversational chatbot – using the underlying language technology that is GPT-3, developed by the OpenAI organization and first released over 2 years ago. It parses language and using previously analyzed data sets, gives plausible-sounding responses.
ChatGPT is just one application – a conversational chatbot – using the underlying language technology that is GPT-3, developed by the OpenAI organization and first released over 2 years ago. It parses language and using previously analyzed data sets, gives plausible-sounding responses.
Further evolutions could be tuned for particular 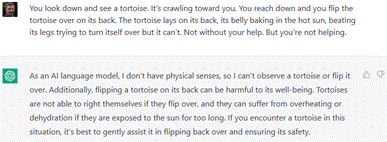 tasks, like generating code – as already available in PowerApps (using GPT-3 to help build formulae) or GitHub CodePilot (which uses other OpenAI technology that extends GPT-3). Maybe other variants could be used for interviews or auto-generating clickbait news articles and blog posts.
tasks, like generating code – as already available in PowerApps (using GPT-3 to help build formulae) or GitHub CodePilot (which uses other OpenAI technology that extends GPT-3). Maybe other variants could be used for interviews or auto-generating clickbait news articles and blog posts.
Another use for GPT-n has been unveiled in the New Bing – an old dog has maybe learned some new tricks?
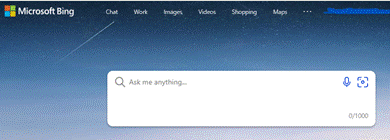 You’ll need to join the waitlist initially but this could ultimately be a transformational search technology. Google responded quickly by announcing Bard, though Googling “Google Bard” will tell you how one simple mistake hit the share price. No technology leader lasts forever, unless things coalesce to there being only one.
You’ll need to join the waitlist initially but this could ultimately be a transformational search technology. Google responded quickly by announcing Bard, though Googling “Google Bard” will tell you how one simple mistake hit the share price. No technology leader lasts forever, unless things coalesce to there being only one.
Other AI models are available, such as OpenAI alternative, Cohere, and there are plenty of sites out there touting AI based services (even if they’re repainting an existing thing to have .ai at the end of it). For some mind-blowing inspiration including AI-generated, royalty-free music or stock photos, see this list.