|
Nearly 5 years ago, Microsoft acquired a German developer called 6wunderkinder, who built a cool, cross-platform task management tool, Wunderlist. Over the half-decade since, the back-end of Wunderlist was basically rebuilt so it could run on Azure (instead of its previous cloud platform), and many of the team who had developed Wunderlist moved to working on the Microsoft To Do app suite. The
The Microsoft To Do service has The To Do team also updated the mobile apps (as announced on their blog), with a collection of new features and views of tasks, and the Windows app has also been tweaked lately too. New features include new Smart Lists, such as “All”, which shows everything in one huge list, grouped by category. “Tasks” across different apps are being integrated more and more – To Do now lets you create tasks from flagged emails, or integrate tasks from Planner. Teams is going to rationalise tasks into a single UI too. |
Category: Productivity
528 – Shorten your meetings (again)
|
Eagle-eyed reader John Westworth pointed out that a simpler way of doing much the same thing exists within Outlook already, if you’re on the Microsoft365 subscription. The feature arrived back in March 2019, in version 1902 (Build 11328.20146). Note: to find the version of the Office suite, go into Word – not Outlook itself – and under File | Account you’ll see what version you’re currently using. This year-old but hitherto little-known feature is called “End Meetings Early”: it lets you choose a value to over-ride the default meeting duration, so if you create what is ostensibly a 30-minute meeting, I’ll actually end some number of minutes early. In Outlook, go to File | Options and look under the Calendar section on the left, to set your favoured options. If you create your appointment or meeting – remembering that a meeting is just a special type of appointment, to which other people are invited – either With most of the world still WFH, it’s a handy way of making sure you don’t get in back-to-back meetings during the day, with no chance to get away from your screen. Assuming, of course, that everyone obeys the finish time rather than just over-running to the next half or full hour boundary… If you use the Teams client to create meetings, it doesn’t currently have the functionality to shorten them, so for now, it’s best to stick to Outlook for setting the meeting up. |
527 – 22 minute meetings
 One observation of the C-19 lockdown has been that as many of us are living in Teams, it’s quite easy to end up with back-to-back meetings lasting for hours, with no opportunity to get refreshments, go to the bathroom etc. One observation of the C-19 lockdown has been that as many of us are living in Teams, it’s quite easy to end up with back-to-back meetings lasting for hours, with no opportunity to get refreshments, go to the bathroom etc.
The old excuse of walking in 5 minutes late to a meeting because you were in a different building, is no longer available. “Sorry, my other call over-ran” is about the nearest you can get. This behaviour gives cause to revisit and update a ToW from the distant past – October 2013, to be precise (though it was published online in December 2013, it was sent via email a couple of months earlier).
See http://22MinuteMeeting.info. Nicole partly blames Outlook for having the default meeting time set at 30 mins, and there’s also an argument for not starting on the hour, but delaying the posted start time to a little later. Imagine if we could tweak Outlook to set a different default than the fixed 30 minute block, starting either on the hour or at the half hour? Well, it takes a few minutes to add some custom code to Outlook, but if you can follow simple instructions and can use copy & paste, you could have it up and running in a few minutes… Voila – ToW 196 – Change Outlook meeting duration Open the steps for #196 up in a browser and have it side/side to Outlook (or on another screen) – they still apply
|
523 – Raise your hand
|
As more of the world is in lock-down and pretty much everyone who can is working at home, apps like Teams have taken a more central role in many lives. Alongside adding 12m users the other week, there was a substantial increase in resources dedicated to running the back-end – millions of additional CPU cores were provisioned to the Teams service.
This feature is in test currently and is expected to appear a little later this year, along with a raft of other improvements, like having custom backgrounds (in addition to blurring of the existing background), and the ability to break out chats into separate windows rather than have everything in one.
On the COVID-19 pandemic – the WHO publishes a view of the spread of the disease, with the help of Microsoft’s ISV partner ESRI, using their ArcGIS platform. See the global WHO dashboard, or look at the county-by-county map of the US, here. It’s all very sobering. There’s a Coronavirus Tracker on Bing and a load of other resources on Microsoft.com. |
522 – Teams best practices for WFH
|
Ex-Microsoftie Allister Frost has some wise words to share about Working From Home, and given that he was Chief Puppy Controller for a well-known marketing team, he knows things that are currently relevant. Microsoft Teams may have had a couple of bumps since the Covid-19 virus started to cause people to stay at home; early in the week there were a couple of outages that have been swiftly resolved, but it’s since been announced that the service added 12 million daily active users in the last 7 days – that’s a 40% increase in usage, so it’s no surprise if the infrastructure creaked a little as it grew. There are many tips for making good use of Teams –
Stay at home, stay safe, and follow Buzz Aldrin’s advice. |
521 – Earth mapping
|
The last couple of decades have seen a revolution in user apps which offer location awareness and guidance.
Google’s Street View shows the dates of images if there are multiple – click the down arrow next to “Street View” in the top left to view the history. Meanwhile, as well as rowing back some of the nagging to get Edge browser users to move to Chrome, Google released Google Earth in the browser – it’s maybe not quite so smooth as the desktop app, but it’s quick to use – https://earth.google.com/web/ … see Microsoft UK’s TVP campus, here. The Washington Post reports that Google changes the view of maps depending on the country the user is in, removing disputed borders and the likes – so it’s a complicated world. According to that same article, Bing Maps is a very minor player in map usage, with Apple Maps (after an inauspicious start) has grown to be the second-most-used mapping platform, due to mobile usage, either on the Maps app directly or via other 3rd party apps which use location-awareness from the mobile device.
|
517 – Try the preview…
|
To find the name of any installed Store app, so you can run it from a command line or dialog, fire up powershell (just press the Start button and type that) then paste: foreach ($p in $(get-appxpackage)) { foreach ($n in (Get-AppxPackageManifest $p).package.applications.application.extensions.extension.protocol.name) { $p.packagefullname + “`t `t `t -=- ” + $n } } … and enter that. You’ll get a list of long app names followed by a one-word name that can be used to invoke the app. To run a Store app from a Run dialog or the Start menu directly, use that one word with a colon at the end – to start the Store version of OneNote try typing Win+R onenote: (for example).
The preview will only show up (for now) if you’re a Windows Insider. Fortune favours the brave! |
516 – More Teams Sharing
|
514 – tweaking Outlook’s Ribbon
|
One major change was the introduction of the Ribbon – a then-new way of organising the complex menu structure that sat within the individual Office apps. Despite complaints from some users, it quickly became established as a good way of presenting, in context, useful features that might otherwise have stayed buried in some deep menu structure. Competitors copied it too.
So far, so good, but it you like the “Classic” Ribbon, there’s a lot you can do to get rid of some of the guff and keep the useful features more prominent. Looking at the first Ribbon image above, about 40% of the space is consumed with a handful of addins that might be useful, but not necessarily deserving of such prominence – your own list may differ, but the stuff on the right side tends to be a series of groups with a single, large icon in each.
If you reduce the number of groups on a tab, the remaining ones may spread out and show larger icons or more detail – handy on the Home tab, if you like to use Quick Steps, which will expand out of one column.
Once you have the new tab created, it’s simple to start dragging and dropping defunct groups from the home tab onto the new one – things you might use occasionally but they don’t need to be on the main screen. Customisations are particular to the Ribbon you’re looking at – so if you organise the Classic one then switch to Simplified, you’ll still see the old arrangement until you customize that one too. You might want to export your finished layout too. Looking at the restyled Ribbon above, all of the groups from Delete to Tags have been stretched to show more prominent icons or reduce the menu level a little, and Quick Steps has grown from one to four columns wide. Much more useful.
|
# 513 – Ship ahoy!
|
Back in the day, Microsoft nerds (yes, there were some, both in and outside of the company) used to take pride in continually referring to products by their code names long after they’d been released, and by using the most Microspeak. There used to be a browsable Microspeak Glossary on the Microsoft intranet, and various versions of it online, but they now seem to have withered. The odd phrase still crops up in contemporary usage, and one which shows its age is RTM. Historically, at a point in a software product’s lifecycle, the team just needs to ship the thing – some would think it’s the completion of the development, but most developers know nothing is ever finished and therefore nothing would ever ship. Instead, it’s some date that’s been decided, and they work backwards from that date to ship whatever they have at that point. In traditional boxed-software sales, that would mean sending the final code off to be turned into floppy discs, CDs, whatever – in other words, release it to manufacturing. RTM in the CD-era often referred to the “gold code”, as it was burned to a (gold-coloured) recordable CD before being sent to the manufacturing process. So RTM also means the final build of code as well as the process to release it. Since nobody really buys software on physical media anymore, RTM is something of an anachronism. “RTW” was used for a while, meaning “Release to Web” but it’s a clunky phrase, and has disappeared from use – much like Cisco’s attempt to for a while to talk not about “IoT,” but “Internet of Everything” or “IoE”. Nowadays, products at the end of their development cycle “go GA” – Generally Available. Much easier.
If you currently use Edge – or shudder, still use Internet Explorer – then installing the new Edge will migrate your settings, history, passwords etc, but not any extensions you might have. Fear not, though, for the Chromium engine means you can install extensions from both the Microsoft Store and also the Chrome Store too. For more on the new Edge, see the tips that are shown as part of the install process, read some opinion pieces on whether world+dog seems to think this is a good thing; here, here, here … and here… and, oh, you get the idea. |
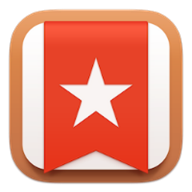
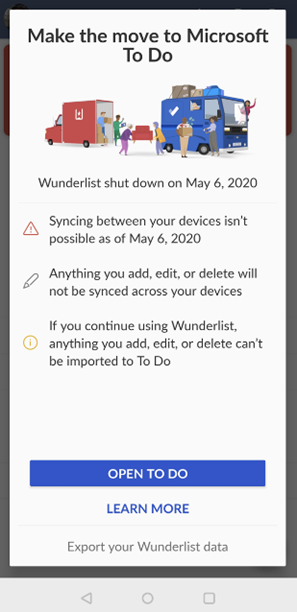
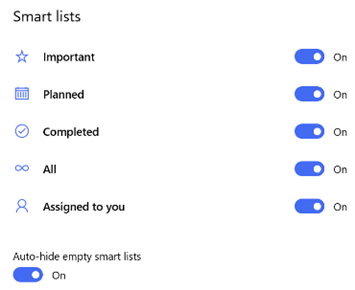

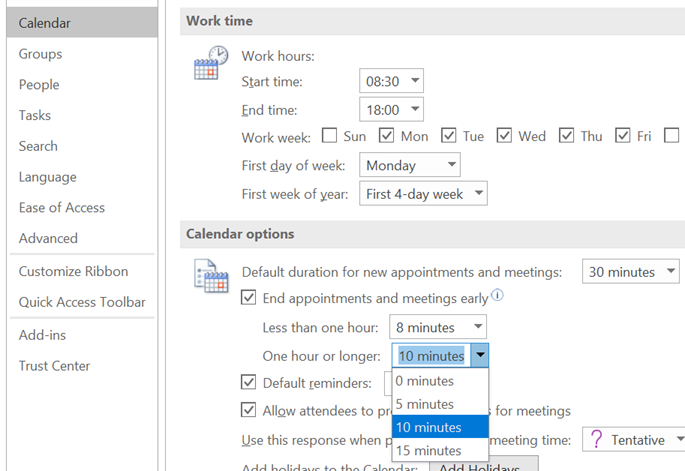
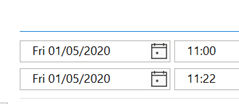
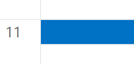




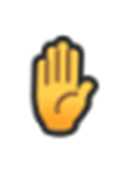
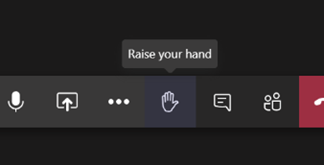
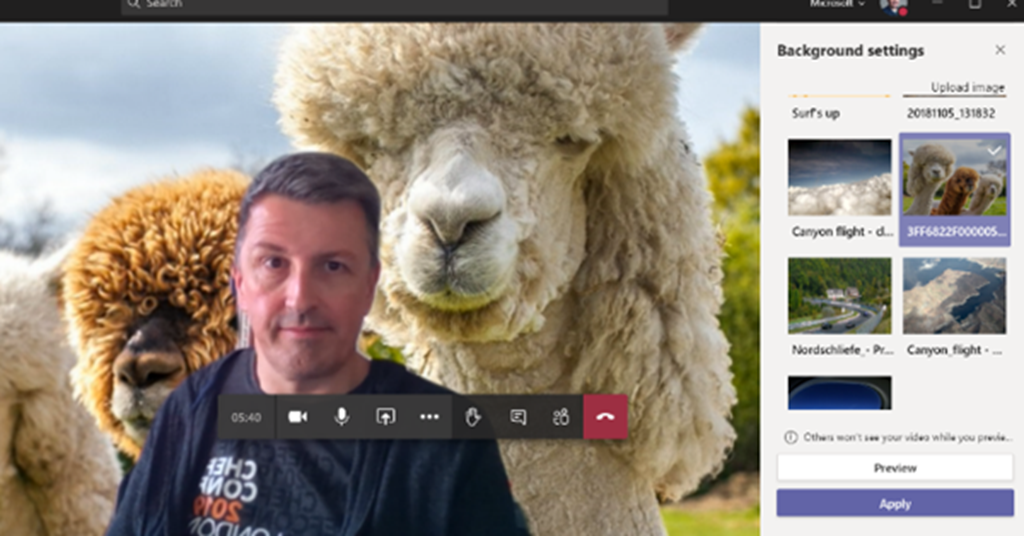
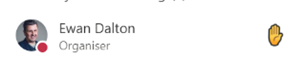










![clip_image002[4] clip_image002[4]](https://tipoweek.azurewebsites.net/wp-content/uploads/2020/03/clip_image0024_thumb.png)
![clip_image004[4] clip_image004[4]](https://tipoweek.azurewebsites.net/wp-content/uploads/2020/03/clip_image0044_thumb.png)
![clip_image006[4] clip_image006[4]](https://tipoweek.azurewebsites.net/wp-content/uploads/2020/03/clip_image0064_thumb.png)
![clip_image008[4] clip_image008[4]](https://tipoweek.azurewebsites.net/wp-content/uploads/2020/03/clip_image0084_thumb.png)
![clip_image010[4] clip_image010[4]](https://tipoweek.azurewebsites.net/wp-content/uploads/2020/03/clip_image0104_thumb.png)
![clip_image012[4] clip_image012[4]](https://tipoweek.azurewebsites.net/wp-content/uploads/2020/03/clip_image0124_thumb.png)
![clip_image014[4] clip_image014[4]](https://tipoweek.azurewebsites.net/wp-content/uploads/2020/03/clip_image0144_thumb.png)
![clip_image016[4] clip_image016[4]](https://tipoweek.azurewebsites.net/wp-content/uploads/2020/03/clip_image0164_thumb.png)











