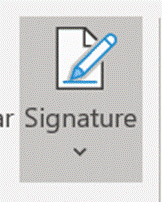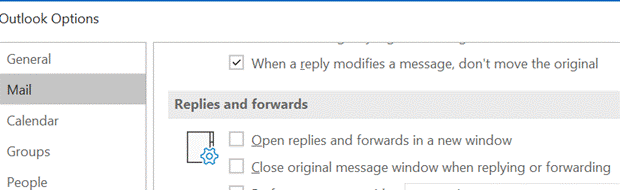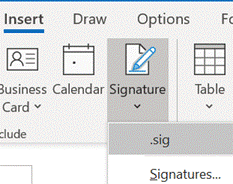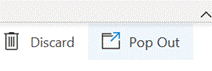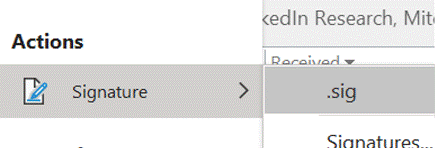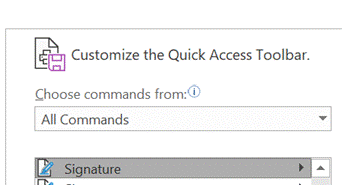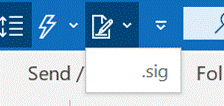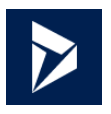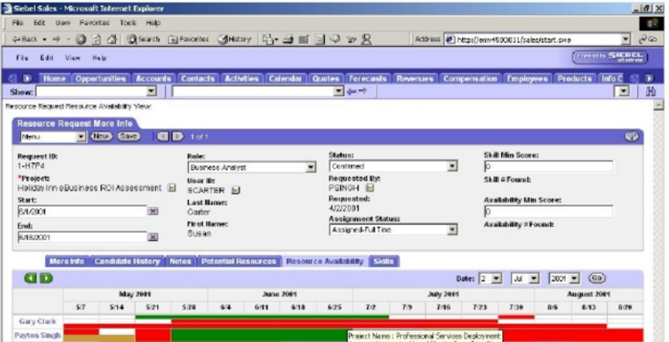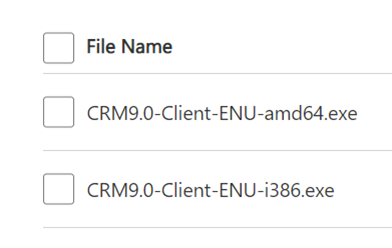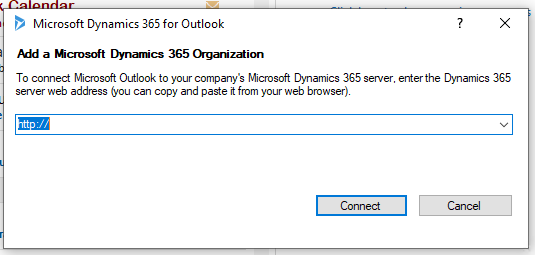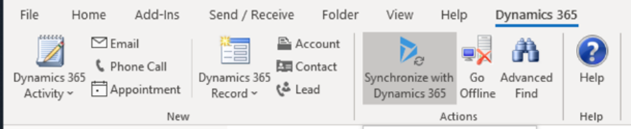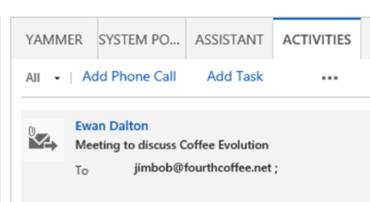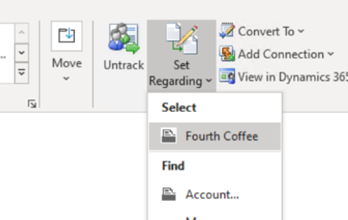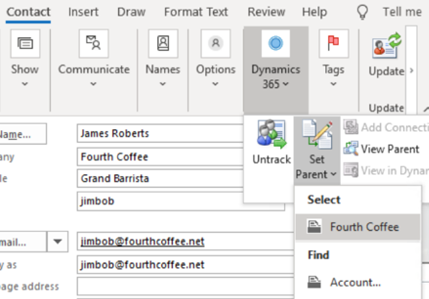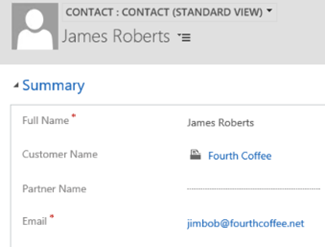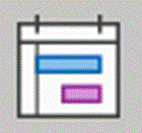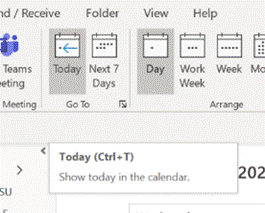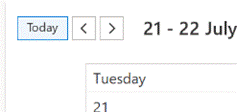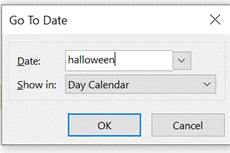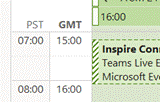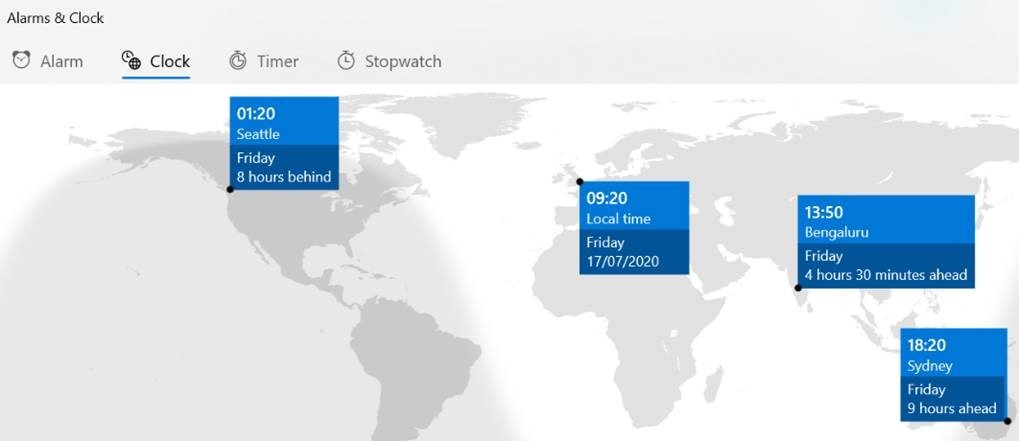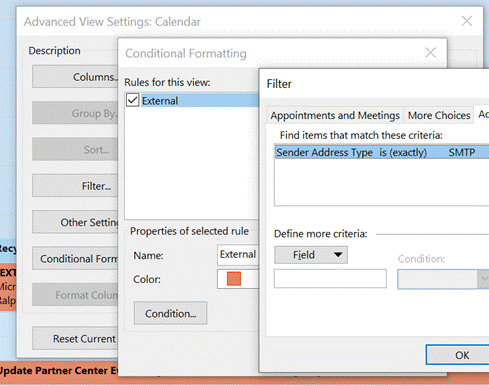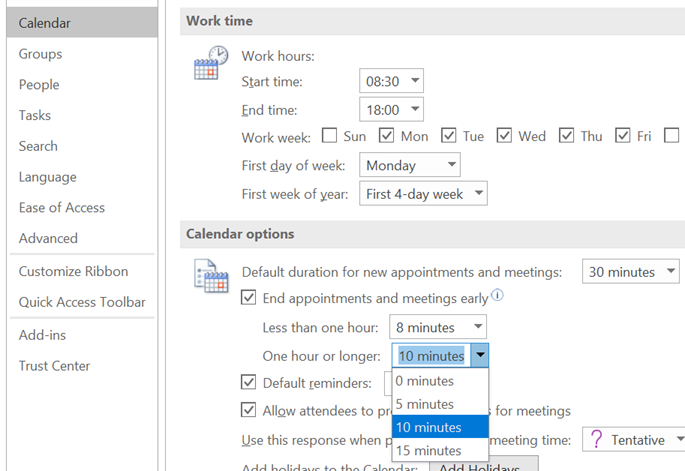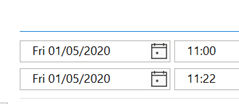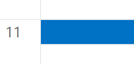|
Still, having your LinkedIn photo (and a link to your profile) along with salient information makes a lot of sense, especially when emailing someone for the first time. You can edit your signature in Outlook directly, by going to File | Options | Mail | Signatures, though you may find it better to do the creative stuff in Word, then copy/paste the results into the Outlook dialog. If you feel like freshening up the signature you use, there’s a nice template document with 20 sample signature designs to give you inspiration, here, and some instructions on how to make best use of it, here. The signature that you create is stored by Outlook as a collection of files in a folder on your PC – if you want to look and see, press the Windows key to bring up the Start menu, paste %appdata%\microsoft\Signatures and hit enter. There was a previous Tip (ToW #267) on how to set up synchronisation between multiple PCs using OneDrive, if that kind of thing is of interest.
When sending mail in a new window, you get the full ribbon menu of options, which includes the ability to insert your signature in the message – handy if you have it set to not include by default (eg in replies, where you might not normally want a full signature).
The search box will show you a bunch of content from search results as well as relevant actions from the many menu options in Outlook – it can jump to pretty much every feature, if you can’t remember where to find it The Signature action is the same as the menu option which lets you choose from one of a number of possible signature blocks to insert – in this example, there is only one, called .sig.
Now, when you’re replying to an email in the main Outlook window, the insertion of your signature block is only a couple of clicks away. |
Category: Outlook
543 – Dynamics CRM and Outlook
|
Mark Benioff, another ex-Oracle exec, set up Salesforce.com in 1999 to not only establish SaaS as a viable way to deliver “line of business” systems (as part of the first Application Service Provider boom, which was largely wiped out by Dot Bomb), but to ultimately eclipse his former employer in terms of market value. Time also moves on – now that Salesforce is the big dog in the CRM world, there are lots of competitors snapping at its heels… Pega, Zoho and many more. Not least, Microsoft – the Dynamics CRM business (now part of Dynamics 365 Customer Engagement) is growing fast, and even courted the “Father of CRM” to choose D365 for his new enterprise. If you use Microsoft’s Dynamics 365 CRM as part of your job, and use Outlook on your PC for mail, calendaring and contacts, there’s a handy way of connecting the two. Dynamics Connector for Outlook There have been several versions of a way to link Outlook and Dynamics together; the latest, Dynamics 365 App for Outlook, will fully supplant earlier versions in October 2020. See the admin guide for more on what the connector does and how it works. The installation can be a little clunky first time, though – you’ll need to install the connector software from here, which starts by downloading and extracting the setup files to a folder on your PC. Make sure you’re getting the right version for your copy of Office – to check, in Outlook, go to File | Office Account | About Outlook and look to see if you have 32 or 64 bit version installed.
Once you have the base version installed (a process which takes a good few minutes: you also have the option to enable offline usage, which means setting up a local database to hold the content), don’t bother starting it yet – go straight ahead and run the update to the current version (strangely, a larger download than the original install). Once that’s downloaded and installed, you’ll need to restart Outlook if it’s running.
You’ll see a new Dynamics 365 tab on the main menu, offering a variety of CRM-specific activities.
… meaning there’s no excuse to not have your important contacts listed in CRM. You can even match the contacts’ LinkedIn profiles, and create an org chart of all the listed contacts. |
539 – Outlook calendaring fun
|
Here are a few simple tricks to remember when working with your calendar:
|
528 – Shorten your meetings (again)
|
Eagle-eyed reader John Westworth pointed out that a simpler way of doing much the same thing exists within Outlook already, if you’re on the Microsoft365 subscription. The feature arrived back in March 2019, in version 1902 (Build 11328.20146). Note: to find the version of the Office suite, go into Word – not Outlook itself – and under File | Account you’ll see what version you’re currently using. This year-old but hitherto little-known feature is called “End Meetings Early”: it lets you choose a value to over-ride the default meeting duration, so if you create what is ostensibly a 30-minute meeting, I’ll actually end some number of minutes early. In Outlook, go to File | Options and look under the Calendar section on the left, to set your favoured options. If you create your appointment or meeting – remembering that a meeting is just a special type of appointment, to which other people are invited – either With most of the world still WFH, it’s a handy way of making sure you don’t get in back-to-back meetings during the day, with no chance to get away from your screen. Assuming, of course, that everyone obeys the finish time rather than just over-running to the next half or full hour boundary… If you use the Teams client to create meetings, it doesn’t currently have the functionality to shorten them, so for now, it’s best to stick to Outlook for setting the meeting up. |
527 – 22 minute meetings
 One observation of the C-19 lockdown has been that as many of us are living in Teams, it’s quite easy to end up with back-to-back meetings lasting for hours, with no opportunity to get refreshments, go to the bathroom etc. One observation of the C-19 lockdown has been that as many of us are living in Teams, it’s quite easy to end up with back-to-back meetings lasting for hours, with no opportunity to get refreshments, go to the bathroom etc.
The old excuse of walking in 5 minutes late to a meeting because you were in a different building, is no longer available. “Sorry, my other call over-ran” is about the nearest you can get. This behaviour gives cause to revisit and update a ToW from the distant past – October 2013, to be precise (though it was published online in December 2013, it was sent via email a couple of months earlier).
See http://22MinuteMeeting.info. Nicole partly blames Outlook for having the default meeting time set at 30 mins, and there’s also an argument for not starting on the hour, but delaying the posted start time to a little later. Imagine if we could tweak Outlook to set a different default than the fixed 30 minute block, starting either on the hour or at the half hour? Well, it takes a few minutes to add some custom code to Outlook, but if you can follow simple instructions and can use copy & paste, you could have it up and running in a few minutes… Voila – ToW 196 – Change Outlook meeting duration Open the steps for #196 up in a browser and have it side/side to Outlook (or on another screen) – they still apply
|
517 – Try the preview…
|
To find the name of any installed Store app, so you can run it from a command line or dialog, fire up powershell (just press the Start button and type that) then paste: foreach ($p in $(get-appxpackage)) { foreach ($n in (Get-AppxPackageManifest $p).package.applications.application.extensions.extension.protocol.name) { $p.packagefullname + “`t `t `t -=- ” + $n } } … and enter that. You’ll get a list of long app names followed by a one-word name that can be used to invoke the app. To run a Store app from a Run dialog or the Start menu directly, use that one word with a colon at the end – to start the Store version of OneNote try typing Win+R onenote: (for example).
The preview will only show up (for now) if you’re a Windows Insider. Fortune favours the brave! |
514 – tweaking Outlook’s Ribbon
|
One major change was the introduction of the Ribbon – a then-new way of organising the complex menu structure that sat within the individual Office apps. Despite complaints from some users, it quickly became established as a good way of presenting, in context, useful features that might otherwise have stayed buried in some deep menu structure. Competitors copied it too.
So far, so good, but it you like the “Classic” Ribbon, there’s a lot you can do to get rid of some of the guff and keep the useful features more prominent. Looking at the first Ribbon image above, about 40% of the space is consumed with a handful of addins that might be useful, but not necessarily deserving of such prominence – your own list may differ, but the stuff on the right side tends to be a series of groups with a single, large icon in each.
If you reduce the number of groups on a tab, the remaining ones may spread out and show larger icons or more detail – handy on the Home tab, if you like to use Quick Steps, which will expand out of one column.
Once you have the new tab created, it’s simple to start dragging and dropping defunct groups from the home tab onto the new one – things you might use occasionally but they don’t need to be on the main screen. Customisations are particular to the Ribbon you’re looking at – so if you organise the Classic one then switch to Simplified, you’ll still see the old arrangement until you customize that one too. You might want to export your finished layout too. Looking at the restyled Ribbon above, all of the groups from Delete to Tags have been stretched to show more prominent icons or reduce the menu level a little, and Quick Steps has grown from one to four columns wide. Much more useful.
|
512 – Sticky Notes and Glancing
|
Happy New Year! Whether it’s a way of keeping up with the NY resolutions you haven’t broken yet, or just a casual way to remind yourself to do stuff, Post-It Notes or the more generic “sticky notes” can be a useful tool. ToW # 446 talked about a handy Windows app that is now installed by default on Windows 10. Sticky Notes has been through a number of iterations, and now in v3.7 it’s looking pared back yet really functional. Sure, you can use Outlook Tasks and To Do to track significant actions, long-term projects and the like, but sometimes you just want a simple list to get you through the morning or to take shopping. If you open Sticky Notes, and click on the body of a note itself (to set focus to that window and start editing the text), then you’ll see the menu and close controls; clicking the menu lets you quickly change the colour of your note (so if you have several open, you can
You can type, write (with your finger, or a stylus), or grab pictures from camera or existing files, all into a note, then share and make sense of it later. You can sync your sticky notes to other devices: just go to the settings icon (from the taskbar context view or within the Notes list) to configure syncing using either an Office 365 or Microsoft Account. Sticky Notes has even replaced the venerable “Notes” function in Outlook, which has been around since 1997 – go to the Wunderbar in Outlook and you may need to click the ellipsis to see the Notes pages; it’s very old-school looking and not everything is carried over quite the same, but it’s a welcome integration that replaces another duplicate way of doing the same thing. It’s part of a long-term plan, so it seems. Multi-device
If you set up sync between devices, it’s quite amusing to open the web client, the PC app, and then on your phone, add a new note… and see the other two update within seconds. Technology #ftw – far more useful than the kind of toot being peddled at CES in Las Vegas this week. On an Android phone, though, the best way to use Sticky Notes is through the integration with the Microsoft Launcher – if you’re not a phone tech geek, you might not realise that with Android, you can supplant the entire home screen UI of the phone with any number of variants. Microsoft has a mature and highly regarded launcher, that
Cortana integration featured in the Launcher at one point, though it’s planned to disappear for many of us. In a “for your comfort and safety” type announcement, news came that Cortana will disappear from the phone in favour of being part of other M365 apps in time. More to follow, no doubt… |
504 – Searching Outlook
|
15 years ago, Microsoft bought a company that made an add-in called LookOut and since then, deep search capabilities have been added in a variety of ways, now provided through the Windows Search service.
How useful this is might depend on how and when you use Outlook search – if you’re looking for a way to return very specific results, it might be more of a distraction than a help (ie if you’re a natural piler, you might use Search as a normal way of retrieving stuff rather than an occasional tool for finding something in particular).
Top Results also appears in Outlook Web App (outlook.office.com), in the consumer Outlook.com and in Windows Mail – and it doesn’t appear that you can disable it: much to some users’ chagrin. Turn to Uservoice or Feedback Hub if you feel similarly. To get more out of Search in the desktop Outlook app, it’s worth understanding how to be more specific – even using just a few keywords will help you narrow the results. Search for from:bob, for example, and all results will be mails that originated from someone who had “bob” in their display name. Narrow the search even more by adding terms like sent:yesterday, about:pricing or messagesize:enormous as well.
|
Tip o’ the Week 498 – Go do, To Do (you do so well)
|
After Microsoft’s acquisition of 6wunderkinder (the company that made Wunderlist), it was announced that, at some stage, the Wunderlist application would be retired but still there’s no confirmed date or anything, with back-end engineering apparently taking a good bit longer than was first expected. When the To-Do app was launched, it was a somewhat poorer cousin. Now, the story is that To Do v2 has enough of the functionality of Wunderlist, and lots of new capabilities (such as Cortana integration), that it’s time for Wunderlist users to transition. See more of the detail here. See what’s new in versions of To[-]Do. For further To Do tips, check the help center. The founder of 6wunderkinder has taken to Twitter to offer to buy back Wunderlist before Microsoft shuts the service down. It remains to be seen if the offer is being considered or not… |