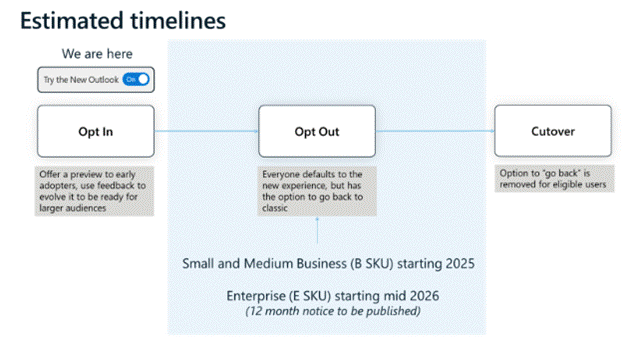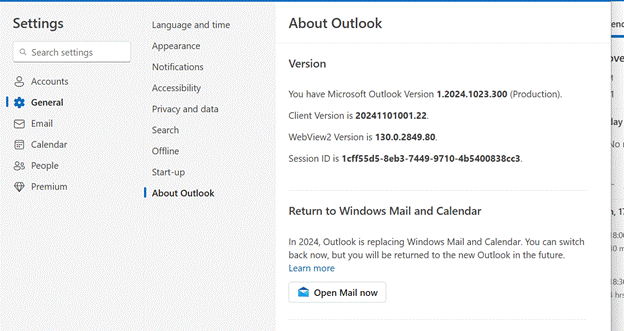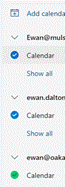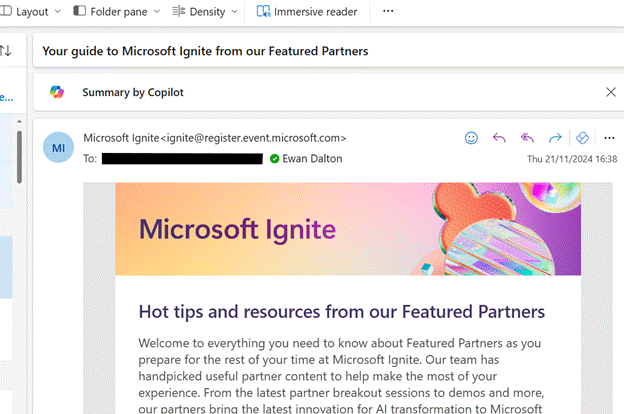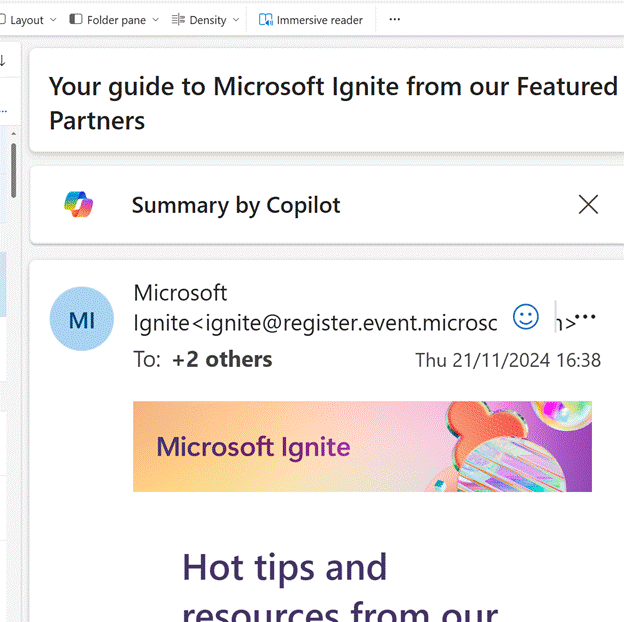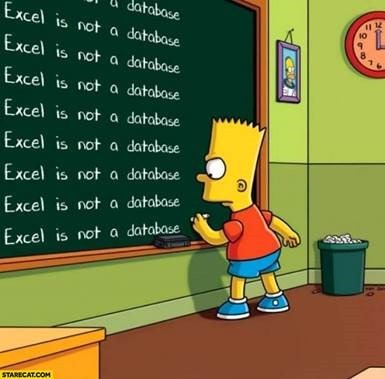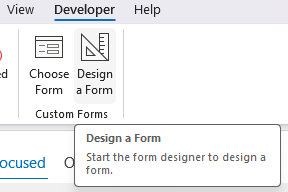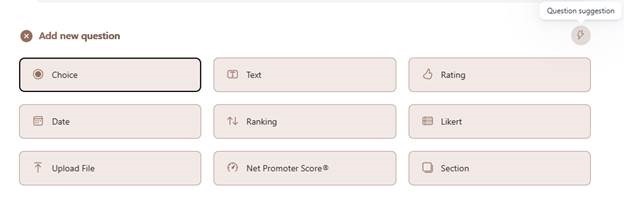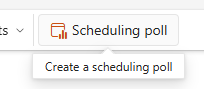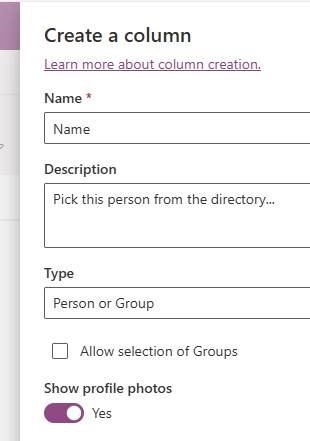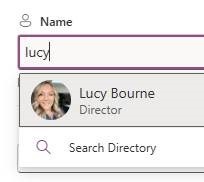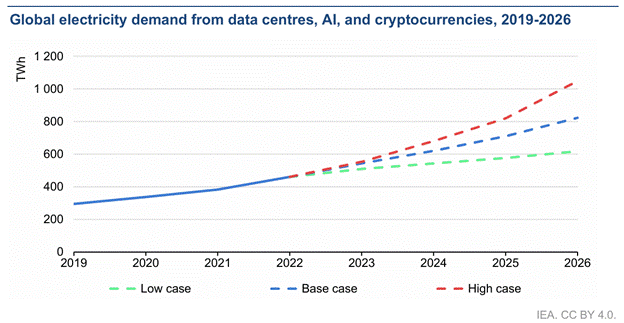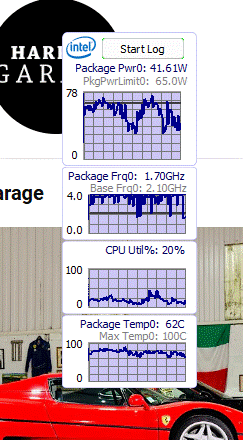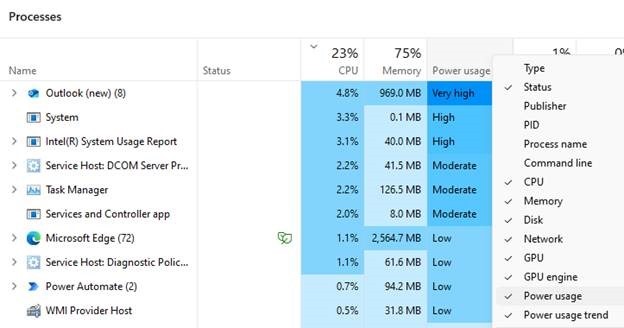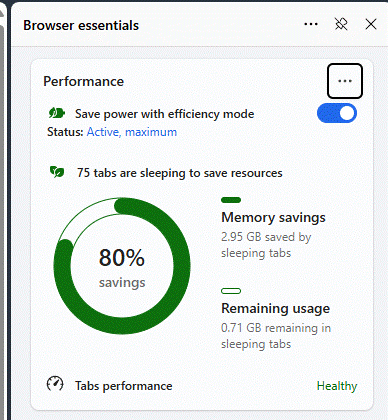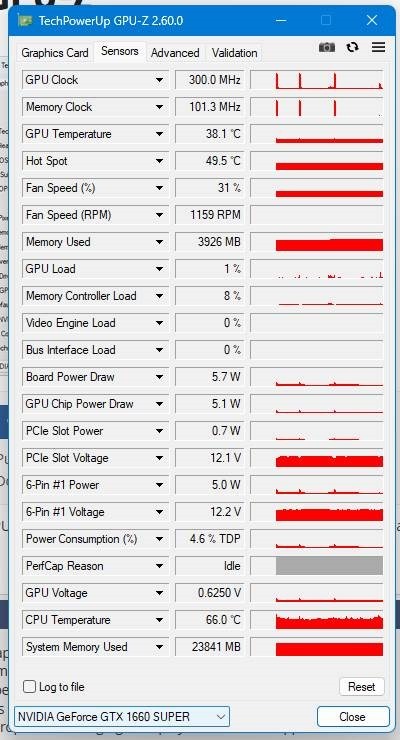We’ve all been there. Just when you need it to work, your home internet connection goes down or huffs off in go-slow mode. You’ll have seen others who, even 5 years after enforced home working, haven’t quite figured out how to make their networks, er, work. Or the colleague who always appears to be having trouble with their internet, so they can’t switch on the camera…?
What to do if your network appears to be up the swannee?
STEP ONE – THE THREE-FINGERED-SALUTE
If you’re lazy and uninterested in the root cause of a problem, then a quick way to resolution might be the have-you-tried-turning-it-off-and-on-again trick. Most broadband routers have a button to reboot them, or even just pull the power for 10 seconds and then put it back in.
Sometimes, service providers will tell you to reboot your router if you are getting an error – streaming apps on smart TVs appear to be adept at this. Technology gurus will scoff that there’s no way that could be the problem, it must be something with the app provider (until they reboot the router as a last resort, and the app starts working).
The original “Three Fingered Salute” was a moniker applied to CTRL+ALT+DEL, the unmaskable hardware combination on early PCs which forced a reboot. Nowadays, Windows handles it with more grace.
STEP TWO – CAN YOU SEE OUTSIDE?
Once you’ve waited 5 minutes for your broadband router to restart (and assuming that hasn’t fixed the problem), the next thing to check is if your computer can talk to the outside world. If not, that means the problem is somewhere between your keyboard and the internet service provider that the modem connects to. Trying to log a fault with your provider’s support desk will generally mean they’ll make you try unplugging and restarting everything in your house first, so be prepared.
Make sure you’re actually connected to the network and have a valid address; in Windows 11, go to Settings / Network & Internet and look at Properties of whatever the connection is. You should see the local network address of your machine, and the gateway through which everything is sent and received. The format of the numbers might vary but should look something like:
[If you’re getting a 169.xxx.xxx.xxx address then something is going wrong with your computer and getting an IP address; if it’s in your house, try removing and replacing the network cable, or rebooting the PC and/or router. If it’s in a hotel or public wifi area, give up and set your phone up to do Tethering].
PING!
Now, fire up a command prompt (press WindowsKey+R then enter cmd) and enter ping 192.168.1.1 (or whatever address your default gateway is).
The ping command literally bounces a short piece of data at the address you’re looking for; if that location is available (and not being blocked by some firewall or other) then it replies, and the fact that you got a response and the speed it took are displayed.
If you’re going to be playing with cables and stuff, you could enter ping -t 192.168.1.1 – the -t flag makes it continue pinging until you close the window or press CTRL+C. If you’re getting a reply at all, and the latency (time<1ms) is stable and low, then your connection to the router is just fine.
Latency is the enemy of a stable and reliable connection – when you see people having problems with Zoom/Teams meetings and their audio or video is garbled and choppy, that’s almost always a latency problem, either within their home network or somewhere further up the chain. Some networks suffer from it inherently – satellite connected, like in-flight WFi, are a good example – and anything that needs a stable, real-time connection (video calls, multiplayer gaming etc) is best avoided.
STEP TWOa – ARE YOU WIRELESS?
If you’re using a wireless network, it’s worth checking that something isn’t getting in the way unexpectedly. IT bods troubleshooting a problematic early business WiFi network found that it kept dropping out randomly, but more often around lunchtime – until they realised their neighbour in the office block had a kitchen on the other side of the wall, with a microwave oven that nuked their WiFi whenever it was used. Some home electronics could do the same, or even things like wood burning stoves.
Maybe your household is near other users who could be getting in the way? Try scaring them for a laugh but it’s also worth making sure your WiFi network isn’t clashing with theirs. It could be worth trying the ping -t trick above and move the machine around the place to see if there are some spots where you’re getting really high latency numbers, or to see if the ping reply doesn’t come back at all.
Try the WiFi Analyzer app from the Windows Store (if you’re on a PC; there are many others for iOS/Android and Mac):
This app will show you all the neighbouring networks and which channel they’re operating on; if you’re sharing the spectrum with too many others then it might be worth reconfiguring your WiFi network to lock to a different channel; time to RTFM for the router.
An alternative to WiFi Analyzer is the long-established inSSider. The latest version needs you to register for an account, but the old one – which still gives a lot of useful info – is still available, if you’re careful to dodge the many links to other unwanted stuff:
IT’S NOT ME, IT’S YOU
If the internet connection is still not playing ball, but initial signs are that the local network is OK and you’re fairly confident you don’t have sporadic hardware problems or similar, then it’s pretty likely the fault lies elsewhere. Get ready to face the inertia of service provider helpdesks who will assume that the problem is at your end… to prevail, we must arm ourselves with evidence and above all, keep calm.
To avoid over-doing things, we’ll pick that one up next week.
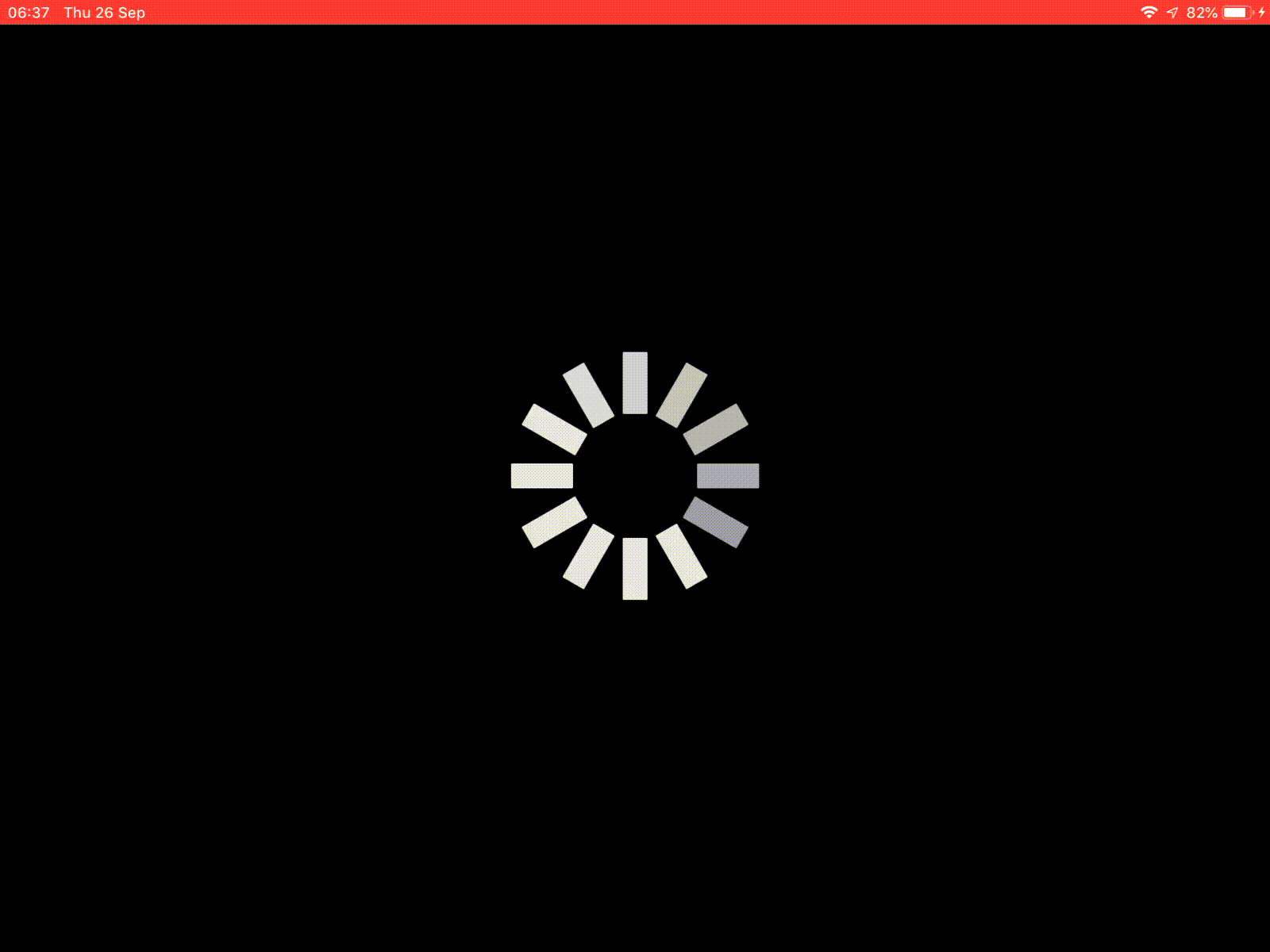
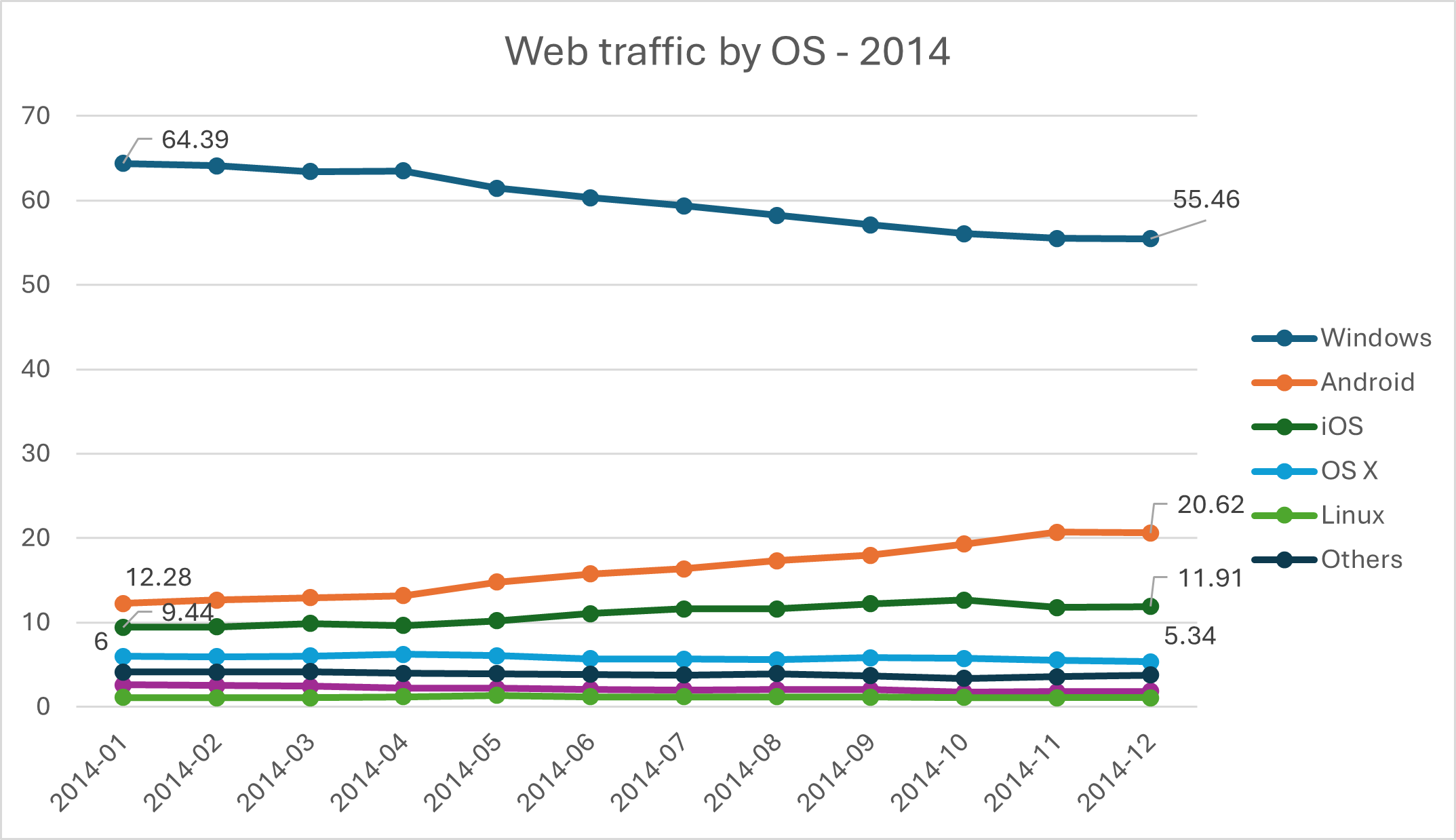
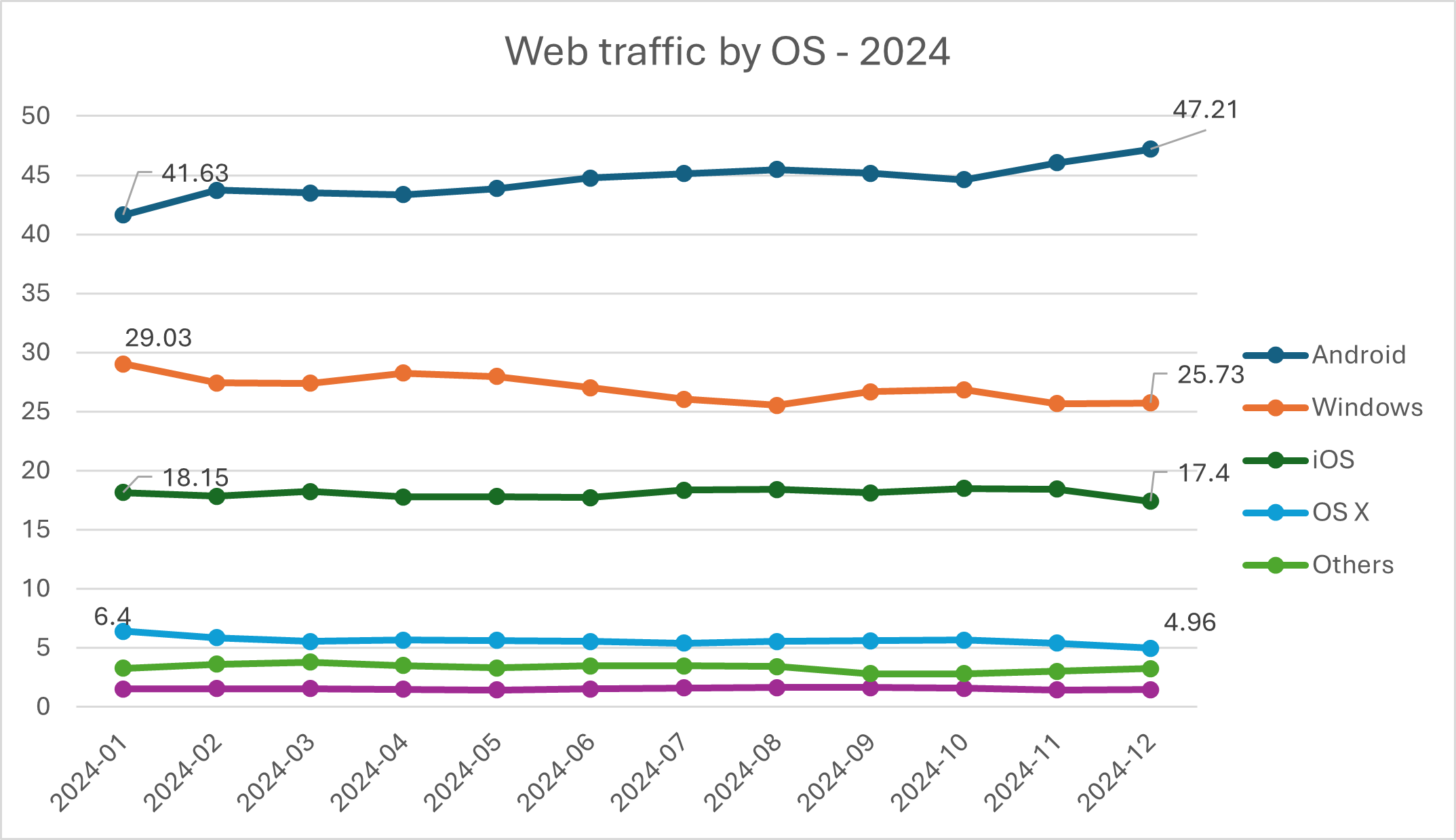
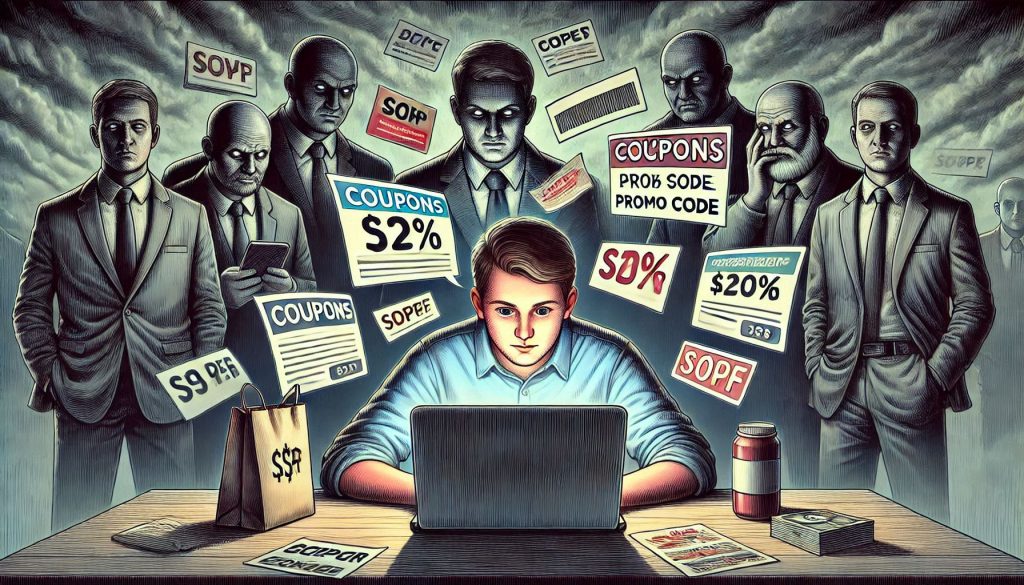
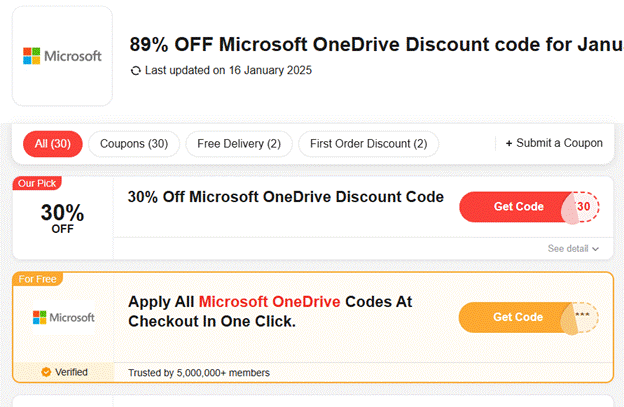

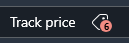
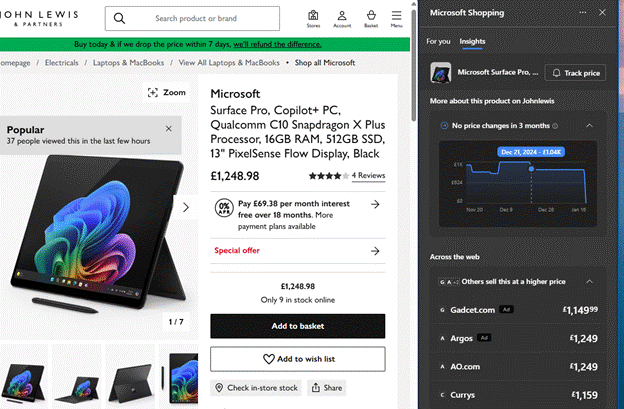
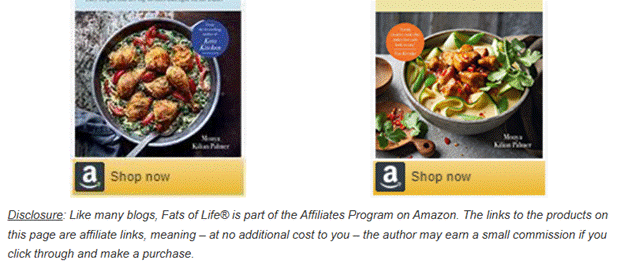
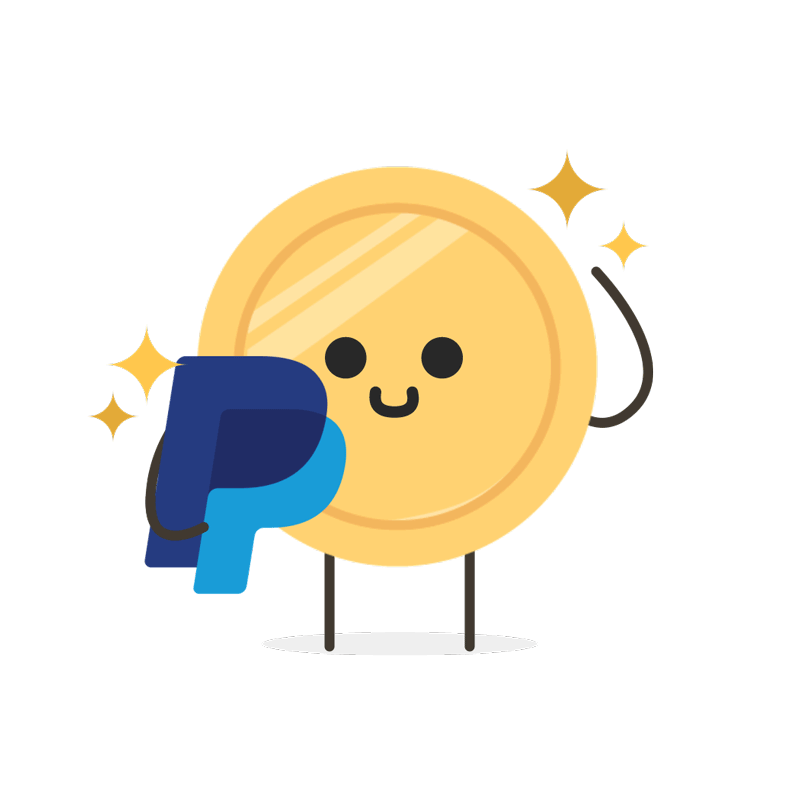
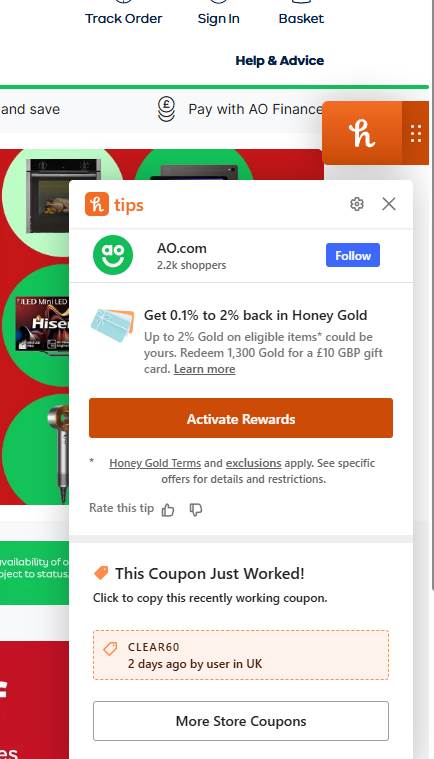
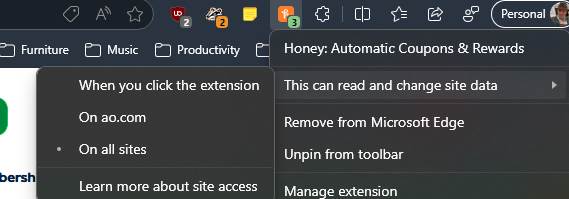

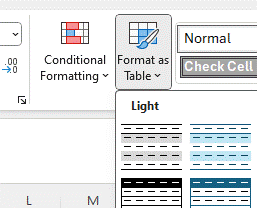
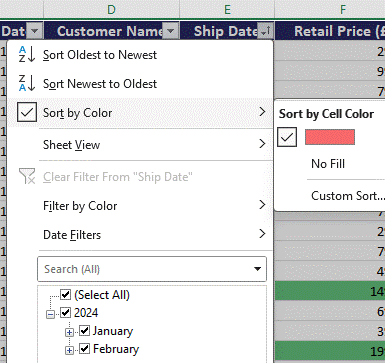
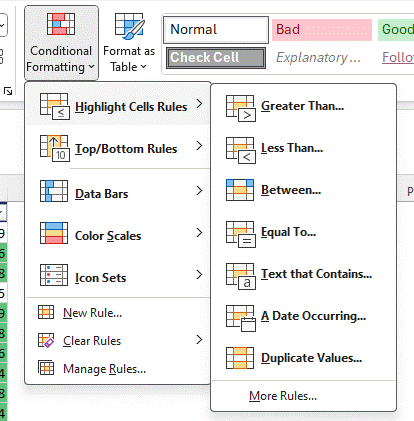
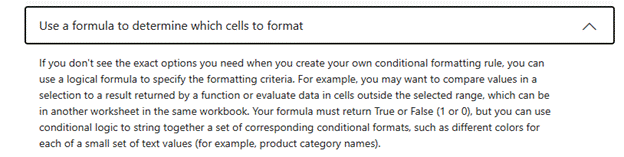
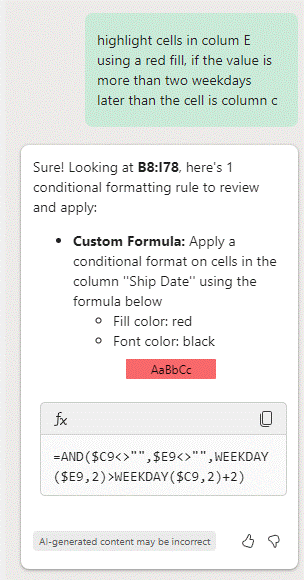
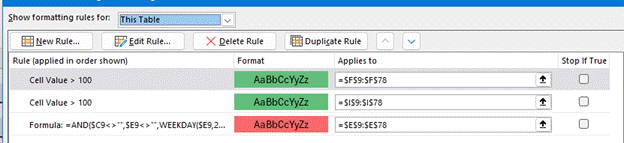
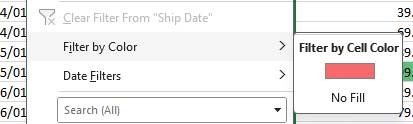
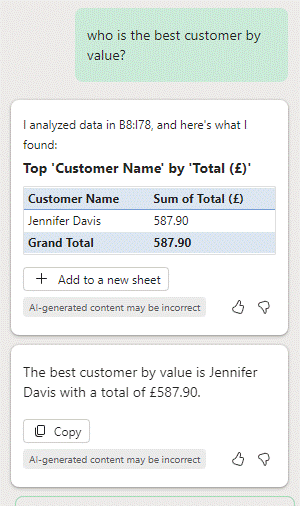
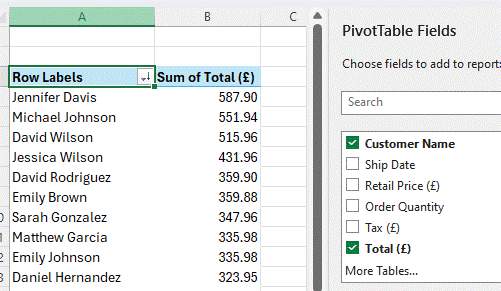

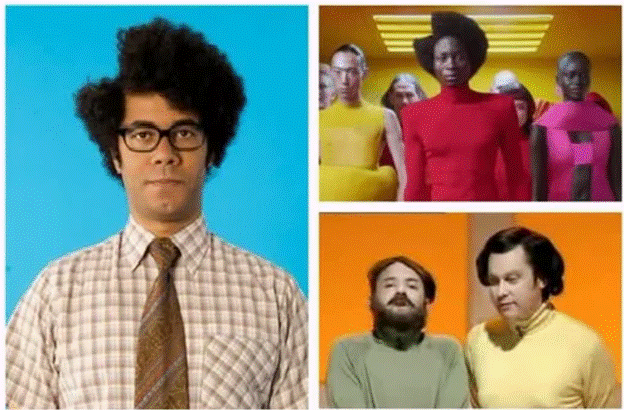
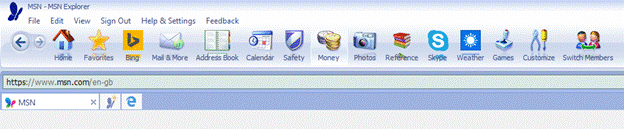
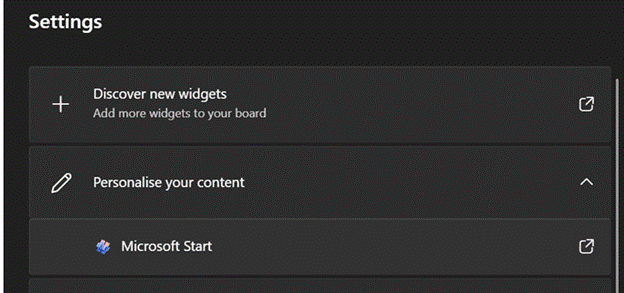
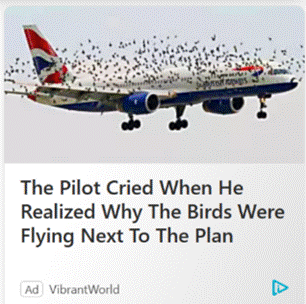
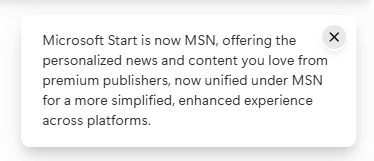
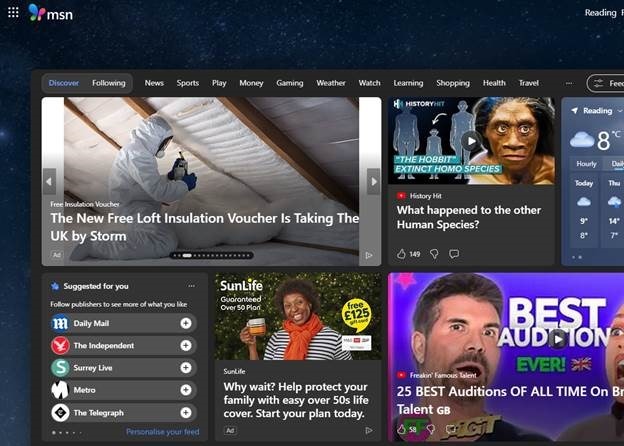
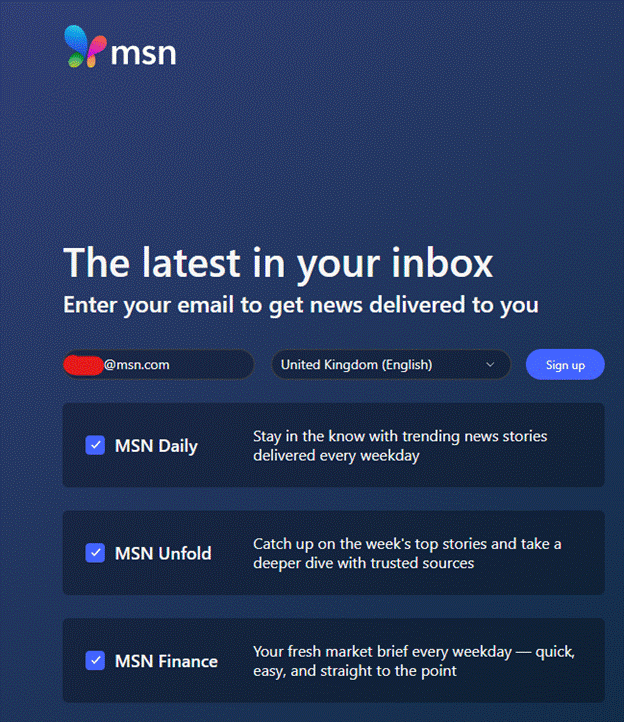





![clip_image004[4] clip_image004[4]](http://www.tipoweek.com/wp-content/uploads/2024/11/clip_image0044_thumb.gif)