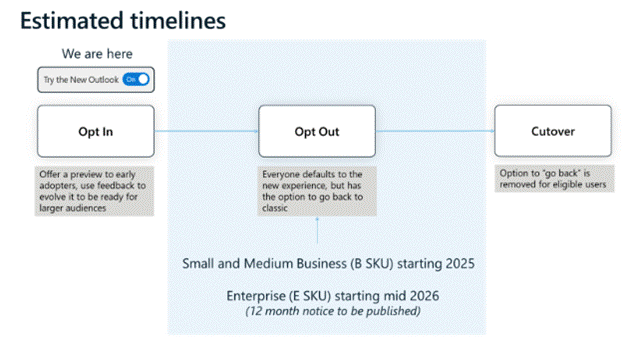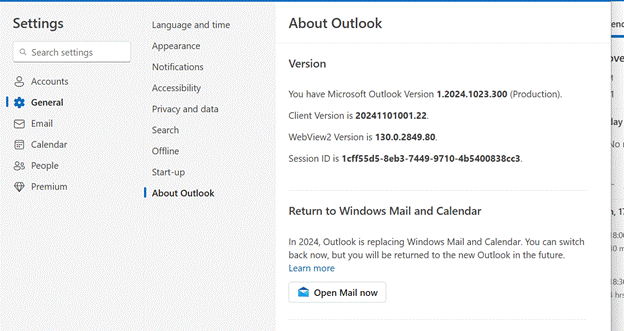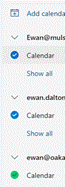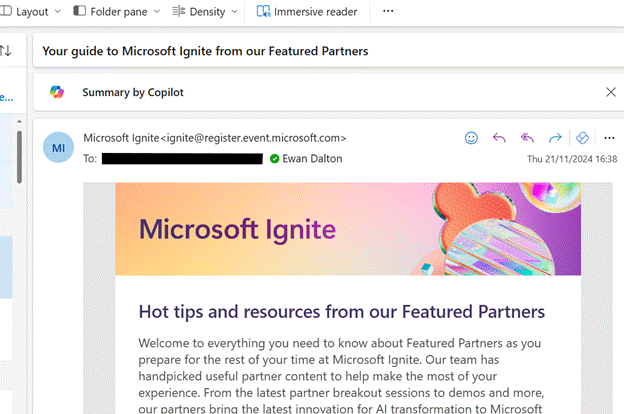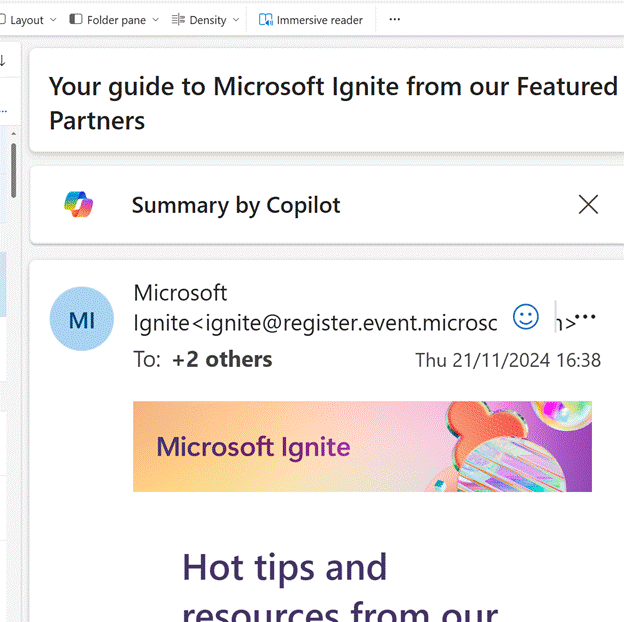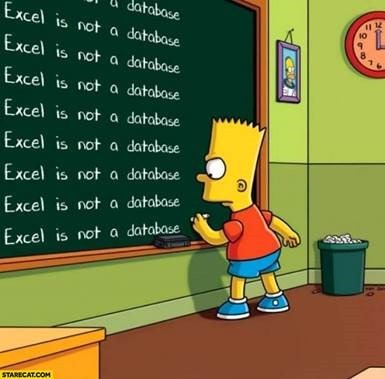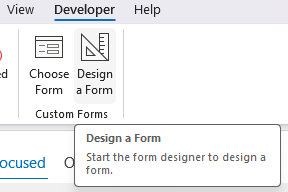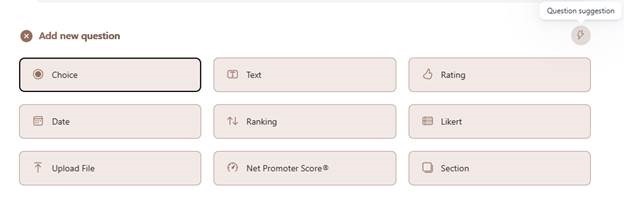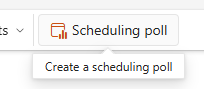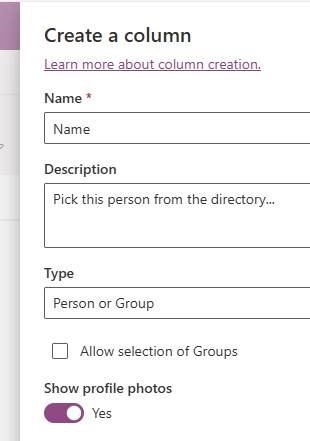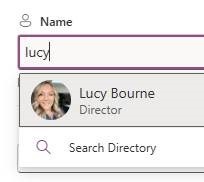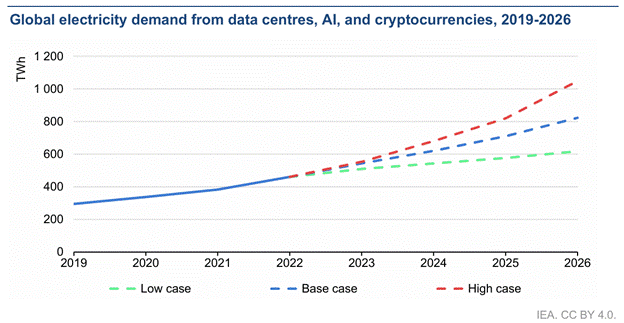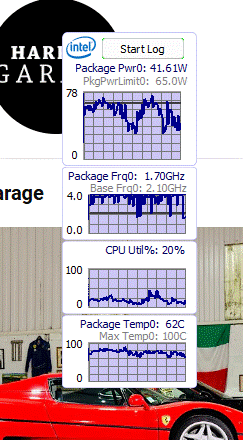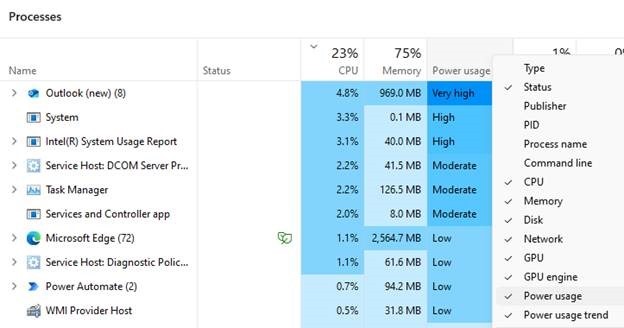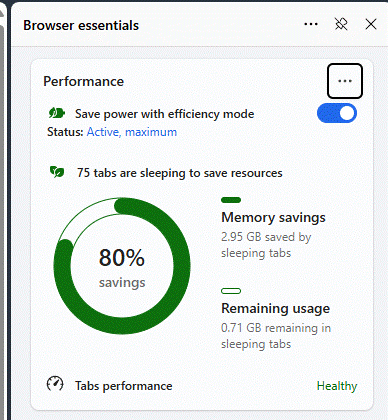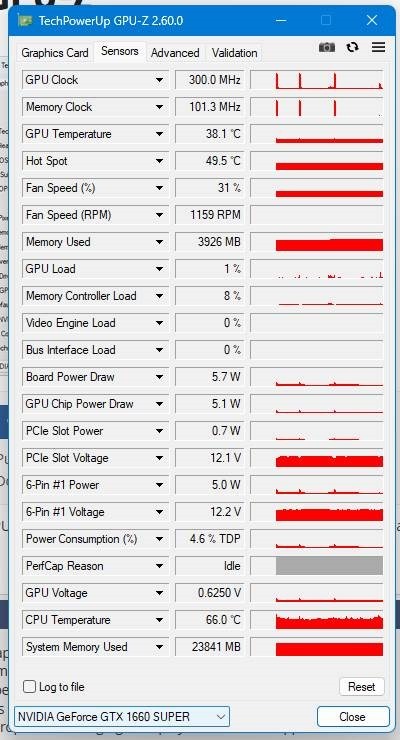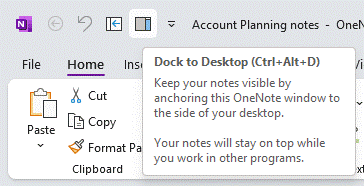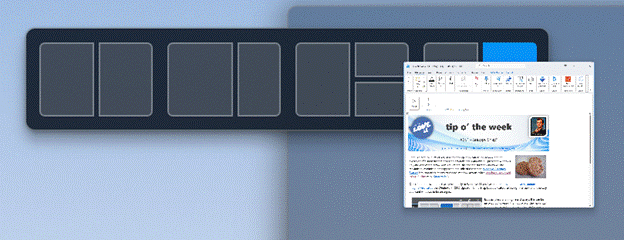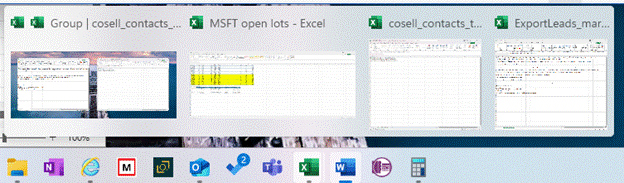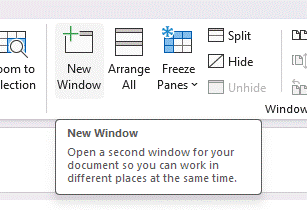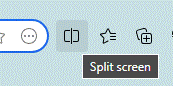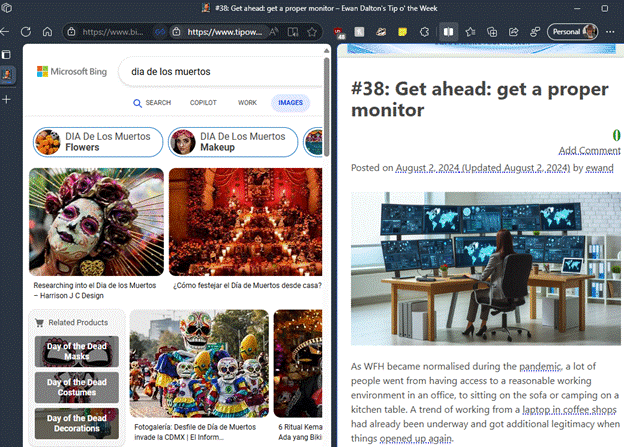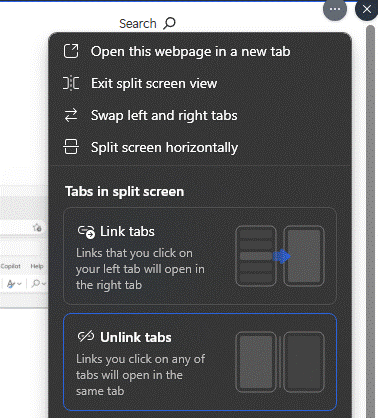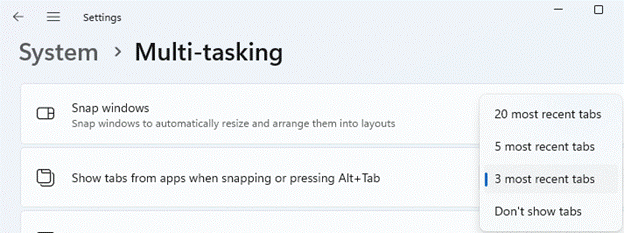A tradition of Tip o’ // of the Week at the end of each year, has been to post some completely non-tech related stuff to help transition from “work” mode into the general lethargy of the festive season. Here’s something of a greatest hits, along with some new nonsense. Top tip if you’re reading this on LinkedIn: hold the CTRL key as you click on links, to pop them into a new tab rather than lose your place on this post.
Drink!
As if the festive season doesn’t present enough opportunities to over-indulge, making some cocktails to ease into the evening can be an effective way of doing it. Clearly, drinking responsibly is to be advised or you never know where that might lead.
One of the most popular of all Tips arrived 2 years back; it was certainly the most fun to write.
662 – How to make the perfect martini
Some of the ingredients to the ideal martini might take a bit of sourcing, so you may need to stop reading this immediately and go shopping. Recommended gins include Berry Bros no 3 or Tanqueray 10, vodka is Grey Goose or Belvedere, use Dolin for vermouth or Lillet Blanc is you’re Vesper-ing (with a few drop of Angostura bitters too).
The two brothers who took over the Angostura bitters company decided it was time to rebrand; one designed the bottle, the other the label. They didn’t think to consult each other and the label was too big. 150 years later, it still is.
For espresso martinis, fill a cocktail shaker of glass with ice cubes and add one measure of vodka (even cheaper stuff – save the Grey Goose for better cocktails), one measure of coffee liqueur (Kahlua is OK, if a bit sweet; make your own if you have time, or Mr Black’s if you can find it). Just before serving, add the same measure again of hot, strong espresso and shake it like crazy. Pour into waiting glasses to get a nice crema. Top with a few coffee beans (three: definitely not an even number).
 For more cocktail related fun and games, check out Richard Godwin on Substack.
For more cocktail related fun and games, check out Richard Godwin on Substack.
Eat!
For delicious snacks to go with your cocktails above, try roasting some spiced pecans – in fact, they make a great accompaniment to a small salad with pear and blue cheese.
Spiced pecans
- Pre-heat oven to 200C / 400F / Gas Mark 6
- In a bowl, mix up 1.5 tsp of salt, 3 decent pinches of cayenne pepper, 3 tsp of Worcestershire [pr. Wooster] sauce and a good slug or 3 of Tabasco.
- Add 225g of pecans and toss them well with the mixed goo.
- Pour onto a baking tray and arrange in a single layer
- Bake for 5 or 6 minutes, turning halfway through so they don’t get burnt on one side
- Try to not to eat them all before they’re cooled. Put what’s left in an airtight tub and they’ll keep until the New Year (hah).
The above also works well with almonds or a mixture of the two. That way, you can save the pecans for…
Maple roasted pecans
- Pre-heat the oven to 160C / Gas 3 / 325F
- Mix 170g pecans with 2 tablespoons of maple syrup and 1 tsp of almond essence
- Pour onto a tray and arrange in a single layer
- Bake for 12 minutes, turning halfway
Green soup
For something more healthy, perhaps a starter on a big-meal day or a quick turkey-free lunch before the port and cheese of betwixtmas, how about a simple 3-ingredient green soup from a blue-mouthed celebrity?
658 – Sweary 3-ingredient soup
Chef Gordon Ramsay covered this simple recipe back on a show called F-Word (F for Flash…?) but the online videos showing you how to make it in 5 minutes have been taken down. He published it in the book, Gordon Ramsay Makes it Easy too. Or just follow the approach above; combine with a bit of goat’s or blue cheese for unctuousness and a couple of bits of walnut or pecan for extra texture.
Steak
The most popular (by some margin) post on an old TechNet blog called “The Electric Wand”, was how to cook a perfect fillet streak (and applies to other types too), later repurposed to the ToW hosting site – How to cook the perfect fillet steak.
In short, get the meat to room temperature, dry it with kitchen paper, apply oil and seasoning to the steak directly then cook it quicky on a searing hot pan for a short time on each side. Let it rest on a warm plate for at least as long as it cooked.
Rest
That’s it for Tip of the Week in 2024 – have a Merry / Happy whatever-you-call-it, and see you in the New Year!

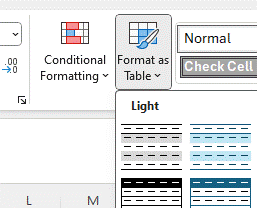
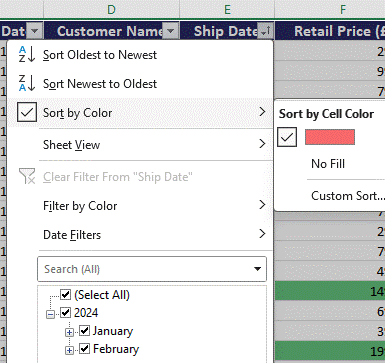
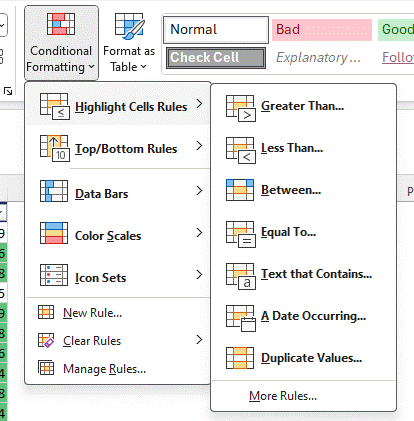
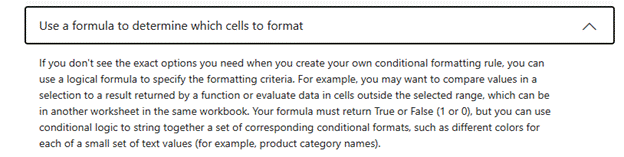
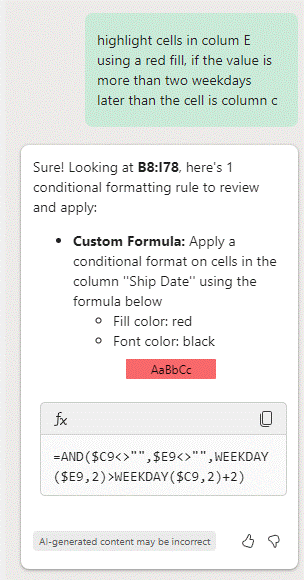
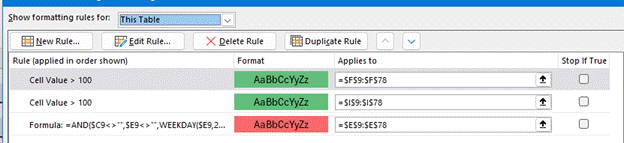
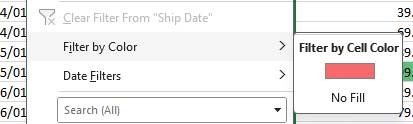
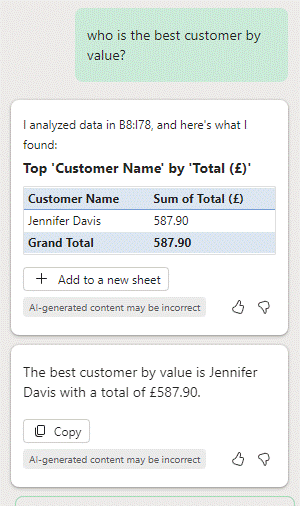
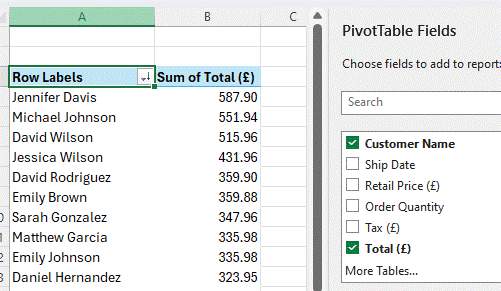

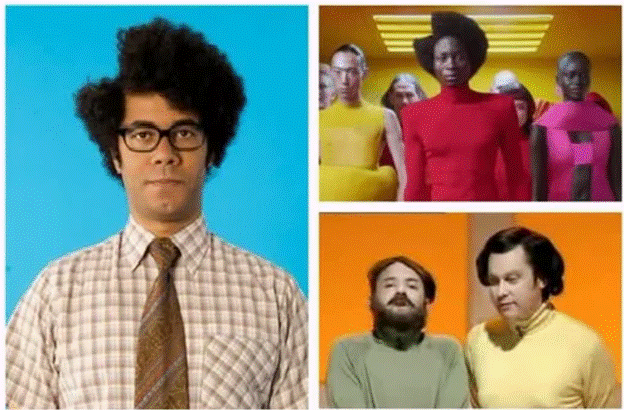
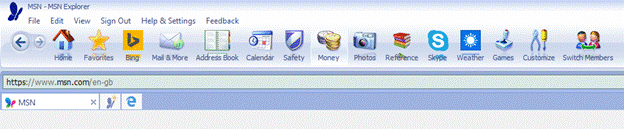
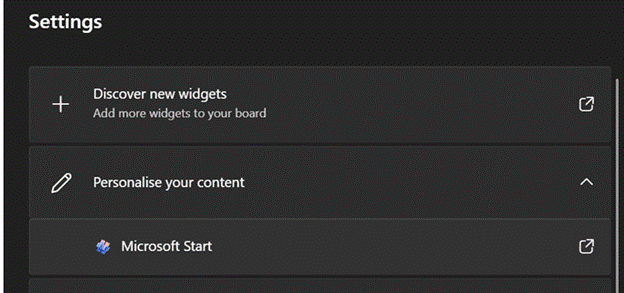
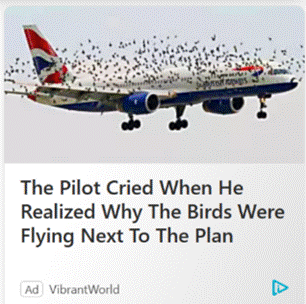
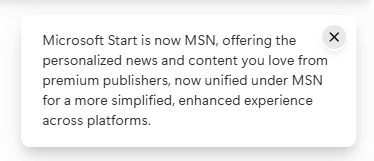
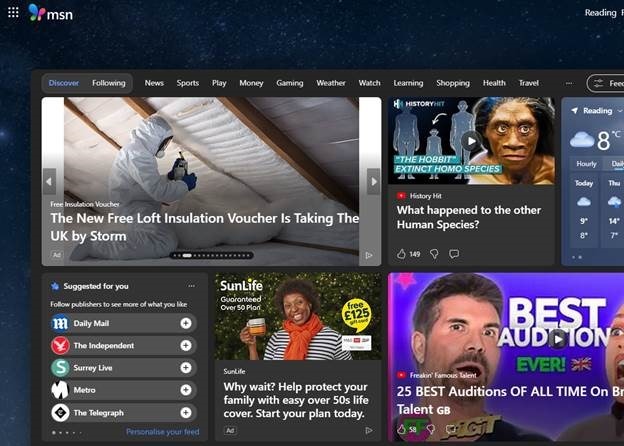
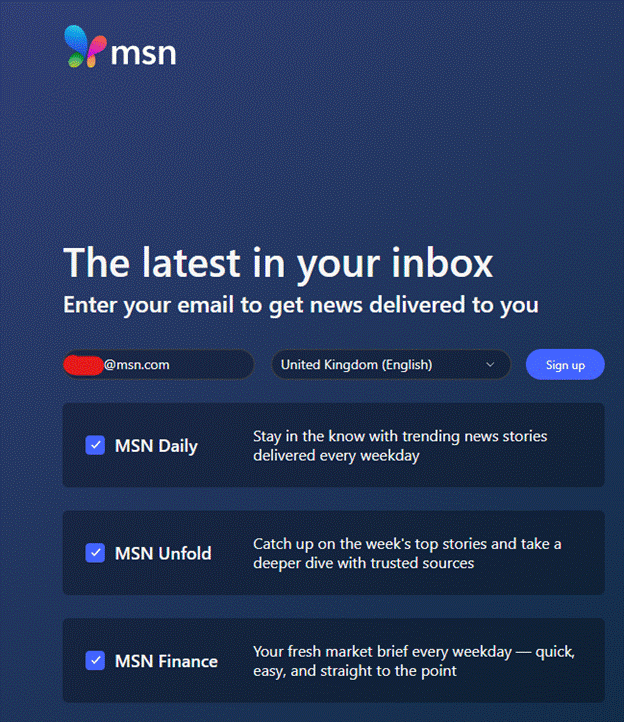





![clip_image004[4] clip_image004[4]](http://www.tipoweek.com/wp-content/uploads/2024/11/clip_image0044_thumb.gif)