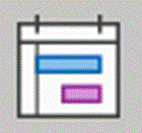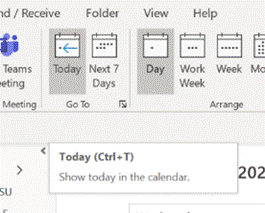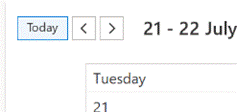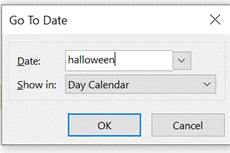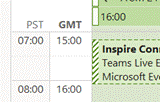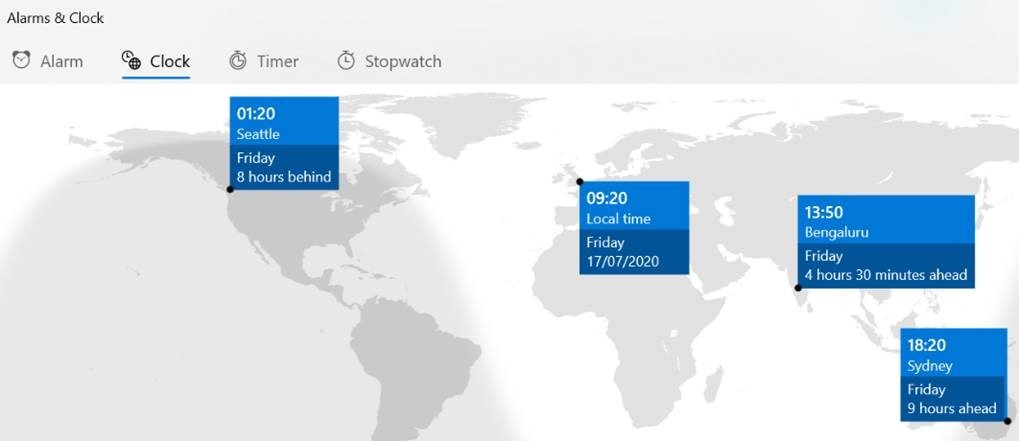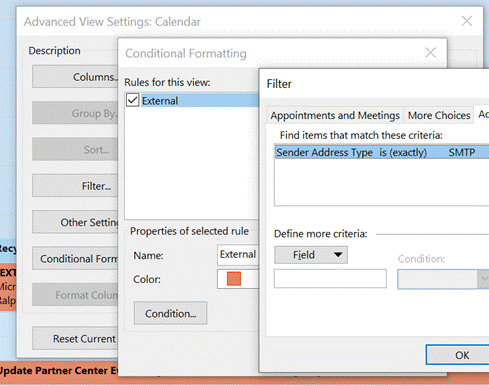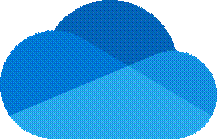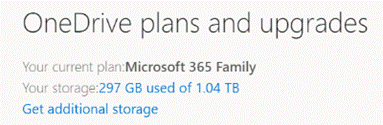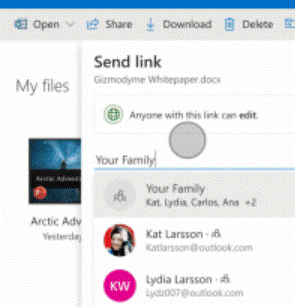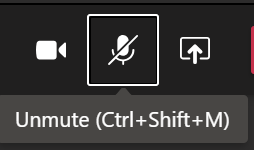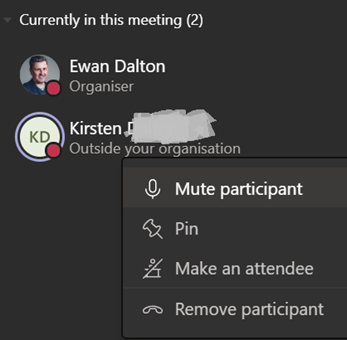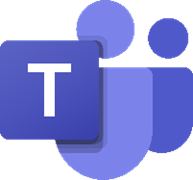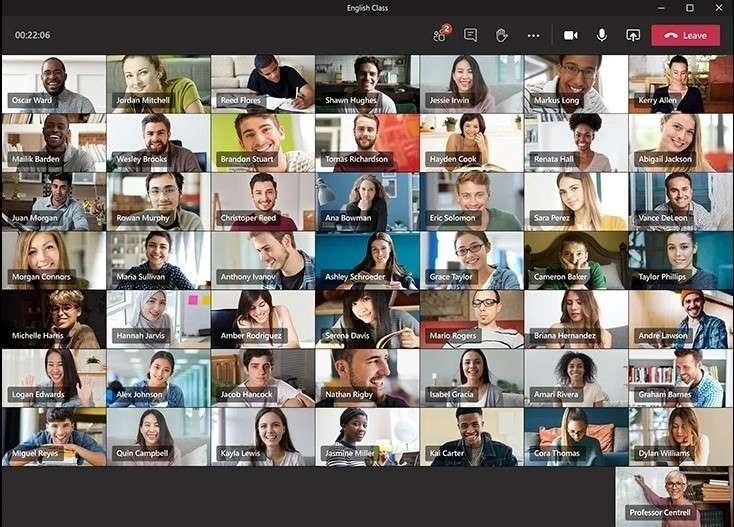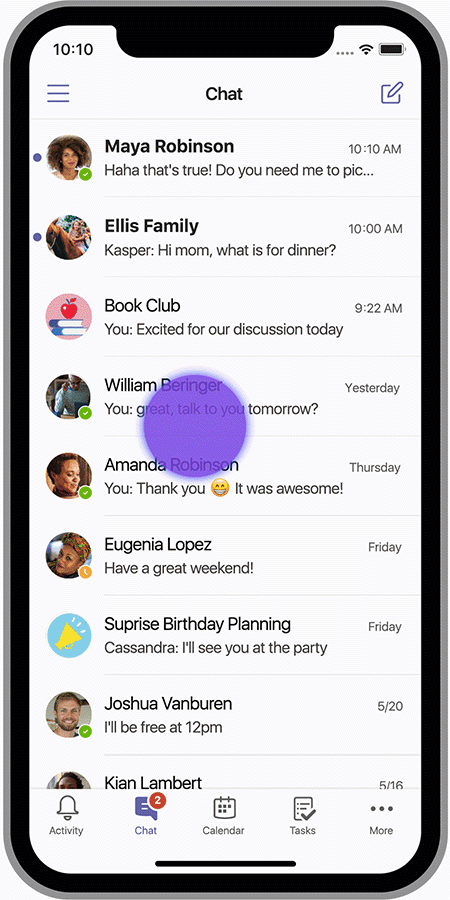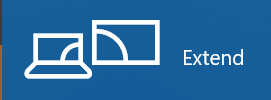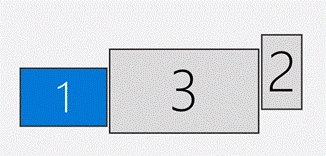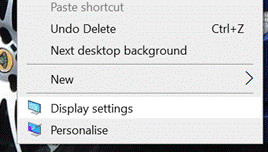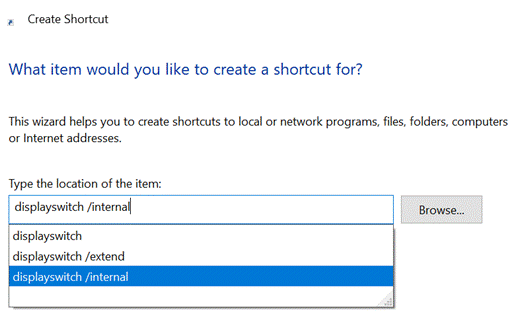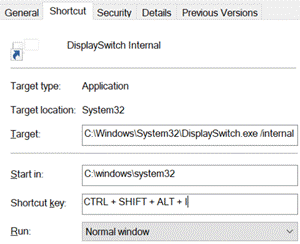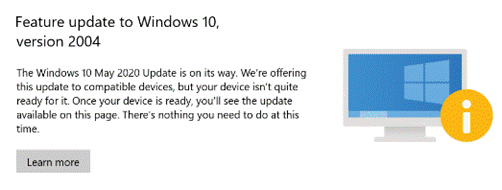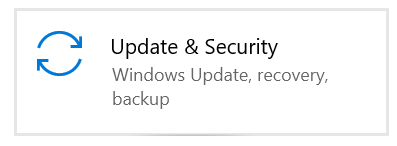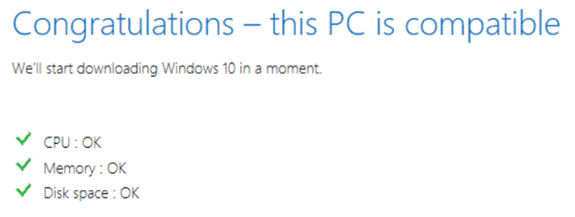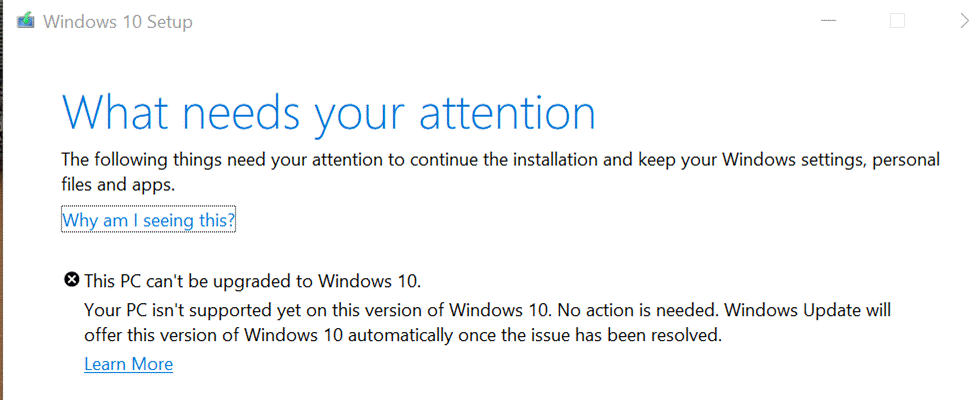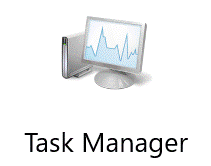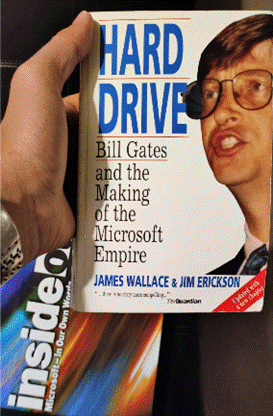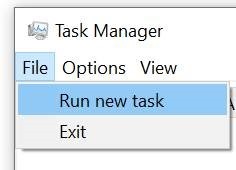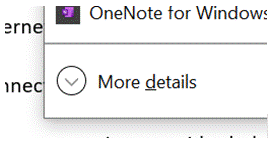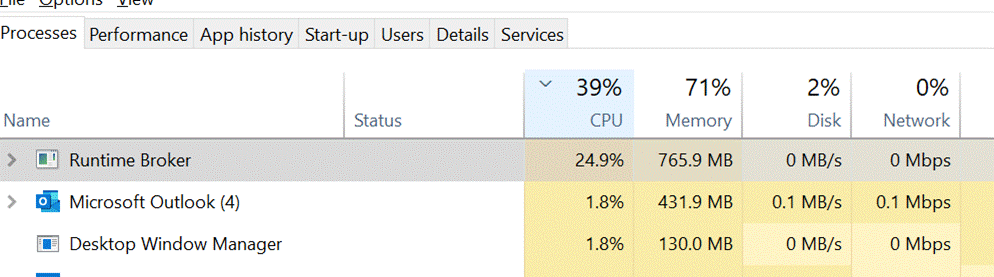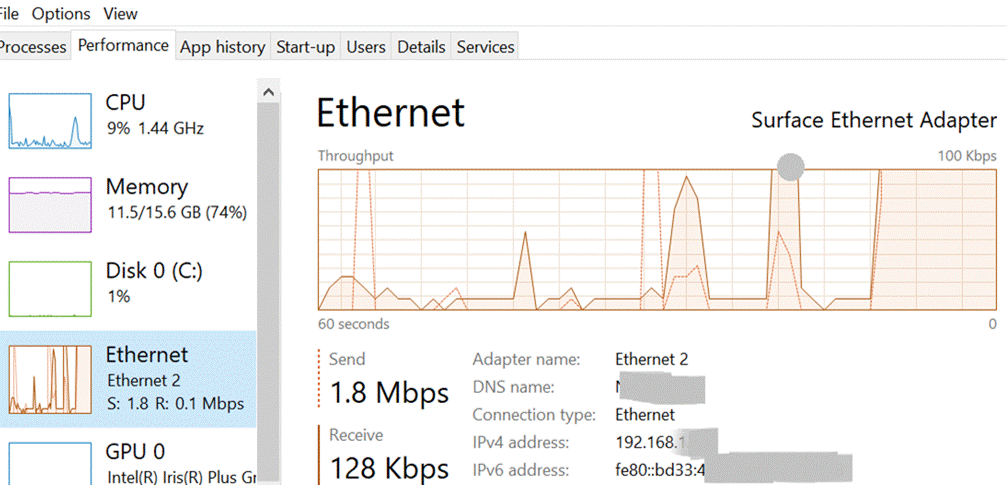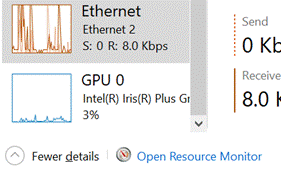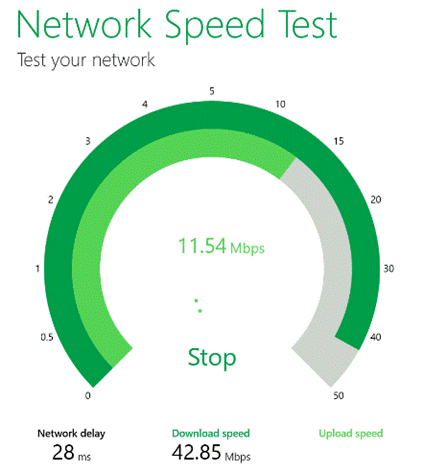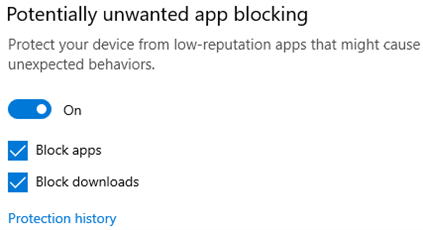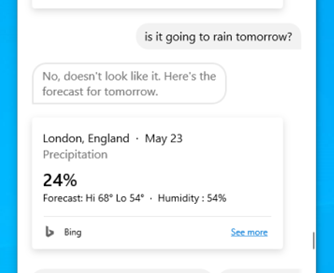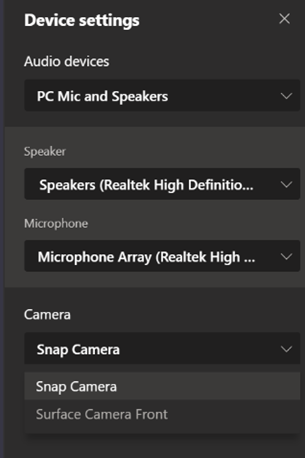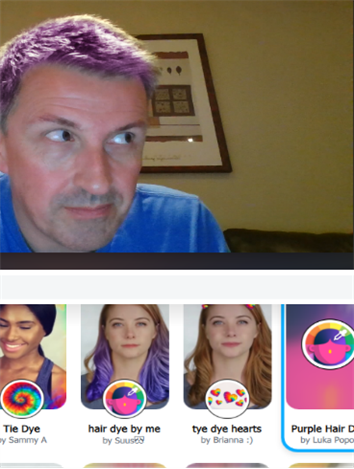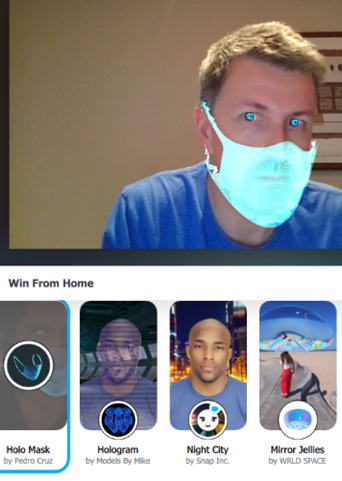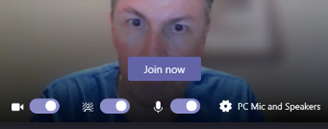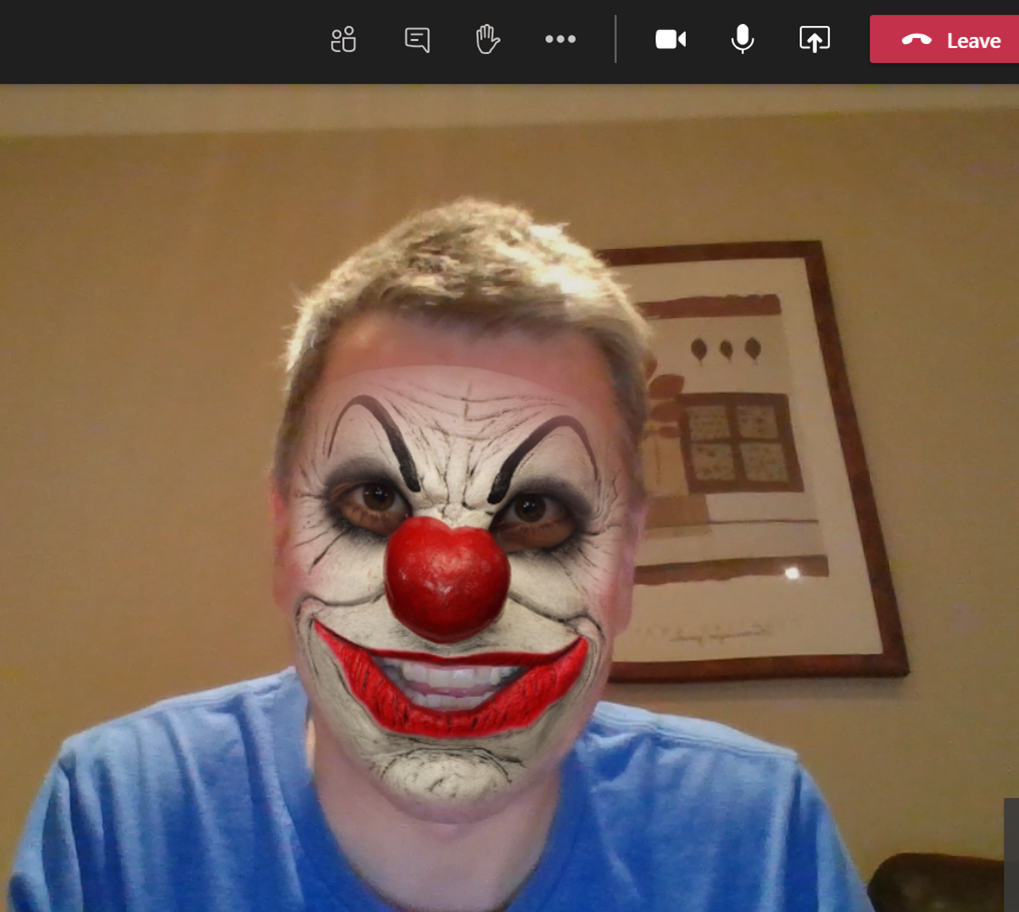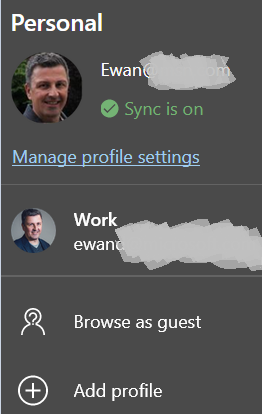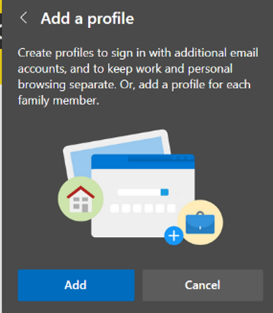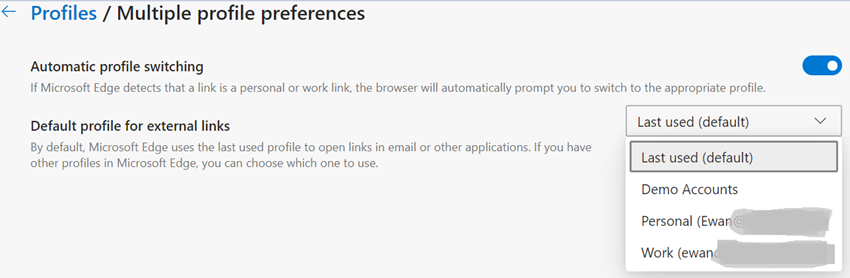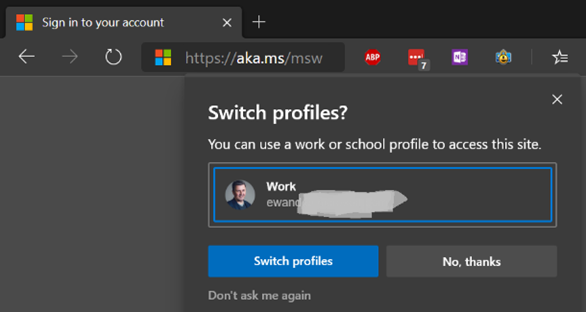|
Here are a few simple tricks to remember when working with your calendar:
|
538 – OneDrive updates
|
Along the way quite a few associated names and services have bitten the dust – Microsofties celebrate/commemorate old products on the Next of Kin Yammer group: raise a glass to OneCare (an unfortunate name choice if you’re a Cockney, ain’t that Irish Stew), and all manner of other products that turned out to be Red Shirt / Non-speaking parts, like MSN Music/Zune Music/Xbox Music/Groove, and now Mixer. If you still have a “SkyDrive Camera Roll” folder in your OneDrive storage, that’s probably a legacy of having synced photos from a Windows Phone and then later having installed OneDrive on your modern mobile. You can rename the folder to something else now – at one point, it was not supported but that’s no longer the case. Using OneDrive on the move makes a lot of sense – even if only to back-up photos from your phone. The web UI lets you see the pictures in a variety of interesting ways, showing the places you’ve been or the things you’ve photographed. In OneDrive for consumers, you get 5GB of free storage on signing up – not bad, but Google Drive gives you 3 The pricing is such that unless you wanted to buy only a few extra GB, it makes sense to go for the M365 option – £60 a year for a personal subscription that gives a 1TB (ie 1000Gb) storage capacity, or pay £24/year per 100GB block if you want to buy storage on its own and forego the other stuff you get with M365, notably the Office apps. Despite a bit of confusion over what the differences are between OneDrive for Business and OneDrive (not described as for business, so presumably for home/personal use), it continues to evolve with additional capabilities – as covered in ToW passim. The OneDrive for Business / Sharepoint and OneDrive for Now, the OneDrive team has unveiled a slew of new features for both ODfB and OneDrive personal – like Dark Mode on the web client, or the ability to share files and folders more easily with colleagues, or share with family and friends by creating groups of people who will be sent an invitation to view and contribute. And the upload file size limit has been raised from 15GB to a whopping 100GB. |
537 – Teams Mute shortcut
|
Muting a participant displays a notification in their Teams client to the effect that they have been shushed and can unmute themselves, and if they’re dialled in, they’ll be told by an announcer that they’ve been muted and told how to unmute themselves. The person who’s been quietened doesn’t know who did the deed (one feature request is to log who’s doing it, as there have been reports of miscreants randomly muting and booting out participants from virtual classrooms during lockdown). If you’ve already muted a participant (or even all participants), it’s not possible to unmute anyone – only they can control that process, since an organiser unmuting someone could put them in an awkward position (#poorJennifer again?). There are requests to allow finer control of muting in some circs, though – preventing people from unmuting unless given permission, for example – in a large meeting, it could be better to police Q&A by asking people to “raise their hand”, and only allow them to unmute when the presenter virtually gives them the mic. If you’re going to do a load of noisy typing whilst on a call, one trick to memorise is to flick the focus from OneNote/Outlook/whatever to Teams by quickly tapping ALT+TAB, then tap CTRL+SHIFT+M to mute and unmute yourself – this is probably a lot quicker than trying to click the microphone icon within the Teams app. Anyway, enough about muting – time to go make some noise. Have a great weekend! |
536 – Spreading to friends and family
|
Other chat, video and collaboration tools have clearly been finding many new users during the COVID-19 lockdown… Slack, which established itself as a texty business collaboration tool (especially in the technology industry), has been overtaken somewhat by the rush to video calling and meeting. Slack’s partner AWS, who also have a video/audio/chat service called Chime, announced plans to integrate under the covers. Meanwhile, Slack thinks it’s finally time to ditch email and their CEO also has an interesting take on how remote working will evolve – will this be the end of the real estate bubble in the Bay Area, for example? Salesforce has launched a new offering called Anywhere, which aims to take back collaboration and comms tasks from Slack or Teams. And in the “you can tell any story you like by using the right set of numbers” file, Teams has been reported as outgrowing the media’s darling, Zoom, as the feature battles between the two have intensified. Skype and Google’s Teams will soon have the ability to show up to 49 people at once (having rolled out a 3×3 grid of video windows recently)… … and has also released an updated free offer, aimed at friends and family communications. Initially available in the mobile apps, the focus is on providing free collaborative functionality for groups you can set up, as well as being able to schedule video calls and meetings. If you don’t already have the Teams mobile This will guide you through the process of associating with an existing Microsoft Account, including signing up for free Teams service if you haven’t already. At the moment, the service is in Preview, and it does involve switching between profiles when you need to, but offers a load more than just WhatsApp-style text chat and the odd call. As well as file sharing, there’s even a “Safe” feature on its way, which will let you share WiFi Passwords or other more sensitive information that requires 2-factor authentication. So, for once in the last 3+ months, now’s a good time to spread something to the rest of your family and your wider circle of friends… |
535 – Switching monitors
|
If you have a big monitor in front of you, and your laptop to the side, you’ll probably want to select the monitor in the Display Settings dialog and select to “Make this my main display”, which is where the Start menu will appear, along with other system related things like the place where the UI for ALT+TAB or WindowsKey+TAB shows. You can move windows around by dragging them, or learn to use the shortcut keys SHIFT+WindowsKey+left or right arrow which cycles windows between your monitors (and using the WindowsKey and the arrow keys without SHIFT, will snap the active window to the sides, or to max/minimize the window on whatever screen it’s on).
If you ever share a monitor between several machines, XBOXes etc, you might get to a point where you want to stop Windows displaying stuff on a screen that it still sees as connected, even if that monitor is displaying a different source. You could use WindowsKey+P to cycle through the Projection options, of PC only, Duplicate, Extend or Second Screen. If you knew you were on Extend but your primary screen was now showing something else, you could press Wnd+P twice to switch through the options to be back at PC-Only so you can use the machine as normal, and move any windows that were on the 2nd display back to the laptop screen. If you like a more definite way, you can use WindowsKey+R then enter displayswitch with /internal (for PC only), /clone, /extend or /external for the other options.
As a parting shot, should you want to change which screen is the primary one – rather than forcing a particular display scheme – then you can do that with an open source tool called nircmd, that lets you fire a command (like nircmd setprimarydisplay 2) to switch the primary display to that numbered screen. |
534 – May Update maybe
|
As discussed a couple of weeks back, the May 2020 Update to Windows 10 is making its way to users via Windows Update, though not yet all users. A few incompatible hardware problems have blocked the installation on a series of machines, including the latest Surface models like Surface Book 3, Surface Pro 7 and Surface Laptop 3. As part of Patch Tuesday this week (9th June), a fix was rolled out (along with lots of other security updates) which should unblock these machines in time. It’s worth proactively going to Updates in your PC’s settings and make sure it has downloaded and installed any and all updates, firmware upgrades and so on. If you have a Surface machine, you can see – and manually download – a list of all the applicable updates, here.
You might be disappointed at the end, though – if the compatibility hold still applies to your machine, the process will run all the way through then tell you … Boo. [if you’re not offended by foul language, go to YouTube and search Fred MacAulay etiquette It’s most appropriate, if a little colourful for some, so you’ll need to find it yourself] |
533 – Revisiting TaskMgr
|
I’m the Microsoft developer that wrote TaskMgr at home in my den in about 1994 and then the NT silverback devs [ie Dave Cutler] let me check it into the main tree even though I was a greenhorn at the time. So that meant I got to bring it into work and polish it up and make it an official part of Windows, where it remains to this day. Dave tells his career story from a talk a couple of years back, but hit the news recently through a Reddit post from which the italic text above originates. He was inspired to apply to Microsoft in 1993 – having read the Hard Drive book (an excellent historical tome, having inspired at least a few great Microsofties to join up), then went on to write various money-saving optimisations for MS-DOS, and ended up in the NT team, leaving the company 10 years later. Dave also recommends another great history book – Showstopper! Back to the current era, Task Manager is still a really useful tool when it comes to figuring out issues with your Windows PC. If you think something is wrong (app starts bogging down, feels like the PC is in a bad way), you can quickly start Task Manager with the shortcut CTRL+SHIFT+ESC (easy to hit with one hand…)
If you can get to Task Manager, you can run a CMD or Powershell prompt, start explorer or msedge etc. Practical Example A colleague pleaded recently that he was having a poor experience with Teams, and queried, did he need to upgrade his 150Mbps internet connection? To check what kind of network performance you’re actually receiving, there are many speed test apps and sites. If you’re using the new Edge (if not, why not? Don’t use IE – it’s too old; stop using old Edge – it’s obsolete; the new Edge is fast and it’s better than Chrome), and you have Bing as your default search engine, all you need do is enter ? speed test into the address bar and you’ll get a speed test gadget to give you an idea of performance.
On the Processes tab, click on the CPU column to sort by what’s using the processor most – its also worth casting an eye on some other resources to make sure they’re not running out of steam; if you see an app consuming a huge amount of memory, it might be leaking, and shutting it down completely could make all the difference. Task Manager lets you kill processes (“End Task”) too, if the app has hung and won’t close cleanly. In fact, Dave said there should be nothing that Task Manager can’t kill (apart from some critical system processes – TM might have been able to kill them, but will also bluescreen the machine … so some protection has been added to prevent the user from doing something that would be instantly fatal to Windows – though TM is able to kill itself). Back to the Teams troubleshooting scenario – If you don’t see the PC getting nailed by some process (that isn’t Teams itself), then it’s worth looking at the Performance tab, and leave it running for a short while, paying particular attention to WiFi/Ethernet.
Finally, your network might perform brilliantly most of the time, but every so often you get a blip that feels like it’s dragging, then it picks up again. This could be spikes in latency, the enemy of anything real-time, like video calls. Try running the Microsoft Research Speed Test app – The Network delay is actually key here – if you had more than 1Mbps upload and 5Mbps download speed, that should be plenty – but if your network delay is commonly more than ~150ms, it’s going to start causing problems. If you have a network connection whose latency fluctuates a lot, there are a bunch of things you could do to seek and troubleshoot:
|
532 – Party like it’s 2004
|
In a tenuous segue, this leads us to Windows and 2004 in the year 2020 – namely, the release of “2004” build, otherwise known as the Windows 10 May 2020 Update. This is the 10th major update of Windows 10 – updates which, not unlike the service packs of old, roll-up the fixes of known issues while introducing new features and improving existing ones.
UK users – after installation, you’ll need to wait for an app update to arrive via the Store, as the Cortana app initially says it’s not available in the UK – though ironically, one of the examples asks for the weather and gets the answer for London… in Fahrenheit… For an idea of what the latest Cortana invocation will give you, see here. It might take a little while for 2004 to arrive via Windows Update – it’s a staged rollout, and there have been some reported issues with incompatible drivers, so it may be held back from certain machines until the drivers are updated. See more info on blocked machines. If you want to force the update to 2004 rather than wait for Windows Update, you can go to the Download Windows 10 page and hit the Update Now button. You might find that the update process goes through a load of downloading and processing, only to tell you that your machine is in a “compatibility hold” because of known driver issues. So you’ll just have to wait… There are some deprecated and removed features, too, including the Windows To Go ability to run Windows off a portable USB stick. |
531 – Spice up your video conferences
|
The New Normal™ will be all about avoiding people and using technology to supplement and even replace behaviours in ways we’d never have expected before The Event. Video conferencing has been used in tech circles for years, though it was foretold many years earlier. 1989’s Back to the Future II showed one vision of how the future might look, and it wasn’t the only wry prediction. Now that you’ve frouffed-up your home office backdrop and maybe thought about how you look on video calls, even going for a custom background image, maybe it’s time to mix things up and jazz up your video feed itself.
Roots or dodgy haircut starting to show in the lockdown? Perhaps try a nice tint? Want to practice online before going out to the shops? Maybe choose a groovy mask? Whatever your choice, if you install Snap Camera and choose (or even create) a suitable lens, then the software will run in the background and if you choose the “camera” from your video conferencing app, then the software will augment the feed from your real camera and present that image to your chosen software. So for Teams, if you want to prank your colleagues, you can set up the lens of choice using that software, then when you go to join a meeting, Just remember to switch back to the regular camera before you have an important customer meeting, OK? |
530 – Edge profile switching
|
Edge has the ability to sync favourites, passwords, credit cards, collections and other browser data all to other machines with the same profile address – so if you have a home PC and a work laptop, then having a “personal” profile on both could mean that suitable info will roam between the machines, but work specific stuff can be kept on your work profile. Some capabilities – like syncing history between machines – are “coming soon”. Lately, some versions of the Edge browser have been updated to sync extensions – like Lastpass, or the OneNote web clipper. Jump to edge://settings/profiles/sync within the browser itself to see the gist. Having multiple profiles lets you consciously separate home and work stuff, keeping social media, web mail or personal interest stuff in one window, and your boring old Sharepoint sites and PowerBI charts in another. Quickly minimizing your “home” window before sharing your desktop on a Teams call is perhaps the modern equivalent of the Boss Key. One tricky part is when you go to open a web link – other than from within a browser session itself – then the last window you were using could be the one to launch that site, meaning you might be crossing the streams and opening up work stuff in your personal profile or t’other way round. It’s possible to set a particular profile to be the default, or just let the machine decide.
If you try to open a site that wants to authenticate Automatic profile switching is available in Edge versions 83 and beyond – open edge://settings/help in the browser to see what version you have. To read more about automatic profile switching, how to enable it and how it works, see here. |