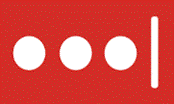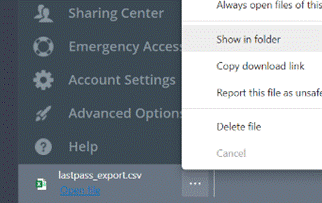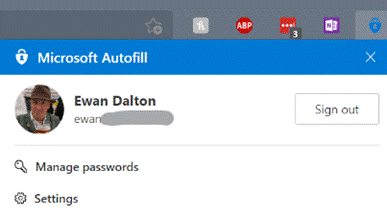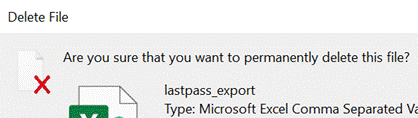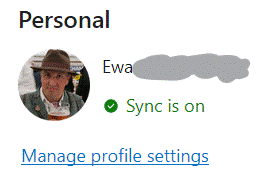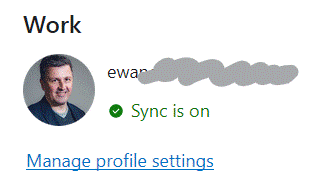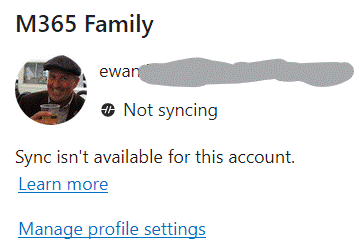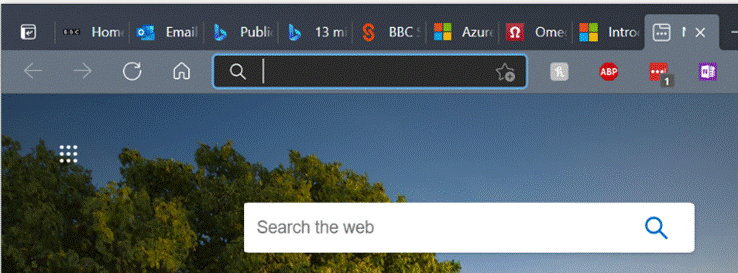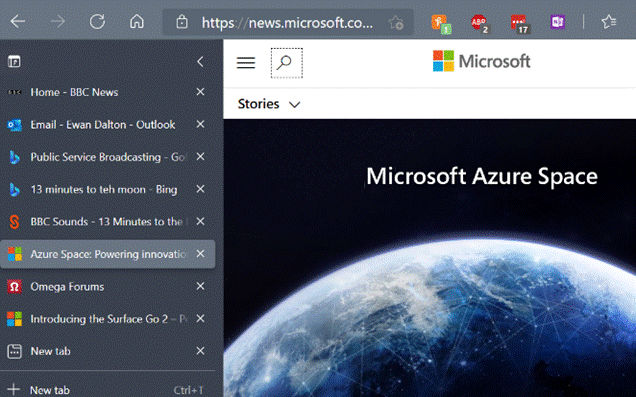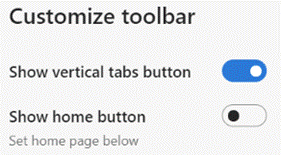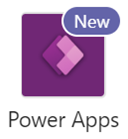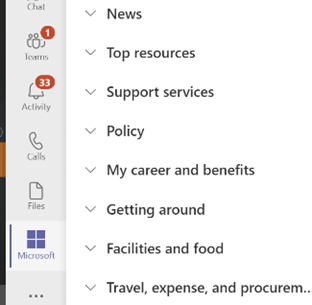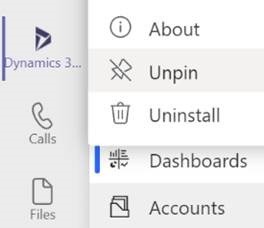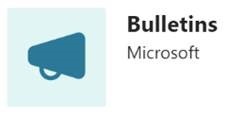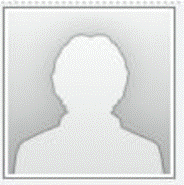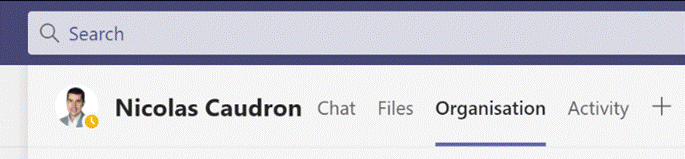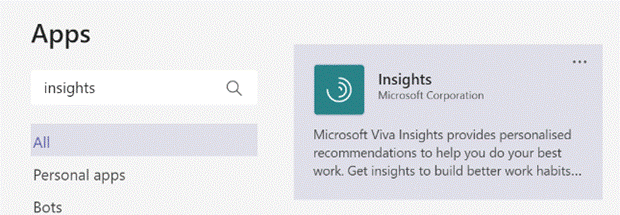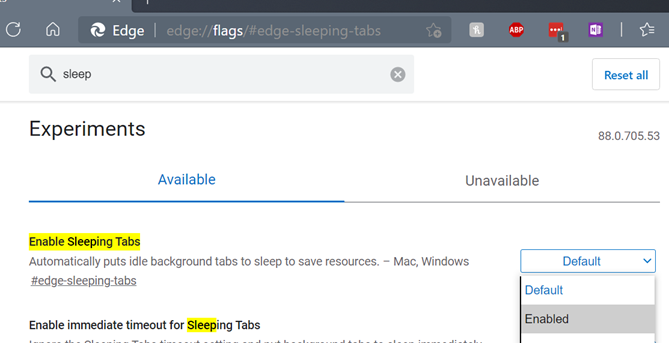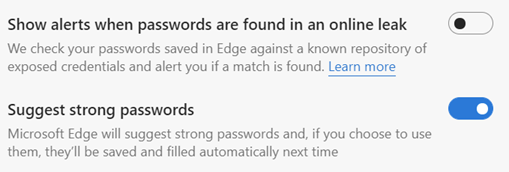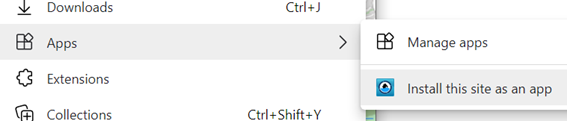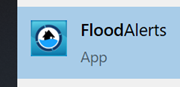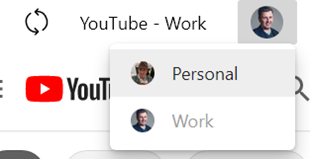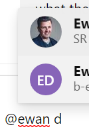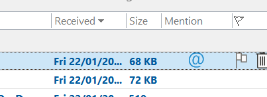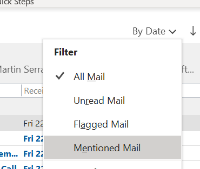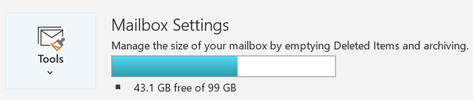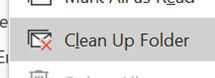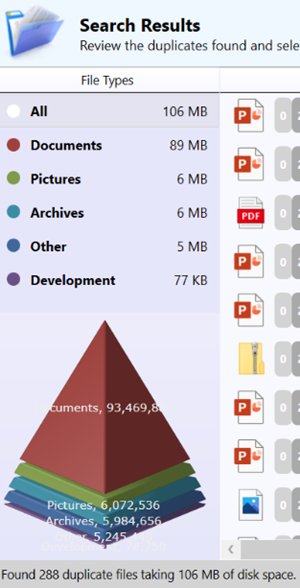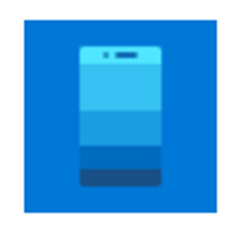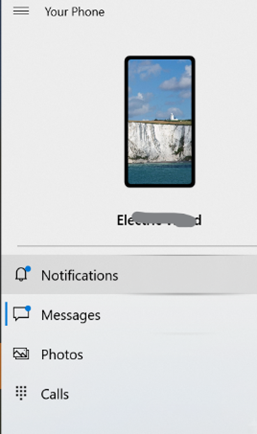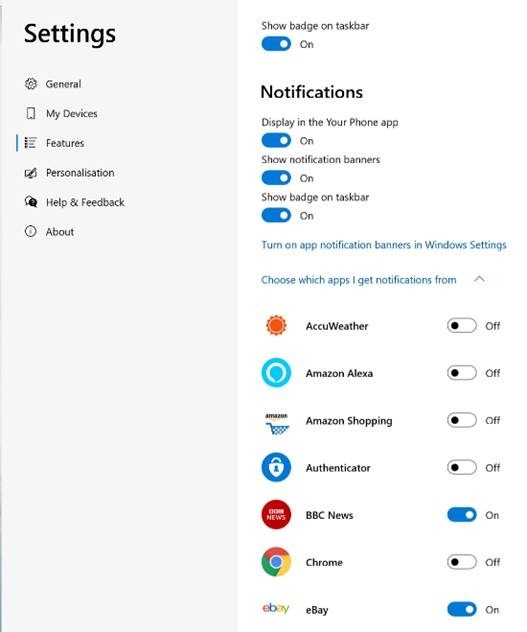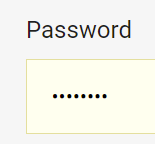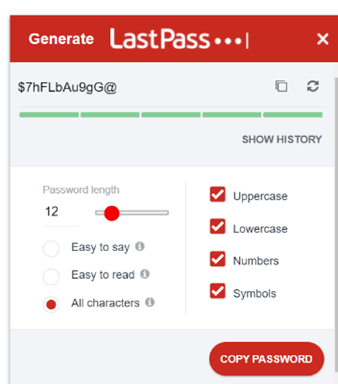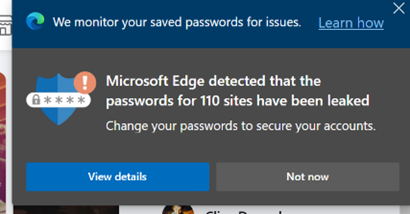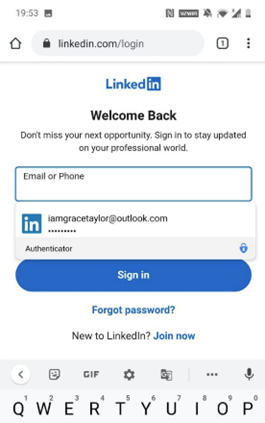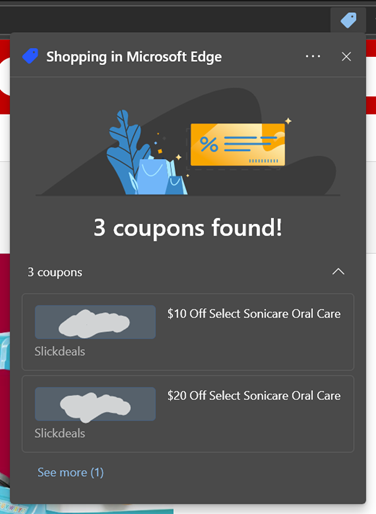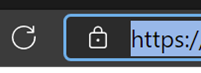|
The latest in a line of what-used-to-be-free but is now tightening its belt is LastPass, an excellent password manager that has a lot of users but may end up with a good few fewer. The day after the Ides of March, LastPass Free will only allow use on a single device type, so if you currently use it to sync passwords across desktops and tablets or mobiles, then you need to start paying (and maybe you should) or stick to either mobile or desktop. As soon as the company announced its plans, the web sprung up many articles offering “what is the best alternative to…” type advice. Only a few weeks ago, ToW#561 espoused the virtues of cleaning up your passwords, featuring LastPass and also trailing some features that were coming to an alternative that you might already be using to provide 2 factor authentication on your phone – Microsoft Authenticator. It’s fairly easy to switch to using Authenticator on your device to also sync passwords and to provide the Auto-Fill function which plugs in usernames/passwords not only to sites on your mobile browser but to other apps too. If you already have a load of passwords set up in LastPass or other locations, there are methods to export them and then import the data into Authenticator. In the case of LastPass, you sign into the Vault (either through the browser plugin or directly on their website) and under Advanced Options, select the Export function. It will immediately drop a lastpass_export.csv file into your Downloads folder; be very careful with this file as it contains all your usernames & passwords in clear text.
Now navigate to your Downloads folder and choose the lastpass_export file. It might take a little while to complete, but when it’s done, make sure you go back to the Downloads folder and The LastPass browser extension (like other password managers) remains potentially useful on the desktop as it can help to sync passwords between profiles (eg the Work and Personal profile of Edge, if both have the extension installed and logged in using the same LastPass account), or even between browsers – in the cases you might want to use Chrome for some things and Edge for others. Edge on the PC does have password sync capabilities, though not quite with the same level of flexibility – Edge will let you sync passwords, favourites etc if you’re using a Microsoft Account (eg outlook.com) for your Personal profile, and it may do if you have a Microsoft 365 account for your Work Profile. In a twist of fate, if you pay for a Microsoft 365 Family or a small business environment rather than using the free Microsoft Account, your subscription lacks the Azure Information Protection feature that is required to allow syncing. In which case, a 3rd party password sync feature may be your best option, even if you choose to use Authenticator on your mobile device, and perhaps do a periodic export/import from LastPass to keep your mobile passwords in sync. Or best of all, just install the Autofill extension into multiple profiles (or Edge & Chrome), signing into the extension using the same Microsoft Account, to keep the passwords in sync. Tidy. |
568 – The Race for Space
|
The “space race” continued for some years afterwards (the US had Skylab in the 1970s and built the Shuttle, while the USSR built Mir, the first proper space station), before numerous countries decided to pool resources and build the International Space Station. After unveiling Azure Space in late 2020, the 20th February 2021 – 35 years to the day after the first Mir mission – saw the launch of the ultimate in Edge devices, ensuring Azure reaches the ISS with HPE’s Spaceborne Computer-2. That will be furthest Cloud-Edge computing node until we finally become an interplanetary species, and once again leave the confines of low-Earth orbit. Edge back on Earth If you want to make the most of the space on your screen, you should try moving your Windows taskbar to the side rather than the bottom of the screen – follow the science – as it makes more efficient use of the screen real estate, especially if you have a big widescreen monitor. Open Taskbar settings here and choose Taskbar location. If you’re a vertical taskbar fan, then you’ll like a new feature in the Edge browser, also designed to maximise the use of space – vertical tabs.
By enabling the vertical tabs feature, a single click will show them to the side of the browser window. Click the < caret to the top right of the tab list and they’ll collapse to icons only until you mouse over again, and the full width will be shown.
If you’re using the beta or dev version of Edge, you’ll be able to show the Vertical Tabs button in the Appearance section of the To enable vertical tabs on the current public release, enter edge://flags/#edge-vertical-tabs into the address bar of the browser and switch on the “experimental” feature; you’ll have to restart the browser for it to take effect, but after that point you’re free to try switching the arrangement.
|
567 – Power Teams Apps
|
The artist formerly known as Common Data Service was given a jazzy new name at Inspire 2020, before a sudden realisation that somebody else already owned that trademark, whereupon it was swiftly rebranded Dataverse. In essence, this makes it easy to provide access to a centralised, well-managed, secure data store for pretty much any kind of data, accessible to pretty much any type of app. If you used Power Apps and Dataverse to build line-of-business applications, accessible via browser or mobile clients, there are licensing requirements you’d need to fulfil – but if you want to make a more simplified application that uses Teams as its front-end, then you could use Dataverse for Teams (briefly known as Project Oakdale, using Power Apps under the covers). Licensing for Dataverse for Teams is included in many Microsoft 365 subscriptions – for more details on licensing and what some of the limitations of its use are compared to a full-blown Dataverse environment, see here.
Thankfully, when you need to perform your weekly check on which policies have been updated – or which ones you may have breached this time – they’re only a couple of clicks away.
The Bulletin and Milestones apps are available now. |
566 – Who’s Better, Who’s Best?
|
565 – 88 Edge updates
|
(it doesn’t necessarily have 88 updates – that was just a ploy to get in the Crazy 88 link above) The latest version of Edge shipped to mainstream users recently; release 88 is named after the core engine version, so Google shipped Chrome 88 at the same time. Some of the “what’s new” in Chrome will be consistent with Edge, since the rendering engine is the same – like the deprecation of a couple of features; Chrome & Edge no longer have FTP support natively, and they finally killed Flash. Back to Edge 88 – go to the … menu, then settings | about to find which version you have – there are a bunch of cool things to try out or investigate: Themes – there are some really nice pre-built themes packaging background images and colour schemes; see them here. You can apply a theme to a specific user profile, which might help you differentiate them from each other – so a Forza or Halo theme applied to your personal profile would change the colour scheme for that one, making it easier to spot which profile you’re using. You can also add themes from the Chrome web store.
If you regularly use websites that fire notifications – like mail, or news readers – then be aware that they will not show when the tab is asleep. Work is underway to report back which sites should not be put to sleep, so Edge will be able to know when it’s a help and when it would be a nuisance.
If you get a report of such a leak, you should change all of the passwords on affected sites as soon as possible. Looking under Edge Settings / Profile / Passwords, you should see the options to enable both Password Monitor and suggestion. For more info on how the Password Monitor works, check out this MS Research note. PWAs and Profiles – Progressive Web Apps are increasingly being seen as the way to take a site and treat it like an app; it can show up in Start menu, can be pinned to task bar, will run with a specific icon and name, and won’t have all the UI of a browser, so it looks just like a native app.
PWAs are cool. Unless you’re using Firefox, where PWAs are not cool. |
564 – Do Mention It
|
The same behaviour is commonly available in Teams as well, though it may be more limited as to who you can mention – in the chat for a meeting or in a Teams channel, you’ll typically only be able to @mention the people who are taking part or who are already members of the team. Like other uses of the @mention idiom, tagging someone will insert their full Display Name, as defined in the Microsoft 365 environment (or the address book if you like) – which can make mentioning people in a chat feel a little directorial or formal, especially if the format of their display name is something like FamilyName, GivenName (DEPARTMENT).
In most uses of the mention, you can edit the full name of the person, though it’s not quite consistent how to do it – in Teams, for example, merely pressing backspace (after the display name has been resolved) will remove the last word … so if you want to tag a colleague and their display name is Jane Doh, then a quick tap will reduce that to simply Jane. If they were Doh, Jane (IT) then it’s a little more complex to lose the formality – holding CTRL+SHIFT while pressing the left arrow will select a word at a time, so you could ditch the last part of the name then simply CTRL+Left arrow would skip the middle part, then CTRL+SHIFT+Left arrow/Delete will remove the first part again. Lesser platforms might allow a user to set a nickname that is used in place of their display name; that’s not (yet) an option in Teams etc, though in Outlook when you mention someone, you could insert a nickname in-between other names then remove the original ones, leaving only the short name you’ve added, but still hot-linked to their contact card etc. It’s a bit clumsy but might be preferable to calling them by their more formal name.
Just click the sort/filter option found to the top right of your Inbox or other folder, and choose Mentioned Mail to show only messages where you are mentioned. As with all such features, it works for some people and work cultures/environments better than others. For some external best practice guidance, see here or here. |
563 – Remove the Dupes
|
As storage got cheaper, the tendency to just keep old data gained prevalence, though some systems imposed limits due to the relative complexity and expense of managing their data, providing resiliency and backup services.
When Google launched Gmail in 2004 with a staggering mailbox limit of 1GB – 500 times that which was offered by Hotmail – the rules on what was expected for email quotas were re-written, with an expectation that you would never need to delete anything, and could use search to find content within. Leaving aside corporate policy on data retention, keeping piles of stuff indefinitely causes its own set of problems. How do you know which is the right version? Can you be sure that you have copies of everything you might need, in case the data is lost or damaged? If you have a backup, do you know that it’s a full copy of everything, and not a partial archive? Having multiple copies of the same content can be a headache too, if you’re not sure which is the true original and which might be later copies or partial backups. Applications might create their own duplicate content – perhaps through bugs, or through user activity. There was a time when syncing content to your phone or to another machine might risk duplication of everything – like having multiple copies of contacts in Outlook, for example. A variety of hacky resource kit utilities were created to help clean up mailboxes of duplicate contacts, appointments etc; you might want to check out a more modern variant if you’re worried that your mailbox is cluttered up.
Cleaning up the dupes can help make sense of what remains. You could spend money on proper photo archiving and management tools like Adobe Lightroom, or you could roll your own methodology using a mixture of free and low-cost tools – tech pundit Paul Thurrott recently wrote about his approach. There are many duplicate-removing tools out there – just be sure you’re getting them from a reliable place, free from adware and other nasties. Be wary of anything that purports to “clean” your PC (registry cleaners etc), watch out when accepting T&Cs and don’t allow the setup routine to install any other guff you don’t need. Make sure you have the right protection on your machine, too. One recommended tool is Duplicate Sweeper – free to try but a princely £15 to buy, but worth the peace of mind that comes with a tidy photo library or Documents folder. |
562 – Connect your phone to Your Phone
|
If you’re an iPhone user, the connected experience is somewhat watered-down and achieved in a different way, and is mostly about syncing content and continuing web browsing from your phone to your PC. Thank the differences in Android vs iOS ecosystems for that… For various Samsung phones and the Surface Duo, you can also control and mirror apps from your phone on the PC as well as transfer content. If you have a phone with the shiniest of shiny Android 11, you may be able to treat mobile apps just as if they are Windows apps – pin them to Start menu, run them in their own window on the PC etc. See more here. For most other Android devices, you can’t yet do the mirroring within the Your Phone experience, but you do get to share app notifications on your PC (so you’ll get “toasts” in Windows for WhatsApp etc), exchange photos and files quickly and easily, manage messaging and even, should you want to, take and make calls on your PC.
If you’re going to enable notifications, be careful – you’ll want to go through the list of apps that are on your phone, and only allow the ones you really need, or you’ll be getting a blizzard of unwanted toasts on your PC, assuming you’re not in Focus Assist mode. Perhaps the best feature on Your Phone is the rapid ability to copy photos – without having to send them by email or wait for OneDrive to sync them. Using Your Phone, you can copy the file immediately to your PC, or just browse the photos on a larger screen and possibly screen grab bits of interest to insert into documents or emails. Sadly, what it won’t let you do is manage the photos easily, like delete the garbage… Still, it’s free and it’s potentially useful for anyone with a Windows 10 PC and an Android phone – so definitely worth a look. For more info on how to use and troubleshoot Your Phone, see here. |
561 – Password clean up
|
Or just scan them all in then recycle… Maybe it’s time to finally sort out all the passwords you use for different websites. Even though Multi-Factor Authentication is gradually replacing the need to enter a username & password every time you access a resource, there’s still often a need to create a username and password combo when you sign up for something. If you’ve used Edge or Chrome to remember your passwords, you might find there are many hundreds of them, and being weak carbon-based lifeforms, we’re quite likely to use the same ones for many sites. Naughty!
Microsoft Edge offers some password management capabilities – as well as being able to remember passwords within the Edge browser, and sync them between different machines or mobile devices, Edge is also getting to be capable of suggesting and storing complex passwords for new sign-ups.
In some senses, storing passwords and allowing them to be automatically filled in feels like a security risk – anyone with access to your unlocked computer or phone could potentially access your online services. Using Autofill and Authenticator, though, the default setup is to require biometric authentication – so you’ll need a fingerprint or camera, or unlocking with a PIN, before the auto-fill will happen. Also, it’s more important to have complex passwords that are hard to break or guess, and to have different ones for each and every site or app you use. This is the final ToW for 2020. Let’s hope ’21 brings us all better luck. In the meantime, have a great holiday season, stay safe, see you on The Other Side! |
560 – Shopping in the Edge
|
Online retail has been a clear beneficiary of people spending more time at home (and possibly less time working), in some cases having more money (since they’re not travelling for fun, eating out less – if at all – and so on). One aspect of online shopping that has grown over the last few years has been the use of voucher codes – perhaps as a way of trying to award loyalty while combating the dominance of certain online behemoths. Websites who offer vouchers will often target them to existing customers, possibly previous customers who haven’t been active for a while – they’d email a time-limited code that could get money off, or free delivery and so on, or add a “money off your next purchase” printed code, in the box with the thing you just bought. People will often share these codes with their family and friends, and inevitably a load of websites sprung up purporting to offer voucher codes, though quite a few seem to be a vector for spam and unwanted advertising.
Click on the vouchers icon and a pop-up will show the list of coupons; clicking a coupon copies it to the clipboard, ready to paste into some box during the checkout process. The Shopping feature in Edge has started rolling out, beginning with the various dev and beta channels. To check if it’s on your build, and to enable/disable it, look in edge://settings/privacy and look for the Save time and money… option as pictured above. Right now, the availability of sites with vouchers may seem thin on the ground, but that’s likely a regional thing (ie concentrating on US retailers for now). An alternative that was previously being pushed somewhat by the Edge team, is Honey – a simple Edge addin which does much the same as the Shopping feature, but more widely supported. On the example given above (from US retailer www.target.com) the orange Honey icon found lots more coupons that had been submitted and supposedly verified by other users saying they worked, and when. As with any of these things, YMMV. |