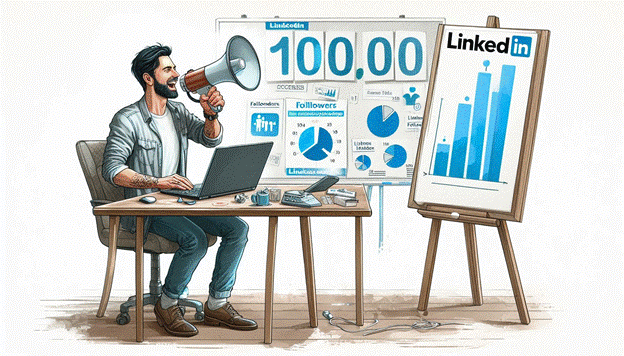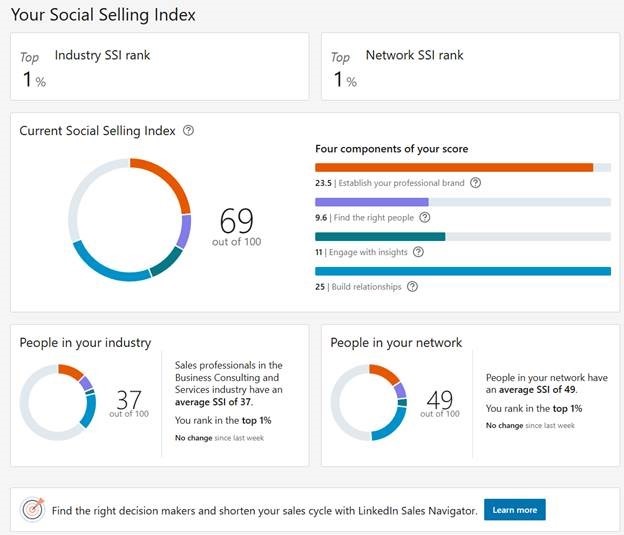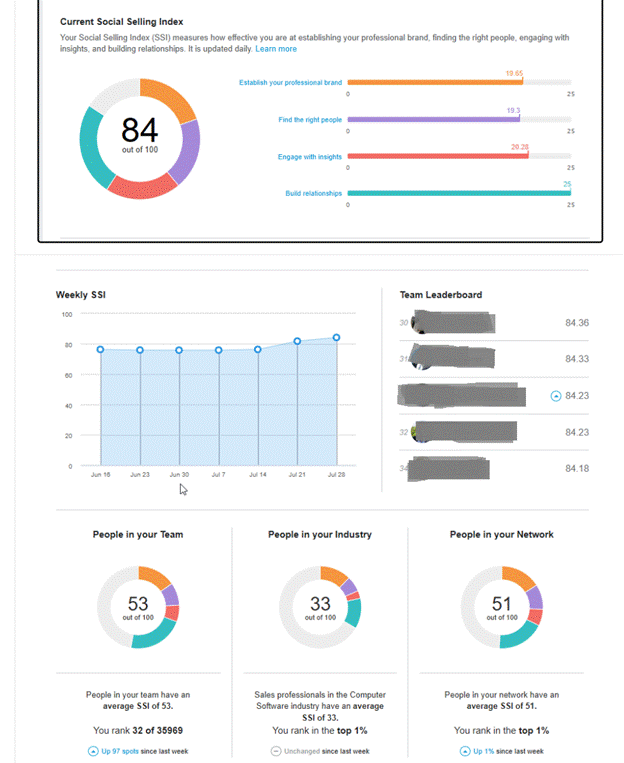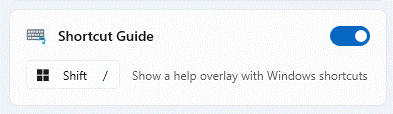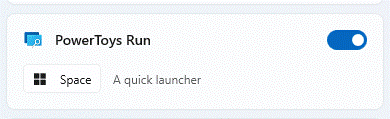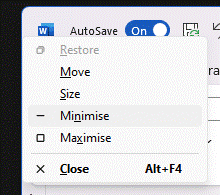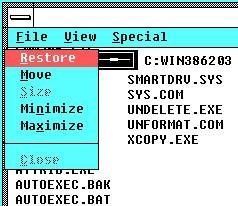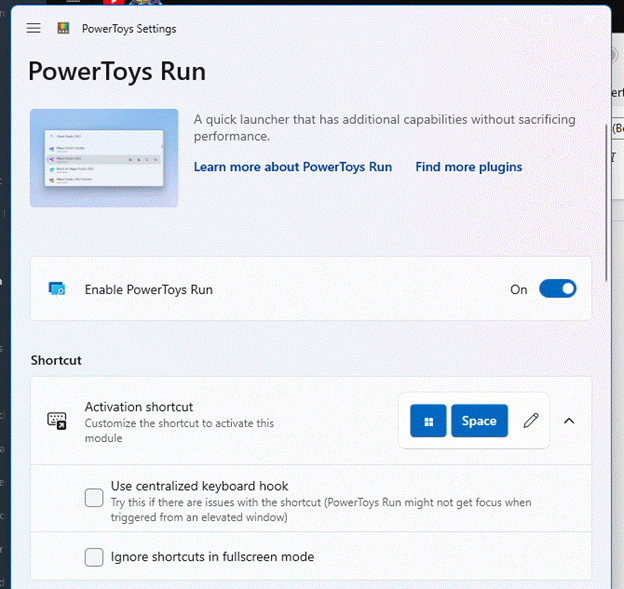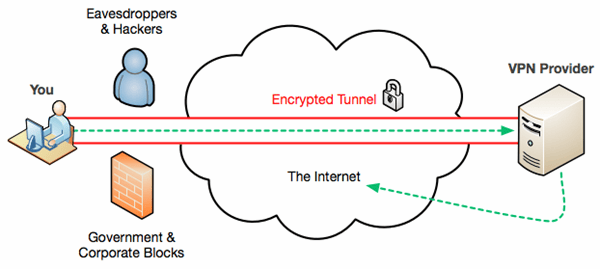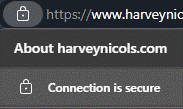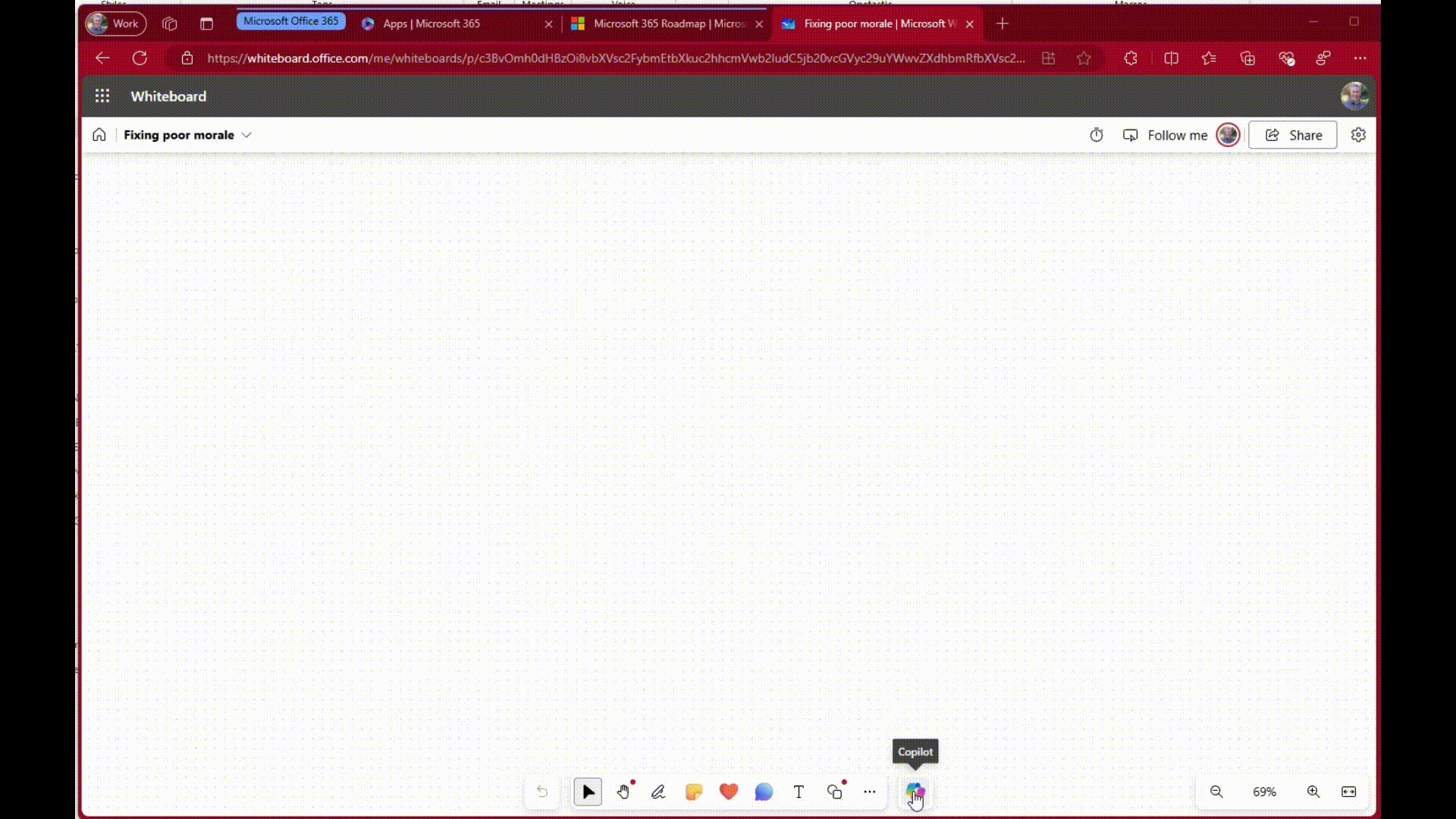Are you the kind of vainglorious blowhard who likes to tell everyone about all your latest achievements or humblebrag your gratitude for some amazing success / that latest certification? Some people think that’s what LinkedIn is for. With over one billion users, there are certainly opportunities for networking and sharing interesting content too, and not all of it leaves its reader feeling queasy.
There’s a scoring facility on LinkedIn, hitherto visible only to subscribers of the $100-1600 per month (yes) “Sales Navigator” product: SSI. Nothing to do with nature sites or social security, Social Selling Index is a score to tell you how well you stack up against your peers when it comes to four pillars of social selling.
It’s available to regular cheapskate LinkedIn free users too – check your score out on https://www.linkedin.com/sales/ssi
When Microsoft bought LinkedIn in 2016, the $26B price paid seemed like quite a lot, even if competitors openly moaned about it. In the last fiscal year alone, LinkedIn brought in $15B of revenue so it seems like a pretty good investment all-in. The Microsoft FY24 results are due next week so we’ll see if its inexorable growth continues (hint: it’s been adding 8-9% compared to the previous year over the last 3 quarters, so it’s seems a fair bet).
What is “Social Selling” anyway?
In short, it’s a way of identifying sales prospects and using social media to connect and interact with them. Clearly, LinkedIn thinks it’s the most likely place for this to happen, though some industries and/or demographics might find Instagram or Tik Tok to be their platform of choice.
LinkedIn claims that people who are good at social selling create more opportunities, are more likely to reach their quota, and that 78% of them will outsell their peers who don’t use social media (bad luck if you’re one of the 22% that get outperformed by old style relationship sellers). You could use the Social Selling Index to see how you stack up against those who don’t use social selling skills.
The freebie view of your SSI score doesn’t really give you any explanation as to why it is what it is, nor particularly practical tips for how to get it higher… There are plenty of articles online offering tips on how to make your SSI go up, and the somewhat dry help page for Sales Nav does give a little more info.
It’s a calculation based on 4 pillars:
Establish your brand – basically, how complete is your LinkedIn profile and how much stuff you post/share. Pepper your profile with the right buzzwords and your score might go up. Treat your LinkedIn profile like it’s your CV/resumé with at least a bit of detail of your experience, add a profile photo etc, and you should do OK.
Find the right people – how well are you growing your network with new connections? Finding new prospects and connections might be easier if you’re a Sales Navigator subscriber as the searching tools are more granular, but you can still get a long way with the built-in search and filtering tools. If you don’t want to pay for Sales Navigator, you might still find value in the less spendy LinkedIn Premium.
Engage with insights – a rating where LinkedIn looks at how you engage with other people’s content (liking, commenting) and how much you share yourself (whether it’s reposting or creating something new). Being active in LinkedIn Groups also helps.
Build relationships – supposedly “connecting and establishing trust” – though likely measured by how many interactions you have with people, like commenting on their posts or sending them messages, maybe even commenting or liking back on other people’s comments on your posts.
Normally, you’re the only one who can see your SSI, but if you get an Enterprise license for Sales Navigator, then your admin can see everything and you might be able to see how the other members of your team are doing:
If your company is paying for a Sales Navigator license for you, then it’s always possible you could find that maintaining a certain level of SSI as one of your compensable OKRs.
So, being consistently busy on LinkedIn is likely to make your social selling index go up, even if the things you do are not necessarily examples of good social selling… the maxim of “Empty vessels make most noise” may still apply to LinkedIners who spend all their time doing stuff of low value.
You’ll find lots of online resources explaining why Social Selling is A Good Thing, and how to do it better. There’s even a book about Social Selling on LinkedIn should you feel like some summer holiday reading by the pool.