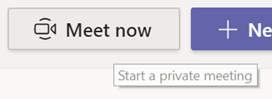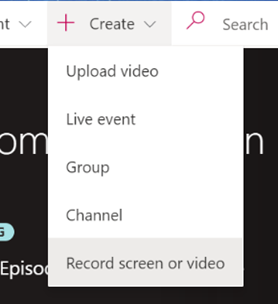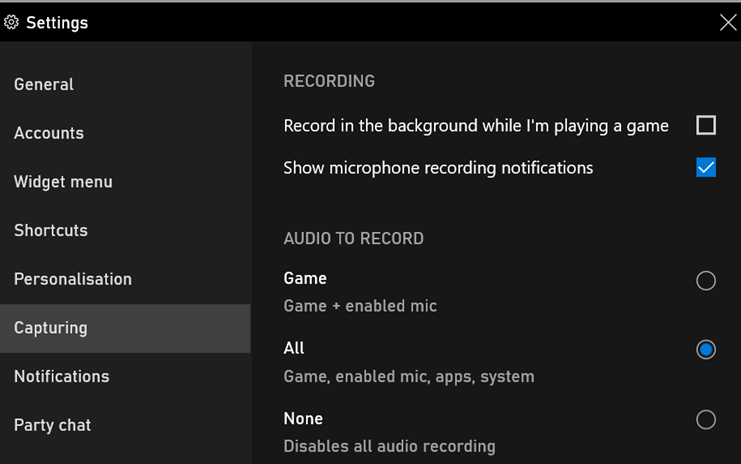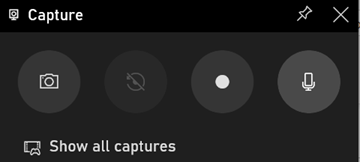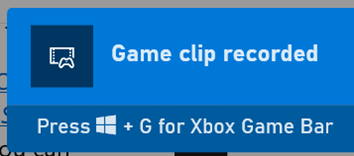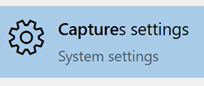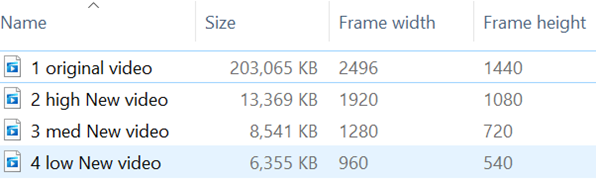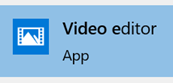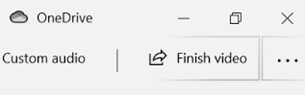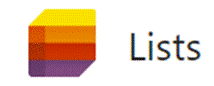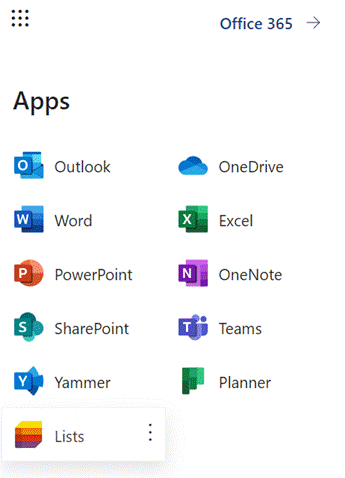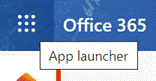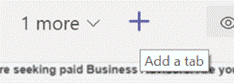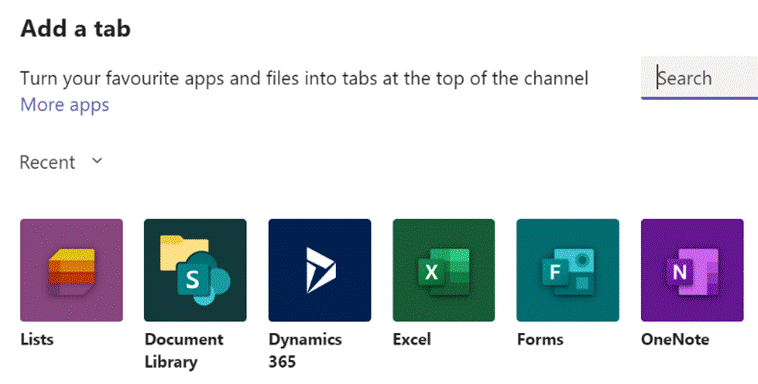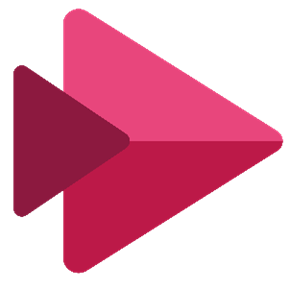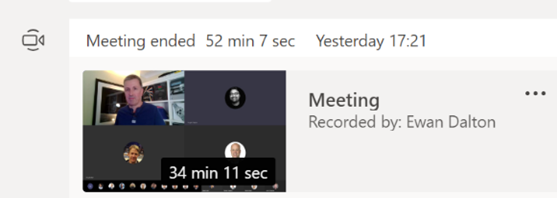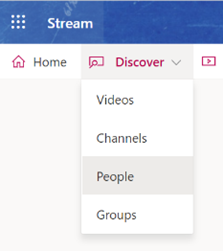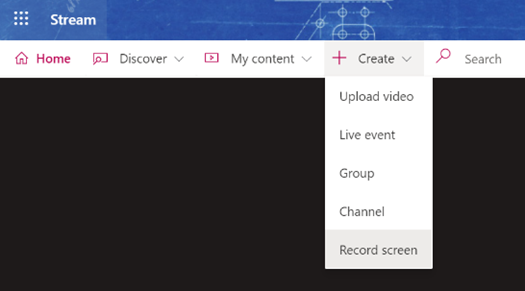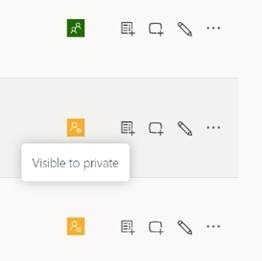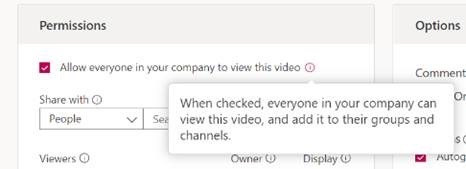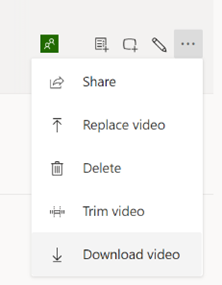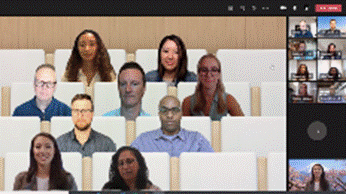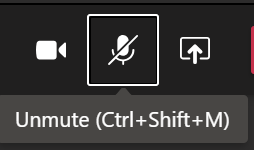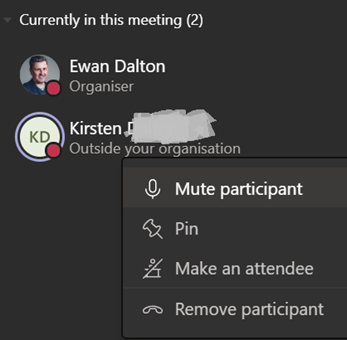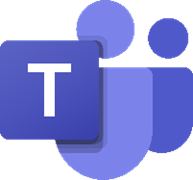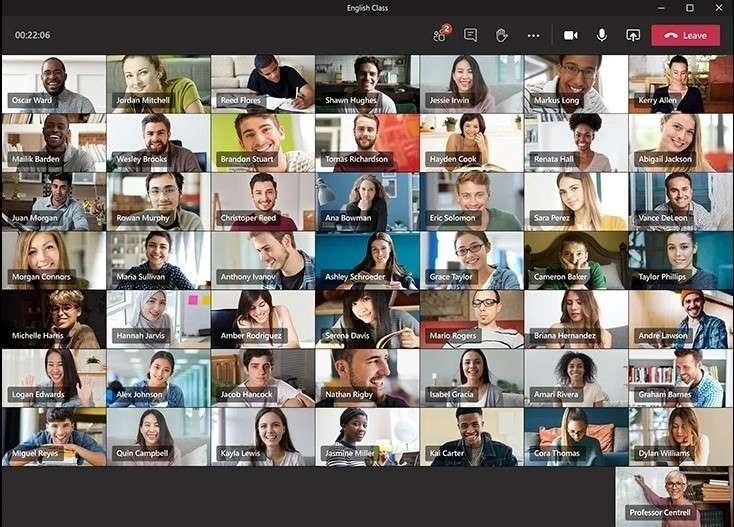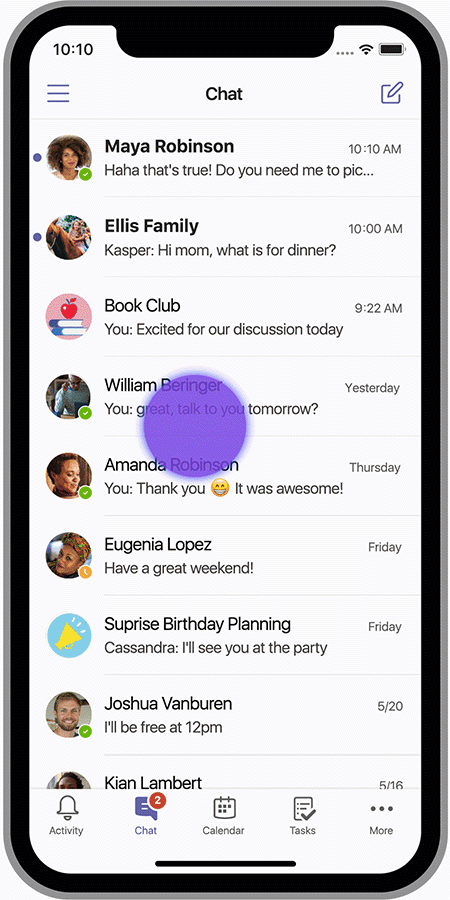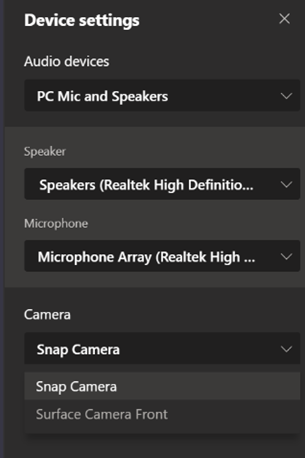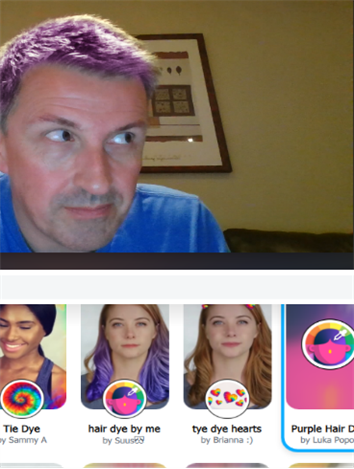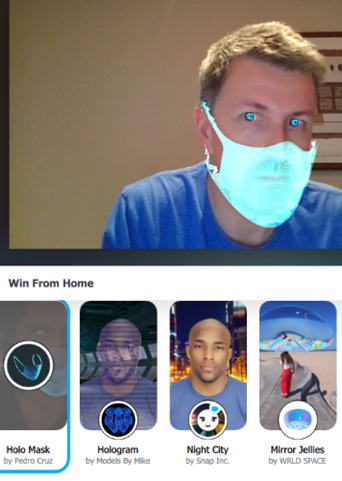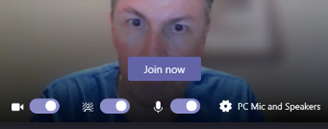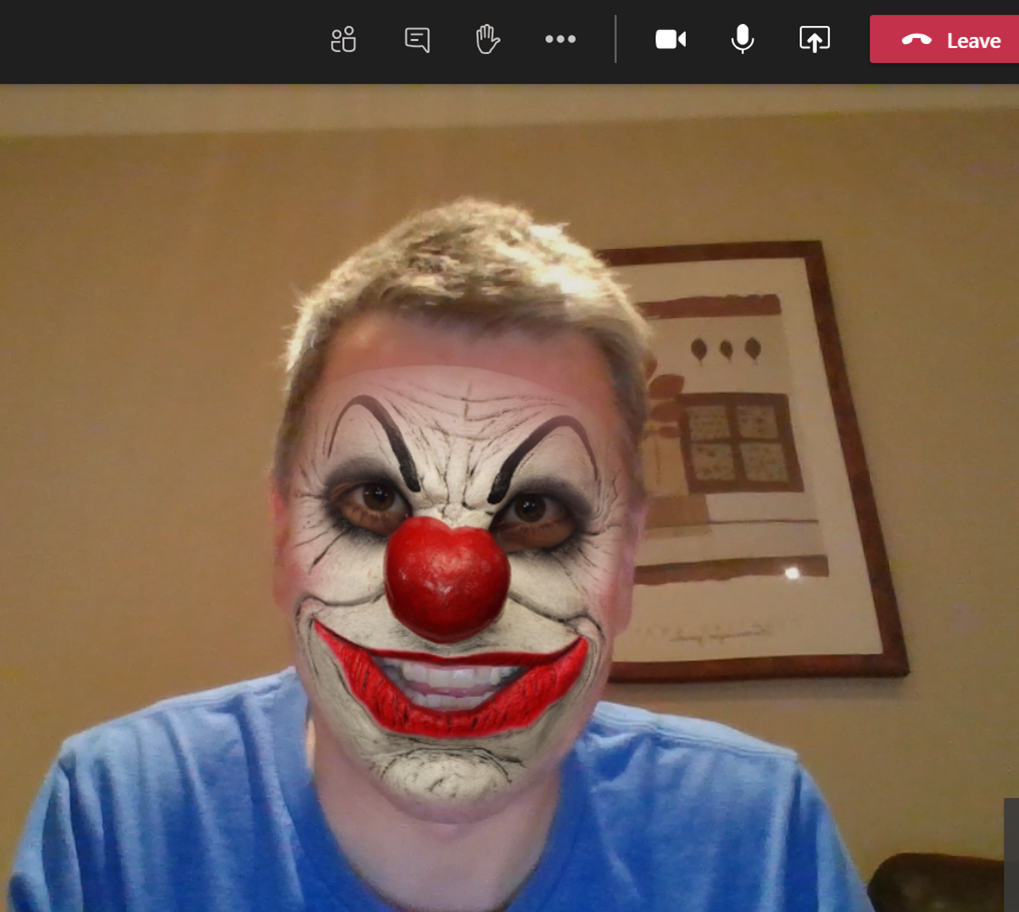|
There are other more accessible and arguably easier ways for the modern PC user to capture the screen, though. You could start a Teams meeting with yourself (a handy way to check how you look and sound on video) by going to the Calendar node in Microsoft
A simpler method might be to just go to the Stream portal – if you’re a subscriber to Microsoft 365 – and create a screen recording from there. If you’re not looking for anything too fancy, though, a quick & easy way to grab a recording of an application – not the whole screen, only the current app window – is to use the Xbox Game Bar that’s probably included in your Windows 10 install. Although the Game Bar is designed to be used for recording snippets of gameplay, it’s also a really neat way of capturing the video and audio of pretty much any other application; with a bit of practice, you could record your own instructions on how to carry out some task in an application, while showing just that app window, and it’ll be available to share in a few moments. Simply open the app you want to record, then press WindowsKey+G to bring up the overlay GameBar UI.
When you’re ready, press the round record button in the Capture dialog (or press WindowsKey+ALT+R), also making sure your mic isn’t muted if you want to record your voice. Once you’re live, you’ll see another
A 1m30s demo captured on a 4K display could easily be 200Mb in size; a quick solution is to use the built-in Video Editor in the Photos app.
|
Tag: Teams
548 – A-List listings
|
Lists gives an easy way of creating, sharing and managing lists of custom You should be able to see Lists from the menu on Office 365 web apps – start Just like sharing forms or doing task management, there are often numerous ways to do the same thing – and in days of yore, that would have meant several competing and incompatible technologies, encouraged to fight it out with each other to try to ensure that the best one wins. Nowadays, with a more collegiate mindset, consistent ways of doing things show up in different user experiences – like To-Do and Outlook, StickyNotes and more. Expect deeper integration across other apps in due course The new Lists experience is essentially just a great UI built on top of a mature back-end; SharePoint Lists, which have evolved over the last 10+ years, allowing the definition of custom columns and rules to validate data entry. One new frontier is to integrate the new Lists UI into Teams; if you have ability to administer a Team,
Have a play with Lists and think about how your team could use them in place of spreadsheets. Microsofties: There’s an internal story about how Lists came about, and looking forward to where it’s likely to go in the future.
Check out Paul Thurrott’s excellent introduction to Lists. And there’s even a Lists Look Book. |
547 – I Stream a stream
|
Streaming technology has risen with the availability of high-speed, low-latency internet access, allowing users to play on-demand – rather than watch or listen at the time a broadcaster decides – and is wiping out the need to record live TV to watch later, maybe even obsoleting the concept of broadcast TV. Perhaps the next vanguard is the gaming industry – as Microsoft and Sony get ready to launch next-generation consoles, buying a disc-based game to install and play will soon feel as old-hat as going to Blockbuster to rent a VHS for the night. Streaming games on-demand as part of a subscription service may be norm, rather than buying and owning a title outright. The console isn’t the only destination, though – streaming to mobiles is on the way.
Back in the workplace, streaming takes a different form, from virtualizing and delivering applications on-demand to running whole desktops somewhere else and displaying the output on a remote screen, not unlike the old mainframe/terminal model. And of course, there’s streaming of other types of media besides applications.
If you miss that, or weren’t at the meetin Unfortunately, you won’t get paid millions of dollars and given tons of free stuff but you might get some sort of corporate kudos and recognition.
It’s not just for storing recordings of meetings in the hope that people who couldn’t be bothered to turn up the first time will somehow tune in to watch the re-run; you can create new content and upload that for your colleagues to view, too. You could use the Record a Slide Show feature in PowerPoint, to make an (editable) recording of you giving a presentation and publishing it, or if you’re just looking to do something quick and easy (up to 15 minutes in duration), you can even kick off a screen-recording (with audio and video) from the Stream site directly.
Maybe record it to a VHS tape and post it to them? |
540 – All Together Now
|
Jared also announced Team Room services (more on rooms.microsoft.com), providing a management and monitoring service for physical rooms that are equipped with Teams kit, as well as the performance of the meeting space. The intent is to make the meeting experience better when we have a mix of in-person and remote people, as the world transitions to some kind of normality.
It takes some getting used to, especially if the meeting is one where there’s a predominant speaker – like a teacher – who appears in one of the chairs in the room rather than separate from it. Also, you might have some people who sit relatively close to their camera and will appear huge, while others look like they’d be sitting with feet dangling in the air. To learn more about how to use Together Mode, and for some info on what is planned for the future, see here. |
537 – Teams Mute shortcut
|
Muting a participant displays a notification in their Teams client to the effect that they have been shushed and can unmute themselves, and if they’re dialled in, they’ll be told by an announcer that they’ve been muted and told how to unmute themselves. The person who’s been quietened doesn’t know who did the deed (one feature request is to log who’s doing it, as there have been reports of miscreants randomly muting and booting out participants from virtual classrooms during lockdown). If you’ve already muted a participant (or even all participants), it’s not possible to unmute anyone – only they can control that process, since an organiser unmuting someone could put them in an awkward position (#poorJennifer again?). There are requests to allow finer control of muting in some circs, though – preventing people from unmuting unless given permission, for example – in a large meeting, it could be better to police Q&A by asking people to “raise their hand”, and only allow them to unmute when the presenter virtually gives them the mic. If you’re going to do a load of noisy typing whilst on a call, one trick to memorise is to flick the focus from OneNote/Outlook/whatever to Teams by quickly tapping ALT+TAB, then tap CTRL+SHIFT+M to mute and unmute yourself – this is probably a lot quicker than trying to click the microphone icon within the Teams app. Anyway, enough about muting – time to go make some noise. Have a great weekend! |
536 – Spreading to friends and family
|
Other chat, video and collaboration tools have clearly been finding many new users during the COVID-19 lockdown… Slack, which established itself as a texty business collaboration tool (especially in the technology industry), has been overtaken somewhat by the rush to video calling and meeting. Slack’s partner AWS, who also have a video/audio/chat service called Chime, announced plans to integrate under the covers. Meanwhile, Slack thinks it’s finally time to ditch email and their CEO also has an interesting take on how remote working will evolve – will this be the end of the real estate bubble in the Bay Area, for example? Salesforce has launched a new offering called Anywhere, which aims to take back collaboration and comms tasks from Slack or Teams. And in the “you can tell any story you like by using the right set of numbers” file, Teams has been reported as outgrowing the media’s darling, Zoom, as the feature battles between the two have intensified. Skype and Google’s Teams will soon have the ability to show up to 49 people at once (having rolled out a 3×3 grid of video windows recently)… … and has also released an updated free offer, aimed at friends and family communications. Initially available in the mobile apps, the focus is on providing free collaborative functionality for groups you can set up, as well as being able to schedule video calls and meetings. If you don’t already have the Teams mobile This will guide you through the process of associating with an existing Microsoft Account, including signing up for free Teams service if you haven’t already. At the moment, the service is in Preview, and it does involve switching between profiles when you need to, but offers a load more than just WhatsApp-style text chat and the odd call. As well as file sharing, there’s even a “Safe” feature on its way, which will let you share WiFi Passwords or other more sensitive information that requires 2-factor authentication. So, for once in the last 3+ months, now’s a good time to spread something to the rest of your family and your wider circle of friends… |
531 – Spice up your video conferences
|
The New Normal™ will be all about avoiding people and using technology to supplement and even replace behaviours in ways we’d never have expected before The Event. Video conferencing has been used in tech circles for years, though it was foretold many years earlier. 1989’s Back to the Future II showed one vision of how the future might look, and it wasn’t the only wry prediction. Now that you’ve frouffed-up your home office backdrop and maybe thought about how you look on video calls, even going for a custom background image, maybe it’s time to mix things up and jazz up your video feed itself.
Roots or dodgy haircut starting to show in the lockdown? Perhaps try a nice tint? Want to practice online before going out to the shops? Maybe choose a groovy mask? Whatever your choice, if you install Snap Camera and choose (or even create) a suitable lens, then the software will run in the background and if you choose the “camera” from your video conferencing app, then the software will augment the feed from your real camera and present that image to your chosen software. So for Teams, if you want to prank your colleagues, you can set up the lens of choice using that software, then when you go to join a meeting, Just remember to switch back to the regular camera before you have an important customer meeting, OK? |
526 – Collections in Edge
|
As another week draws to a close, in a world which is starting to feel a lot less like a temporary aberration and a lot more like The New Normal, we continue to look for things that distract, entertain (lots of good stuff on Netflix – dat’s the fact, jack), educate and give us cause us to think of others. Sadly, we lost TBT and Stirling this week, as well as too many others.
Microsoft Partner Hubdrive’s CTO has kicked off a competition on LinkedIn for the most original / amusing – see #TeamsBackgroundCompetition and maybe even join the fun…
You may also want to give Collections a try – a feature that was in preview and available for Beta users for a while, has made it into the mainstream release. Collections allows you to quickly add groups of related sites/pages into a kind-of folder which you can add notes to, quickly open or share, and it also keeps a preview of the page so it’s smarter than just favourites or bookmarks. Look on the toolbar for the + If you’re an Office 365 user, check out Edge PMM Eric Van Aelstyn’s post with some good tips on WFH, especially if it’s not on a work computer, including setting up the Enterprise tab (so you get Office 365 content rather than Microsoft News clickbait).
US based Bingers can switch to Give mode, but UK users appear to have a different method and only a few target charities, but it’s free money you collect by searching, so you might as well give it away to a good cause. Take a look on your rewards page and you can choose to Shop, Win or Donate – select the latter and see if you like the look of any of the charities listed. |
525 – Day nnn in the Big Brother House
|
When you’re only allowed one walk a day and you can’t go for a drive, turn to virtual tours and motoring videos instead. Allez! Captain Slow is hosting an online pub quiz and there are plenty of others you can join or even run your own quiz offline. Online conferencing app Zoom has seen huge take-up over recent weeks, though its security has been questioned & tested by Zoom Bombing, leading the company to quickly release updates to give more control. Microsoft Teams has announced some feature updates too – though there’s still more to do. Custom Backgrounds will be rolled out very soon, so users can replace their messy kitchen backdrop with a scene of serenity.
Skype still has a huge user base, with over 40 million daily users of late. Teams and Skype have started interoperating more, too, though it’s a limited experience at the moment. Expect Teams for Consumer, due to arrive later this year, to have tighter integration – and perhaps may eventually replace Skype. |
524 – I read the news today, oh boy
|
With most of the world in lock-down and everyone staying at home, it’s easy to be fixated with the news, even though there’s really only one topic.
The same guff pollutes the otherwise excellent new-tab experience in the new Edge browser, assuming you aren’t seeing the Office 365 tab. There’s an FAQ that explains the rationale behind the advertising, though if you have time on your hands, you could always make your feelings known through the Feedback Hub app (here’s how), add your voice to the reviews tab on the Store, or join up to the Microsoft Old Timers group on Facebook and gripe about it while sharing photos of old t-shirts and stuff. In the “good old days” theme, a new beta “News bar” app has been released, offering to display the same curated and presumably ad-filthy content on a sidebar reminiscent of a Vista gadget, or a ticker running along the top of the task bar like a 1990s website. Though it may be geo-locked so you can only get it in certain countries for now, read more on the News bar app here. Whilst cooped up inside, spending your life on conference calls or Teams meetings, spare a thought for those who are new to the whole experience, and shed a tear for the technology they’re using. They could be Skyping. |