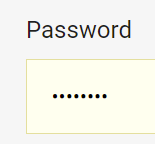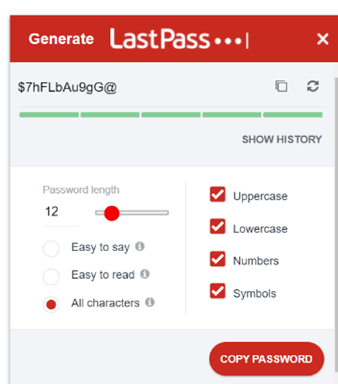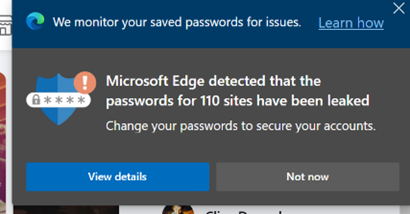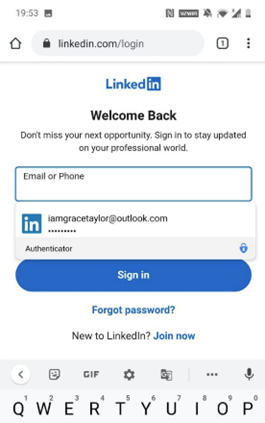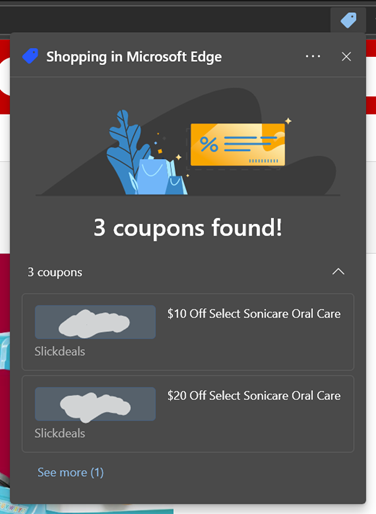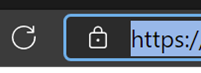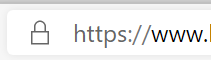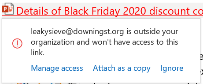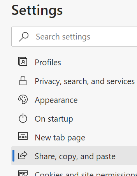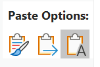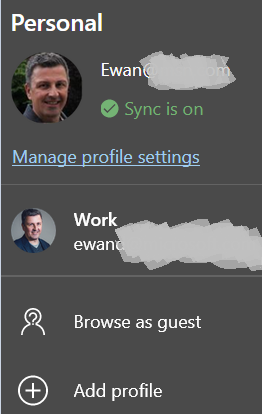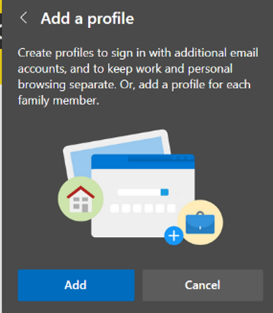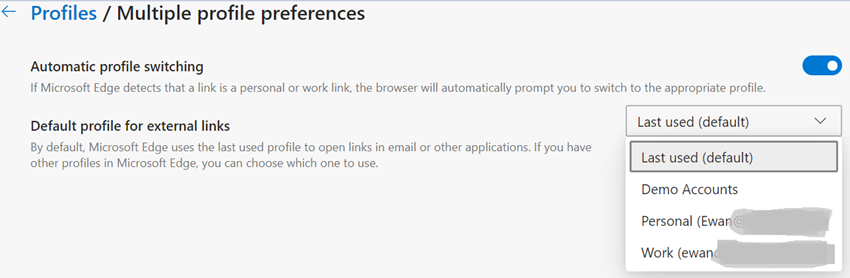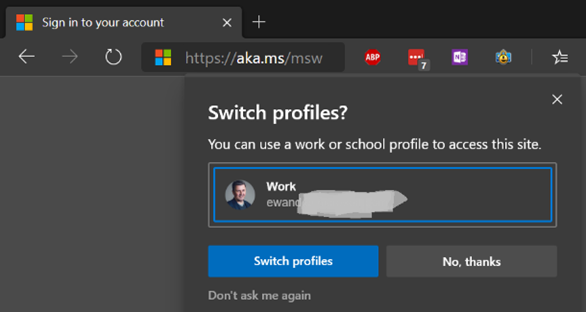|
Or just scan them all in then recycle… Maybe it’s time to finally sort out all the passwords you use for different websites. Even though Multi-Factor Authentication is gradually replacing the need to enter a username & password every time you access a resource, there’s still often a need to create a username and password combo when you sign up for something. If you’ve used Edge or Chrome to remember your passwords, you might find there are many hundreds of them, and being weak carbon-based lifeforms, we’re quite likely to use the same ones for many sites. Naughty!
Microsoft Edge offers some password management capabilities – as well as being able to remember passwords within the Edge browser, and sync them between different machines or mobile devices, Edge is also getting to be capable of suggesting and storing complex passwords for new sign-ups.
In some senses, storing passwords and allowing them to be automatically filled in feels like a security risk – anyone with access to your unlocked computer or phone could potentially access your online services. Using Autofill and Authenticator, though, the default setup is to require biometric authentication – so you’ll need a fingerprint or camera, or unlocking with a PIN, before the auto-fill will happen. Also, it’s more important to have complex passwords that are hard to break or guess, and to have different ones for each and every site or app you use. This is the final ToW for 2020. Let’s hope ’21 brings us all better luck. In the meantime, have a great holiday season, stay safe, see you on The Other Side! |
Tag: Edge
560 – Shopping in the Edge
|
Online retail has been a clear beneficiary of people spending more time at home (and possibly less time working), in some cases having more money (since they’re not travelling for fun, eating out less – if at all – and so on). One aspect of online shopping that has grown over the last few years has been the use of voucher codes – perhaps as a way of trying to award loyalty while combating the dominance of certain online behemoths. Websites who offer vouchers will often target them to existing customers, possibly previous customers who haven’t been active for a while – they’d email a time-limited code that could get money off, or free delivery and so on, or add a “money off your next purchase” printed code, in the box with the thing you just bought. People will often share these codes with their family and friends, and inevitably a load of websites sprung up purporting to offer voucher codes, though quite a few seem to be a vector for spam and unwanted advertising.
Click on the vouchers icon and a pop-up will show the list of coupons; clicking a coupon copies it to the clipboard, ready to paste into some box during the checkout process. The Shopping feature in Edge has started rolling out, beginning with the various dev and beta channels. To check if it’s on your build, and to enable/disable it, look in edge://settings/privacy and look for the Save time and money… option as pictured above. Right now, the availability of sites with vouchers may seem thin on the ground, but that’s likely a regional thing (ie concentrating on US retailers for now). An alternative that was previously being pushed somewhat by the Edge team, is Honey – a simple Edge addin which does much the same as the Shopping feature, but more widely supported. On the example given above (from US retailer www.target.com) the orange Honey icon found lots more coupons that had been submitted and supposedly verified by other users saying they worked, and when. As with any of these things, YMMV. |
557 – Making URLs more friendly
|
Early browsers might have been pedantic about the user entering the protocol into the address box, since the application wouldn’t know if you wanted to use ftp, gopher or this new-fangled http thing to try to open the page. So you had to spell out the whole address – with the right number of slashes and colons, sometimes even having to get upper and lower case parts of it exactly correct – or just get denied. Of course, it’s easier to enter URLs these days – a good proportion of end users just type the thing they’re looking for (eg “bbc news”) into the address bar, and it will search on their favourite engine to display a list of results upon which they then click. Others will know that if you enter a term in the address bar and press CTRL+ENTER, the browser will add the www and the .com to either side of it, and on Chrome, the Still, pasting a URL into a document or email can sometimes look messy, especially if it’s a link to a file on a Sharepoint or Teams site. Public websites sometimes will have an address which tells the story – like https://www.upi.com/Top_News/Voices/2020/11/19/SpaceXs-Starlink-satellites-are-ruining-stargazing-for-everyone/9351605790233/ – but a new feature in Edge browser aims to make things a whole lot more friendly. In the latest versions of Edge, instead of pasting the raw address (with all of its slashes, symbols and numbers), when you add a URL into an Office document, the link will use the title of the page as the “text to display” instead of the URL itself. As a result, the UPI story above would look like “SpaceX’s Starlink satellites are ruining stargazing for everyone – UPI.com”. When pasting a link to a shared document, instead of it showing up like https://microsoft.sharepoint.com/:b:/t/Store%20Planning%20Team/EX3o-R5PRT5Kk-Ndmh5GKFgBx0OfjIWI9d4CGT4nZGi0Dw90980 or similar, Office apps will try to fetch the source document’s details and render its name as the displayed text, hiding the URL under it: If you’re sending the link in an email, it will even check if all the recipients have permission to open it, and offer to help you fix that by changing the permissions or by attaching the document instead of a link to it. This might even realise the dream that one day, people will stop emailing documents to each other and instead will use proper collaboration tools. We can but hope.
This useful feature was a preview in the Edge beta, but is now part of Edge 87 that released last week. One potential side effect, though, is if the website you’re looking at doesn’t properly manage its page title (as displayed in the browser tab), it could paste as the wrong thing: some sites might set the title when you search for something, but then not set it properly when you click through into the results. You can always right-click the link and Edit Hyperlink to fix the issue if that occurs, and hope that enough people complain to the site owner so they fix it. |
530 – Edge profile switching
|
Edge has the ability to sync favourites, passwords, credit cards, collections and other browser data all to other machines with the same profile address – so if you have a home PC and a work laptop, then having a “personal” profile on both could mean that suitable info will roam between the machines, but work specific stuff can be kept on your work profile. Some capabilities – like syncing history between machines – are “coming soon”. Lately, some versions of the Edge browser have been updated to sync extensions – like Lastpass, or the OneNote web clipper. Jump to edge://settings/profiles/sync within the browser itself to see the gist. Having multiple profiles lets you consciously separate home and work stuff, keeping social media, web mail or personal interest stuff in one window, and your boring old Sharepoint sites and PowerBI charts in another. Quickly minimizing your “home” window before sharing your desktop on a Teams call is perhaps the modern equivalent of the Boss Key. One tricky part is when you go to open a web link – other than from within a browser session itself – then the last window you were using could be the one to launch that site, meaning you might be crossing the streams and opening up work stuff in your personal profile or t’other way round. It’s possible to set a particular profile to be the default, or just let the machine decide.
If you try to open a site that wants to authenticate Automatic profile switching is available in Edge versions 83 and beyond – open edge://settings/help in the browser to see what version you have. To read more about automatic profile switching, how to enable it and how it works, see here. |
526 – Collections in Edge
|
As another week draws to a close, in a world which is starting to feel a lot less like a temporary aberration and a lot more like The New Normal, we continue to look for things that distract, entertain (lots of good stuff on Netflix – dat’s the fact, jack), educate and give us cause us to think of others. Sadly, we lost TBT and Stirling this week, as well as too many others.
Microsoft Partner Hubdrive’s CTO has kicked off a competition on LinkedIn for the most original / amusing – see #TeamsBackgroundCompetition and maybe even join the fun…
You may also want to give Collections a try – a feature that was in preview and available for Beta users for a while, has made it into the mainstream release. Collections allows you to quickly add groups of related sites/pages into a kind-of folder which you can add notes to, quickly open or share, and it also keeps a preview of the page so it’s smarter than just favourites or bookmarks. Look on the toolbar for the + If you’re an Office 365 user, check out Edge PMM Eric Van Aelstyn’s post with some good tips on WFH, especially if it’s not on a work computer, including setting up the Enterprise tab (so you get Office 365 content rather than Microsoft News clickbait).
US based Bingers can switch to Give mode, but UK users appear to have a different method and only a few target charities, but it’s free money you collect by searching, so you might as well give it away to a good cause. Take a look on your rewards page and you can choose to Shop, Win or Donate – select the latter and see if you like the look of any of the charities listed. |
519 – Browser battles revisited
|
Still, Edge’s recent release using the Chromium rendering engine – designed to make it comparable with Chrome from a compatibility point of view, yet allowing Microsoft developers to remove Google-services-specific stuff (and replace them, sometimes, with Microsoft-services-specific stuff, many of which will be checked in to the Chromium open-source project. The Edge browser built on Chromium was released in January, and updates are flowing through to add more functionality – which, exactly, depending on whether you’re running the normal release or you’re on one of several preview or developer (“canary”) versions. Some features are things that were ideally intended to make it to the public release – like synchronizing extensions installed across multiple PCs. The Edge update won’t be forced out to existing non-Chromium-Edge users (hello, out there!) – or at least there will be a way of stopping it from being pushed out, if you’re an enterprise IT controller who’d rather not have to manage change and things like that. One of the benefits of Edge being on Chromium is that the extensions which third parties build for the browser should be compatible – and since Google has 2/3rd of the total market, there are more of them than for other browsers. There’s an Edge “addons” page which shows a curated list of extensions known to work well with the new Edge, but if you want, you can install anything that’s listed on the Google site. If you enable the ability to install Chrome extensions into Edge, then refresh/browse to the Chrome store again, you’ll be met with scary warnings, however… Google has started alerting of a security issue – namely, if the extension is somehow added to the Chrome store and subsequently found to be of dubious intent and posing a security risk, then Google can remotely knobble it on installed machines. They are now warning that if you happen to use a Chromium but-not-Chrome browser – like Edge – then they won’t do this. It seems the extension security scare banner isn’t the only one to try to make Edge users install and switch to Chrome. Also, the Edge browsers published for Android and iOS are receiving updates to make them work more seamlessly with desktop Edge. (See more for Android & iOS) |
# 513 – Ship ahoy!
|
Back in the day, Microsoft nerds (yes, there were some, both in and outside of the company) used to take pride in continually referring to products by their code names long after they’d been released, and by using the most Microspeak. There used to be a browsable Microspeak Glossary on the Microsoft intranet, and various versions of it online, but they now seem to have withered. The odd phrase still crops up in contemporary usage, and one which shows its age is RTM. Historically, at a point in a software product’s lifecycle, the team just needs to ship the thing – some would think it’s the completion of the development, but most developers know nothing is ever finished and therefore nothing would ever ship. Instead, it’s some date that’s been decided, and they work backwards from that date to ship whatever they have at that point. In traditional boxed-software sales, that would mean sending the final code off to be turned into floppy discs, CDs, whatever – in other words, release it to manufacturing. RTM in the CD-era often referred to the “gold code”, as it was burned to a (gold-coloured) recordable CD before being sent to the manufacturing process. So RTM also means the final build of code as well as the process to release it. Since nobody really buys software on physical media anymore, RTM is something of an anachronism. “RTW” was used for a while, meaning “Release to Web” but it’s a clunky phrase, and has disappeared from use – much like Cisco’s attempt to for a while to talk not about “IoT,” but “Internet of Everything” or “IoE”. Nowadays, products at the end of their development cycle “go GA” – Generally Available. Much easier.
If you currently use Edge – or shudder, still use Internet Explorer – then installing the new Edge will migrate your settings, history, passwords etc, but not any extensions you might have. Fear not, though, for the Chromium engine means you can install extensions from both the Microsoft Store and also the Chrome Store too. For more on the new Edge, see the tips that are shown as part of the install process, read some opinion pieces on whether world+dog seems to think this is a good thing; here, here, here … and here… and, oh, you get the idea. |
Tip o’ the Week 481 – Lost in Translation
|
In the not-too distant future, we may have the ability, babel fish-like, to automatically hear in our own language, regardless of what is spoken. Institutions like the EU have thousands of translators and interpreters, who provide written, spoken and signed interpretation between different languages. There are rigorous checks in place when trying to get work in these areas (though not everywhere), as we all know what can happen when wrong grammar is used, the words are unsuitable, or punctuation is in the incorrect place.
There are plenty of mobile apps and websites like Bing Translator, and the cloud-powered translation service is built-into Word (just right-click and Translate on any text). Microsoft Research Asia recently won a competition for the best machine translation between a host of languages, and the growing fidelity of AI models is helping to improve the quality – a year previously, the Chinese-English translation was adjudged to be at human conversation level already, so it might not be too long before machine translation gets good enough that it’s hard to tell the difference between that and humans. A practical tip for users of the new Chromium-based “Edge Dev” browser; you can enable on-the-fly
Legacy Edge users can install the Translator extension. As they say in translation circles, Yandelvayasna grldenwi stravenka! |
Tip o’ the Week 467 – Gardyloo, It’s the News!
|
The Mobile version of Edge browser was updated in January 2019, to include the NewsGuard plugin (though it wasn’t enabled by default), and at the time it was widely reported that their vetting had decided the UK’s Daily Mail, a popular newspaper and at one time the largest newspaper website in the world, was not to be trusted. (Screenshots above & right were taken on 24 Jan 2019). More people probably read about the warning that was gleefully propagated by the Mail’s competitors, than there are actual users of the Edge mobile browser itself (if you use Edge on your PC, give it a try on your phone – it’s really rather good).
NewsGuard has since worked with the Daily Mail and decided that it’s not quite as bad as all that, so has backtracked and removed the klaxon warning. It’s still not giving a completely clean bill of health – see the “nutrition label” – but the feedback NewsGuard has shared with some other news websites may well help to improve the quality of their output. |
Tip o’ the Week 462 – Instagram photos on your PC
|
Instagram continually toys with their UI and the capabilities of the app – not always to great acclaim – and also offers a browser experience that lets you find and interact with content, but not upload it yourself. Various third parties offer other tools that integrate with Instagram – like the Top Nine meme that celebs were posting, showing their best pics of 2018.
The Instagram app sometimes goes a little berserk, too. There is a technique to use your PC to upload anything to Instagram, though, and it involves fooling the web site into thinking you’re on a mobile device rather than a PC. Start by signing into www.instagram.com using your existing Instagram or FB credentials. You’ll see a particular UI with no + button in sight.
When you see the Dev Tools pane appear, go to Emulation. Now choose a device or set a browser profile that will tell the Instagram site that you’re using a phone… even a defunct one (at least while Instagram supports that profile – someday, you may need to tweak the other settings). And bingo; click on the ickle + icon on the bottom and you’ll get a regular Windows Explorer file dialog box that can be used to select and upload a photo from anywhere you like.
Strangely, Windows Phone doesn’t appear as one of the default options, but you can, if you want, add a Nokia 520 back in. |