|
After
Around a year ago, the Edge browser debuted the Shopping feature which showcased vouchers from various sites you might visit – similar to the Honey add-in which offers coupons and vouchers proactively when you visit e-commerce sites.
There are other improvements on the way – including a rare UK-first rollout, of a Bing Shopping collaboration with Good On You to highlight ethically sourced fashion. Have fun on your shopping spree! |
Tag: Edge browser
582 – Edgy Profile Switching
|
A feature which was added to the profile functionality was the ability for Edge to switch between them automatically – in other words, Edge would try to determine if you’re opening a site in the “wrong” profile, and it also lets you set the default on which profile should be used when you click an external link in an email or a document (other than in the browser itself). This not only changes how the site might be displayed, but also sets where the browser history is saved, and which set of cookies, cached usernames / passwords etc should be used… You could set that a specific profile should be used for “external” links; if set to “Work”, then all external links (from other apps) would open in that profile; automatic does a pretty good job but sometimes gets flummoxed by M365 sites like Sharepoint, which could mean clicking a link to a doc in Outlook will try to open it in your personal profile, and fail to authenticate (since you’d want it to use the work profile’s credentials). Similarly, if you had it set up to open links in whichever profile was last used or to hard-default to Work, then clicking a URL that you’d want to view in Personal might cross the streams. Fortunately, an unreleased feature could be just what you need in this scenario. There’s a still-experimental “flags” feature set that is part of both Google Chrome and Microsoft’s Chromium-based-Edge; different releases of each browser have a changing set of flags features which can be enabled if you know they’re there and are prepared that they might not work, or at least might not work in the same way as they eventually will. Many flags tweak how the browser operates under the covers and will never be noticeable by the average user; others enable features that are hidden by default or are still early in their development cycle.
|
560 – Shopping in the Edge
|
Online retail has been a clear beneficiary of people spending more time at home (and possibly less time working), in some cases having more money (since they’re not travelling for fun, eating out less – if at all – and so on). One aspect of online shopping that has grown over the last few years has been the use of voucher codes – perhaps as a way of trying to award loyalty while combating the dominance of certain online behemoths. Websites who offer vouchers will often target them to existing customers, possibly previous customers who haven’t been active for a while – they’d email a time-limited code that could get money off, or free delivery and so on, or add a “money off your next purchase” printed code, in the box with the thing you just bought. People will often share these codes with their family and friends, and inevitably a load of websites sprung up purporting to offer voucher codes, though quite a few seem to be a vector for spam and unwanted advertising.
Click on the vouchers icon and a pop-up will show the list of coupons; clicking a coupon copies it to the clipboard, ready to paste into some box during the checkout process. The Shopping feature in Edge has started rolling out, beginning with the various dev and beta channels. To check if it’s on your build, and to enable/disable it, look in edge://settings/privacy and look for the Save time and money… option as pictured above. Right now, the availability of sites with vouchers may seem thin on the ground, but that’s likely a regional thing (ie concentrating on US retailers for now). An alternative that was previously being pushed somewhat by the Edge team, is Honey – a simple Edge addin which does much the same as the Shopping feature, but more widely supported. On the example given above (from US retailer www.target.com) the orange Honey icon found lots more coupons that had been submitted and supposedly verified by other users saying they worked, and when. As with any of these things, YMMV. |
544 – Farewell, IE
|
In 1998, when anti-trust hearings were perhaps more spiky and combative and certainly not delivered by a flaky Zoom connection, Microsoft was arguing that the free Internet Explorer web browser was so intrinsic to Windows that it could not be removed. Ever since Windows 98, Internet Explorer 4 was built-in to Windows, though versions of IE were available for the Mac (Steve Jobs chose to use it!), Unix and even OS/2, through the mid 2000s, before it settled on being a PC-only thing. If IE4 was installed on other versions of Windows, it was basically not possible to remove it and revert back to an earlier version, without reinstalling the operating system. Since 2014, when Microsoft announced Windows 10, it was clear that IE would not evolve beyond the latest release, version 11. IE11 is still included in Windows 10, and will continue to be so until the end of days – or the end of the support lifecycle, whichever comes sooner.
If you want to remind yourself what it’s like to drive without a seatbelt, or go to the shops without wearing PPE, try using IE to browse the web for an hour. It was announced recently that – even if the IE11 browser is still included in Windows 10 and will still be technically supported for another while – “support” for using it will start to be removed from Microsoft 365 services from November 2020. Just as friends don’t let friends do crazy things – like virus scan the M: drive – it’s time to stop them using IE11 as their daily and default browser. All paths lead to the new Edge browser, built on Chromium for added compatibility – though somewhat ironically, issues have cropped up when using Google as the default search engine, all since fixed. Additionally, some angry-from-Manchester types have complained you can’t uninstall Edge if it arrives via Windows Update or pre-installed. Tried uninstalling Safari on your iPhone or your Mac? There’s been a subtle change in nomenclature, too – “Edge” is the new Edge, or Chromium Edge, or ChrEdge or whatever you want to call it. The old Edge – the one which shipped with Windows 10 as the successor to IE and as a whole new web experience – is now Microsoft Edge Legacy. LegEdge is not even visible on latest versions of Windows, but if you need it and are the type who likes to live dangerously, you can re-enable it by hacking around in the registry. |
509 – Edge Beta profiles & sync
|
At a simple level, Profiles lets you specify your work account and personal account(s) separately, and you can switch between them quickly. Look under Settings or go straight to edge://settings/profiles in the browser if you already have it. For anyone who’s ever had to sign into a work-related website but using their Microsoft Account (eg Outlook.com / Hotmail / MSN / Zune etc credentials), this can be handy as you do it without resorting to an InPrivate tab.
To change profiles, just click on the associated picture on the browser toolbar and if you like, you can even pin the You may want to import and export favourites between profiles – like Chrome, Edge no longer stores these as shortcut files that can be simply moved around, instead holding the favourites to a “bookmarks” file. If you want to see where Edge Beta is saving your profile info, go to edge://version in the browser and check out the Profile Path. Mind how you go if you decide to start editing stuff directly. To read more about profiles and the new Edge, see here. |
505 – Edge closer to release
|
The Beta has been bumped to version 79 of the Chromium engine, and is expected to release in mid-January. The Dev channel will soon jump to the version 80, being more experimental and potentially less stable.
One experimental feature is Collections. Currently only in the Dev channel but sure to arrive in Beta at some point, it’s a way of grouping sites and content together, like a smart Favourites; it’s been in test for a while, with the dev team trying out a number of approaches and responding to user feedback. To enable it, go to edge://flags/#edge-collections. If you’re already on the Dev channel, try enabling Collections, create a new one called Microsoft Edge and then add 4 shortcuts to it, renaming each one S U R and F (it doesn’t matter what the underlying site is). Now if you drag one of the shortcuts to reorder them – eg move R after F, and then put it back, you’ll get a link to a hidden “Easter Egg” game that brings back memories of the early 1990s. If you know any company who still has intranet sites also rooted in the 1990s, they might like the Internet Explorer mode, which will effectively allow IE to be a tab in Edge, so the users can enjoy a single browser while retaining compatibility. |
Tip o’ the Week 494 – Edge Beta breaks cover
|
The plan is to produce a cross-platform browser, available on older versions of Windows too, which implements a lot of the innovative features that first appeared with the Edge browser in Windows 10, but by using the Chromium engine, improve compatibility with web sites that perhaps didn’t work as well on Edge as they did on other browsers; notably Google’s Chrome, which shares a lot of the same underlying technology as Chromium. Microsoft has put over 1,300 contributions back into the Chromium open source project over the last 5 years, with 1,100 in the last year, so the effort isn’t just to take Chromium and use it, but to help improve it for everyone. Early adopters have had the ability to run a fairly stable Dev Channel build for a while, but now the Beta Channel is available, it’s open for anyone to have a look. Read more, and download the Beta version from here. It’s possible to run all 3 versions of the browser side-by-side if you really want, and they co-exist with the regular Edge browser and Google Chrome as well, so it’s worth giving it a try. You’ll quickly find that the new Edge is notably quicker and is already slicker than old Edge, and some people consider it superior to Chrome. Find out what’s new and what’s coming next. |
Tip o’ the Week 492 – TAB and Search
|
In short, Tab could be used to left-align text, and is still used in modern typing, especially in word processing and in writing code. People who type space-space-space-space rather than a single TAB press still exist, though. As well as the many features invoked by the Tab key in modern Windows, though – like WindowsKey-Tab to look at the timeline or the more common ALT-Tab to switch between programs – there’s a new capability for Edge browser users that might be worth looking out for. If you’re using the Edge Preview – the Chromium-based version that has recently been pitched as Enterprise-Ready (for testing at least) – there’s a feature that has been enabled, which lets you search within a website rather than going straight to your
Try Microsoft.com TAB search term ENTER and you might just see how many apps that match your word in the Microsoft Store there aren’t, but try Amazon.co.uk TAB Surface ENTER and you’ll have the opportunity to buy Surfaces and many things associated with them. Try maps.google.co.uk | RG6 1WG (what? No Street View?) Perhaps most useful is when you want to try something in a search engine other than your default; so if you normally use Bing, you’ll know that typing a phrase in the address bar on its own will cause the browser to search if it can’t resolve your term to being a URL. Well, if you type google.com TAB term ENTER then it’ll try that same search over there, rather than you needing to go to the search engine homepage first. |
Tip o’ the Week 481 – Lost in Translation
|
In the not-too distant future, we may have the ability, babel fish-like, to automatically hear in our own language, regardless of what is spoken. Institutions like the EU have thousands of translators and interpreters, who provide written, spoken and signed interpretation between different languages. There are rigorous checks in place when trying to get work in these areas (though not everywhere), as we all know what can happen when wrong grammar is used, the words are unsuitable, or punctuation is in the incorrect place.
There are plenty of mobile apps and websites like Bing Translator, and the cloud-powered translation service is built-into Word (just right-click and Translate on any text). Microsoft Research Asia recently won a competition for the best machine translation between a host of languages, and the growing fidelity of AI models is helping to improve the quality – a year previously, the Chinese-English translation was adjudged to be at human conversation level already, so it might not be too long before machine translation gets good enough that it’s hard to tell the difference between that and humans. A practical tip for users of the new Chromium-based “Edge Dev” browser; you can enable on-the-fly
Legacy Edge users can install the Translator extension. As they say in translation circles, Yandelvayasna grldenwi stravenka! |
Tip o’ the Week 480 – Installing Apps in New Edge
|
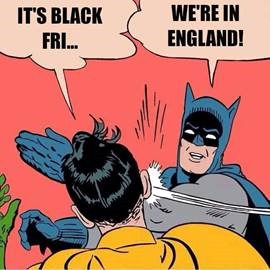
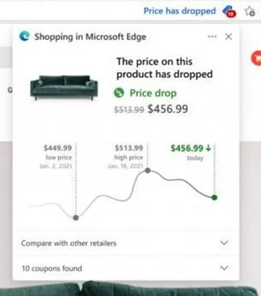
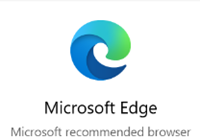
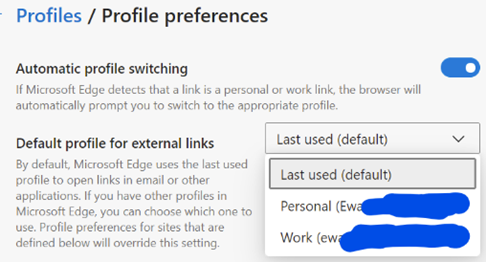
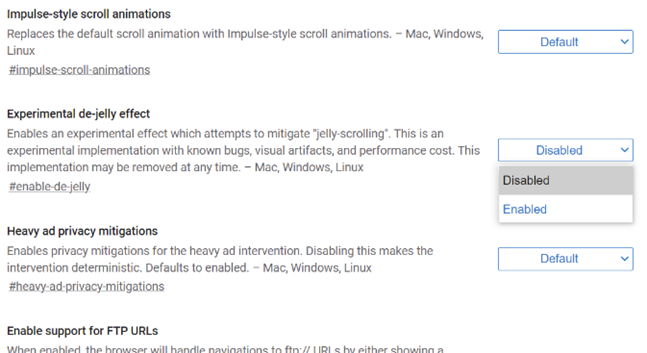
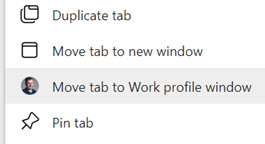


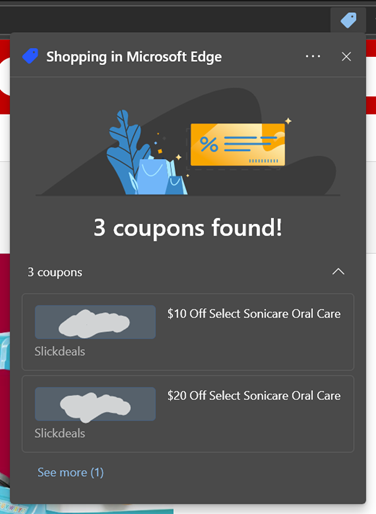

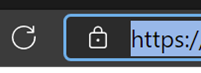

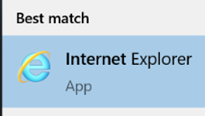
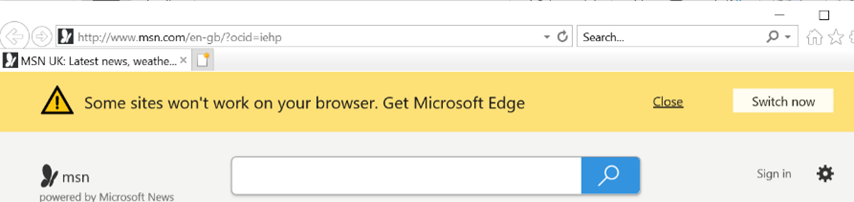


















![clip_image002[4] clip_image002[4]](https://tipoweek.azurewebsites.net/wp-content/uploads/2019/05/clip_image0024_thumb.gif)
![clip_image004[4] clip_image004[4]](https://tipoweek.azurewebsites.net/wp-content/uploads/2019/05/clip_image0044_thumb.gif)
![clip_image006[4] clip_image006[4]](https://tipoweek.azurewebsites.net/wp-content/uploads/2019/05/clip_image0064_thumb.gif)