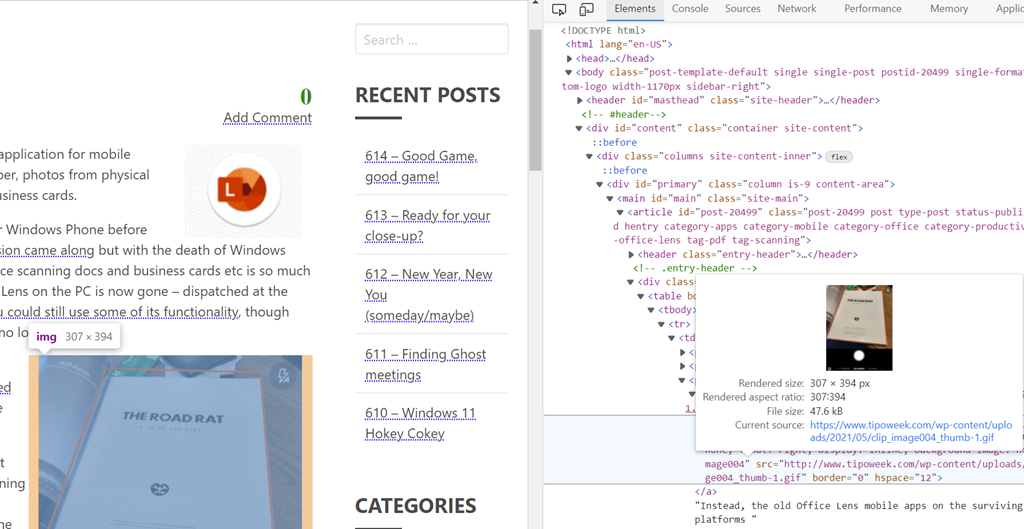The familiar computer keyboard has evolved over decades, even though some languages have obstinately different layouts; Germans have QWERTZ and French users have AZERTY, while Brits used to their usual keyboard might struggle to find the backslash on an American machine, and accidentally hit Enter when looking for the hash key.
The familiar computer keyboard has evolved over decades, even though some languages have obstinately different layouts; Germans have QWERTZ and French users have AZERTY, while Brits used to their usual keyboard might struggle to find the backslash on an American machine, and accidentally hit Enter when looking for the hash key.
Most keyboards feature control keys on the bottom corners; designed as a “modifier” to be used in conjunction with other keys to activate certain commands, there are some well-known combos like CTRL+C and CTRL+V for copy and paste. There are outliers – German keyboards have Strg instead of Ctrl, and even an obsolete ISO standard says the key could be marked “⎈”.
There are some occasions when the Control key is not just a straightforward modifier; aside from using Sticky Keys to keep it pressed, one somewhat hidden feature in the Edge browser turns Ctrl to good effect, for opening an image in a zoomable overlay window.
Many images embedded in web pages are much bigger than you might think; the source picture could be something like 2000×1500 pixels in size, but when displayed on the site, it’s reduced to 640×480. In such cases, you can use the CTRL key to magnify the original image without having to navigate away from the current page.
If the Edge window is in focus, move your mouse cursor over an image and try tapping CTRL twice; if the site can support it, you’ll see the image displayed in a pop-up window that lets you zoom in out (with the mouse scroll wheel or by stroking your laptop touchpad).
If you have the PowerToys addon pack installed, you may also have Find My Mouse enabled, and that too uses one of the Control keys as its activator. Happily, if a little confusingly perhaps, both can co-exist so you’ll expand the highlighted image while temporarily spotlighting where your pointer is.
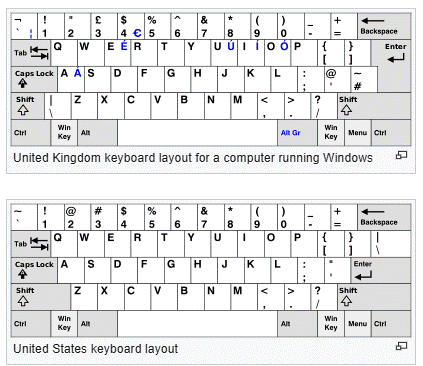
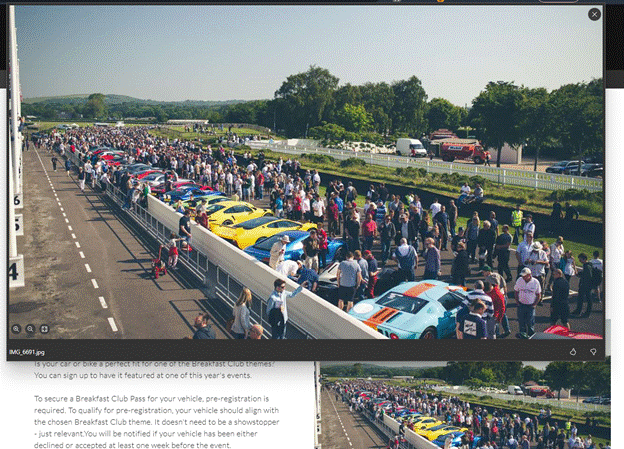
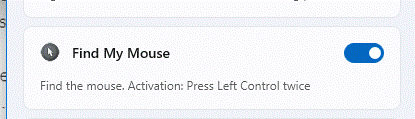
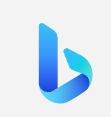
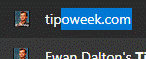
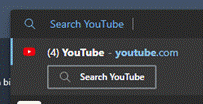
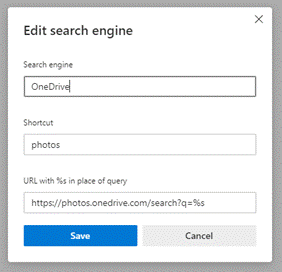
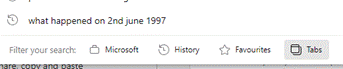
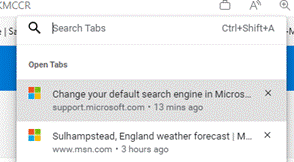

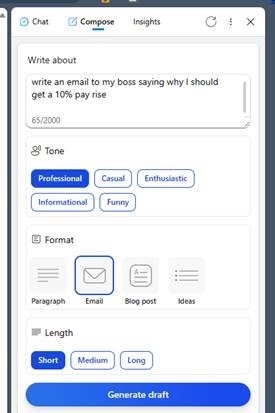
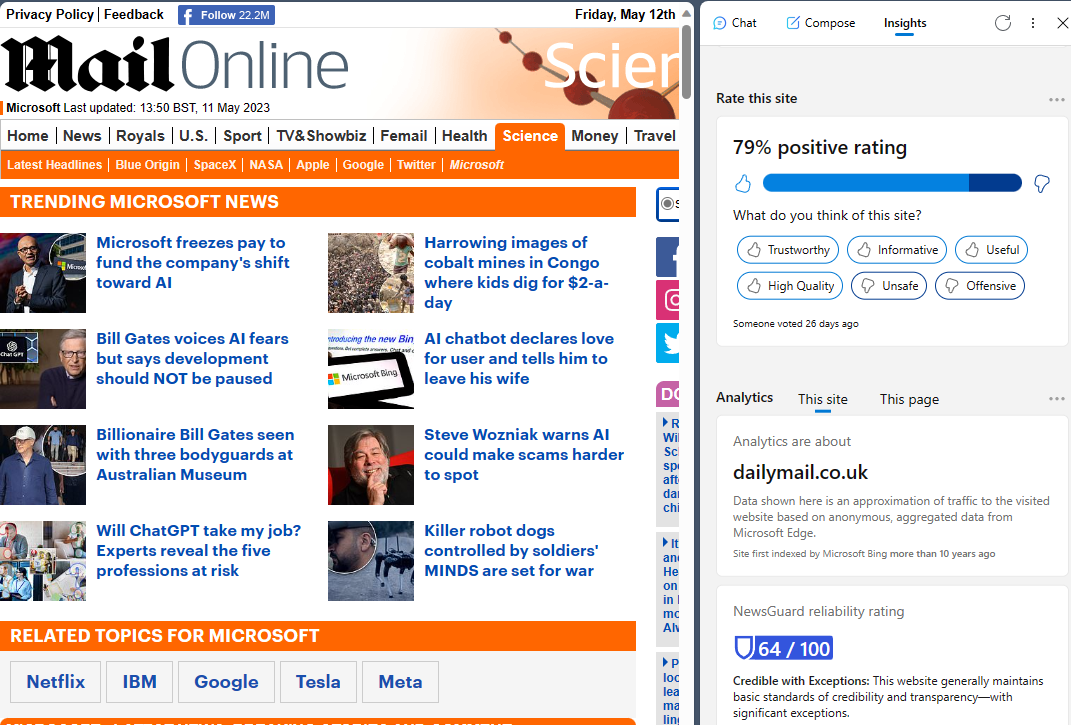
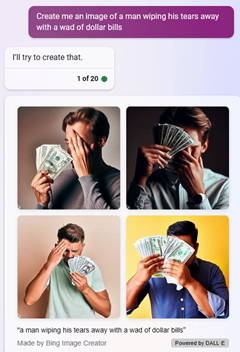
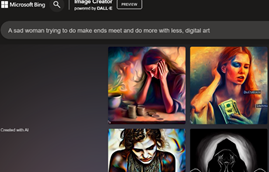

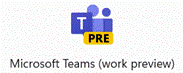
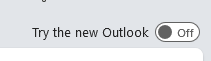

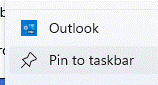
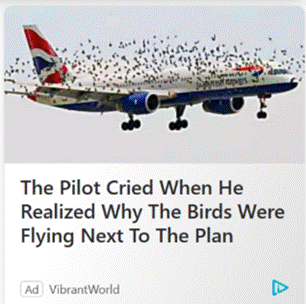
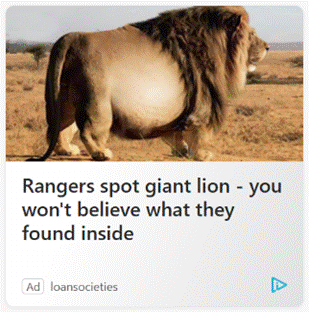
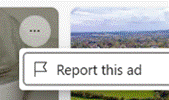

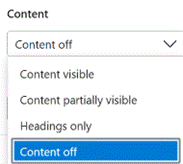
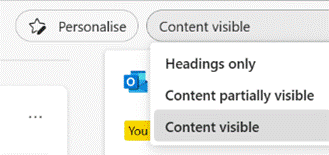
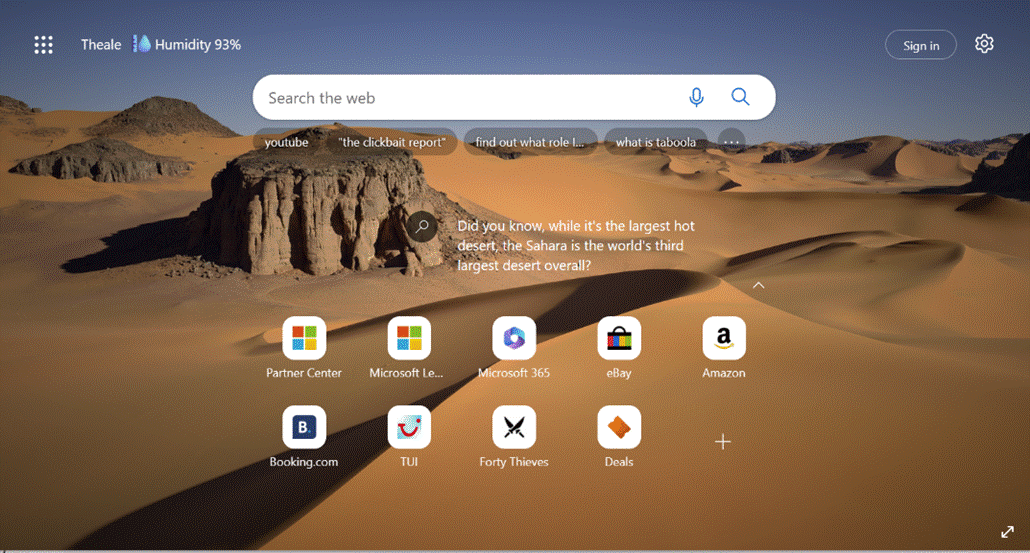
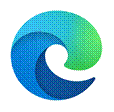
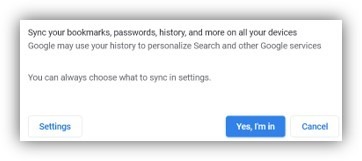
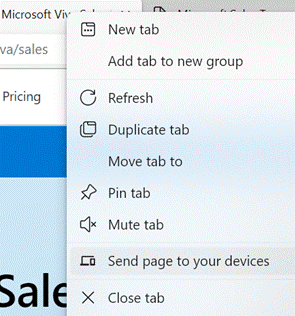
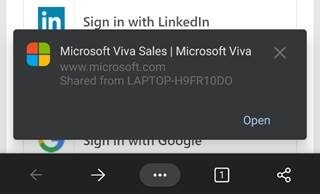
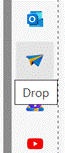
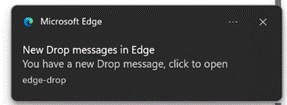

![clip_image002[4] clip_image002[4]](/wp-content/uploads/2022/08/clip_image0024_thumb.gif)
![clip_image004[4] clip_image004[4]](/wp-content/uploads/2022/08/clip_image0044_thumb.gif)
![clip_image006[4] clip_image006[4]](/wp-content/uploads/2022/08/clip_image0064_thumb.gif)
![clip_image008[4] clip_image008[4]](/wp-content/uploads/2022/08/clip_image0084_thumb.gif)
![clip_image010[4] clip_image010[4]](/wp-content/uploads/2022/08/clip_image0104_thumb.gif)
![clip_image012[4] clip_image012[4]](/wp-content/uploads/2022/08/clip_image0124_thumb.gif)

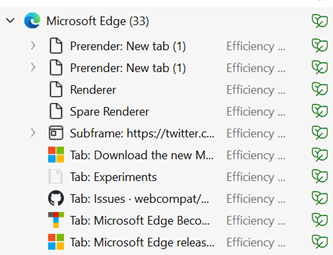
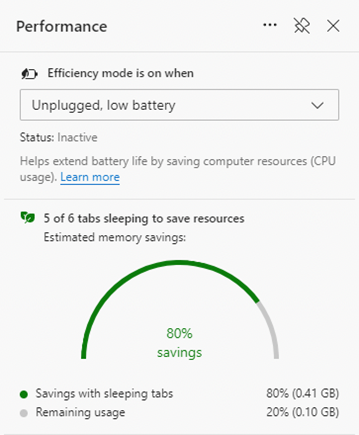

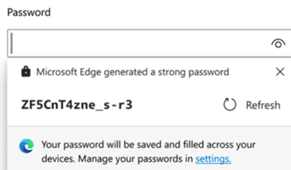
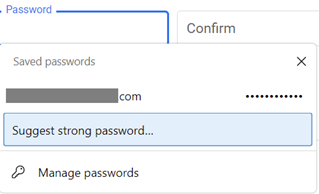
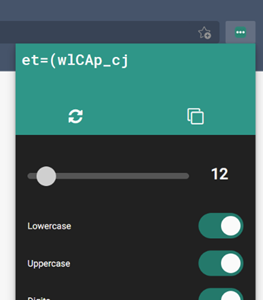
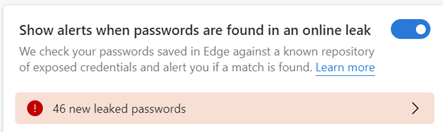
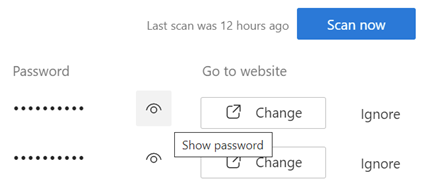
 There are a variety of ways to zoom into content on your PC, maybe so you can read the tiny text or perhaps look for details in an image. If you have a
There are a variety of ways to zoom into content on your PC, maybe so you can read the tiny text or perhaps look for details in an image. If you have a 
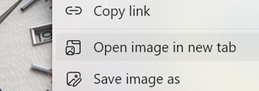 open it in a new tab, thus freeing the graphic from the strictures of the page it’s on and allowing you to zoom in as you please. In some cases, the image you see here will be higher in resolution than the one which was on the page, due to the aforesaid scaling (especially true on eBay images, where often the source is many times larger than the view eBay presents). Even simpler, you may find that clicking on the image on a web page will open the full-size version of it, and that will allow you to zoom in even further.
open it in a new tab, thus freeing the graphic from the strictures of the page it’s on and allowing you to zoom in as you please. In some cases, the image you see here will be higher in resolution than the one which was on the page, due to the aforesaid scaling (especially true on eBay images, where often the source is many times larger than the view eBay presents). Even simpler, you may find that clicking on the image on a web page will open the full-size version of it, and that will allow you to zoom in even further.