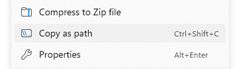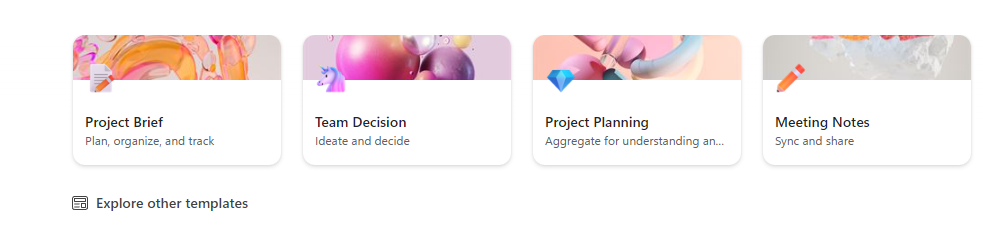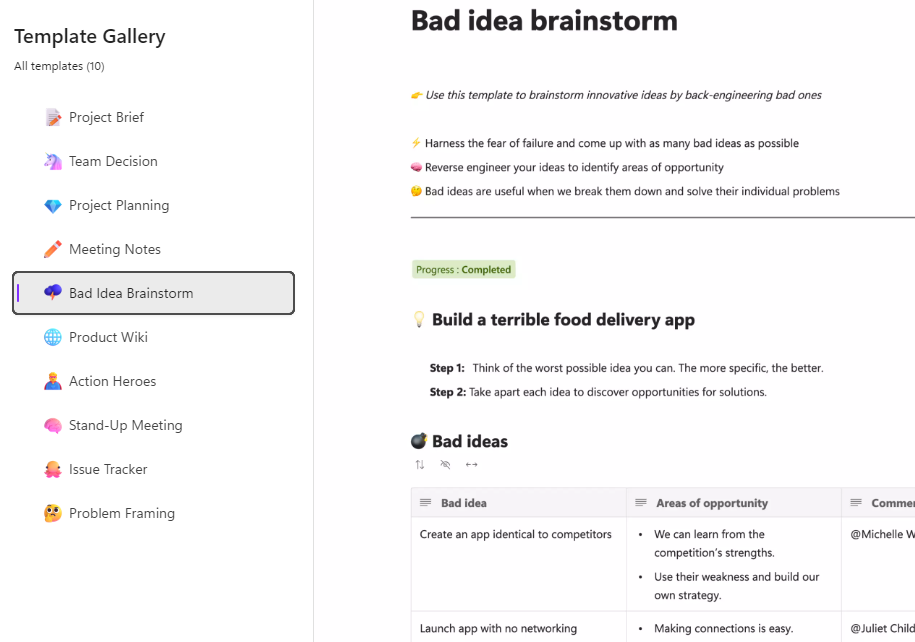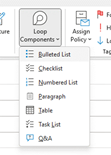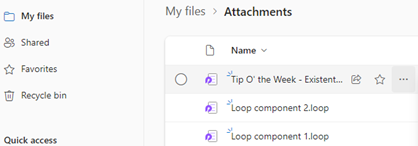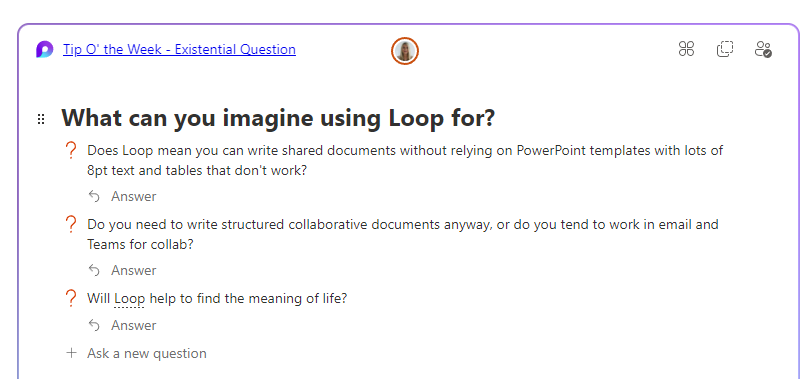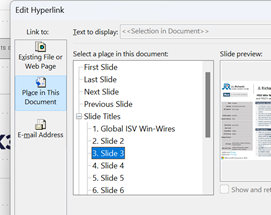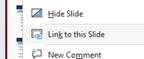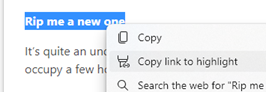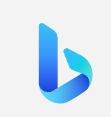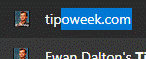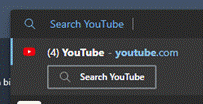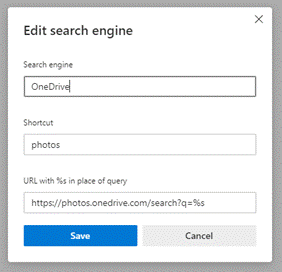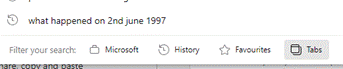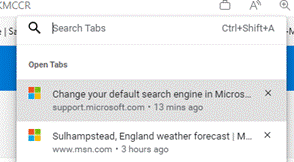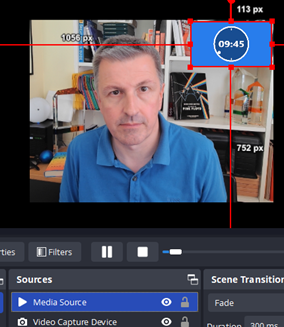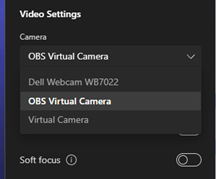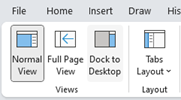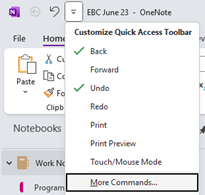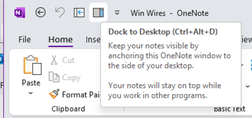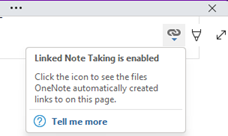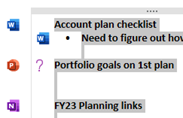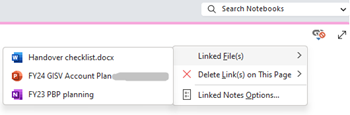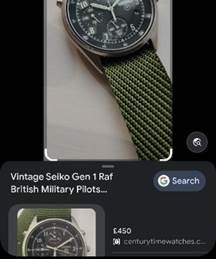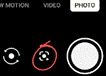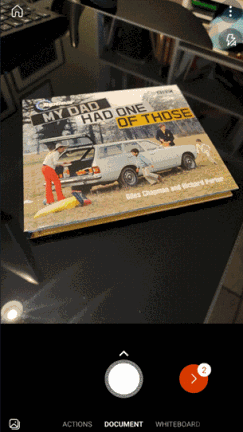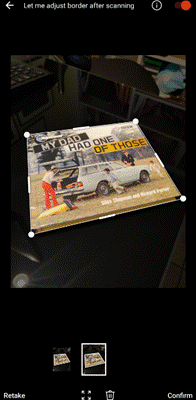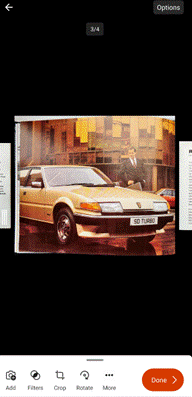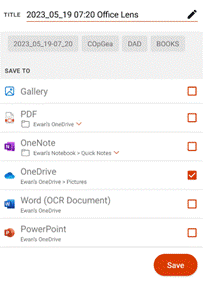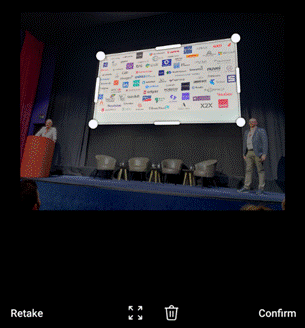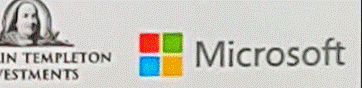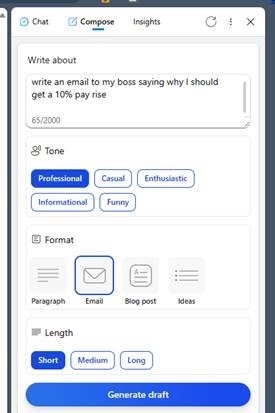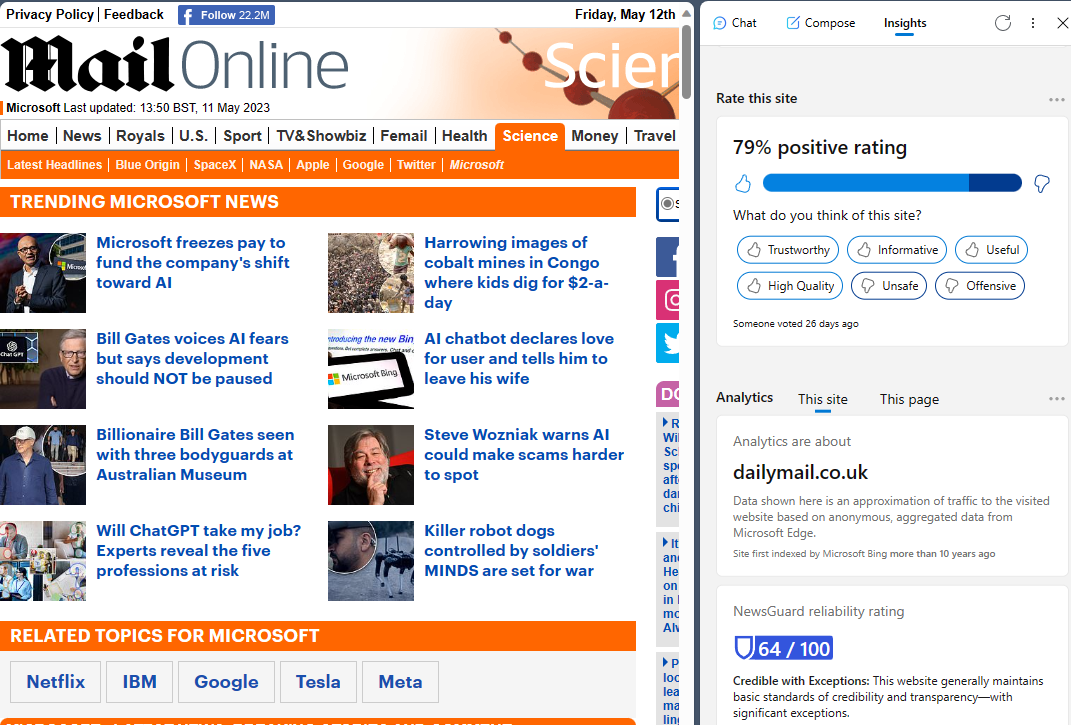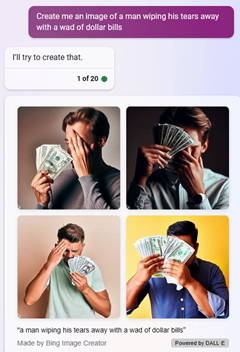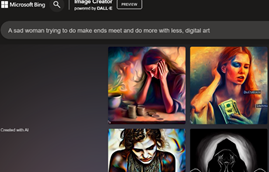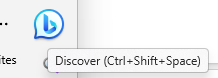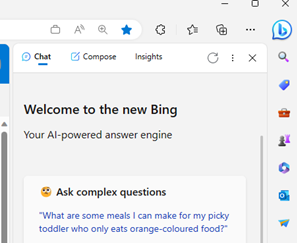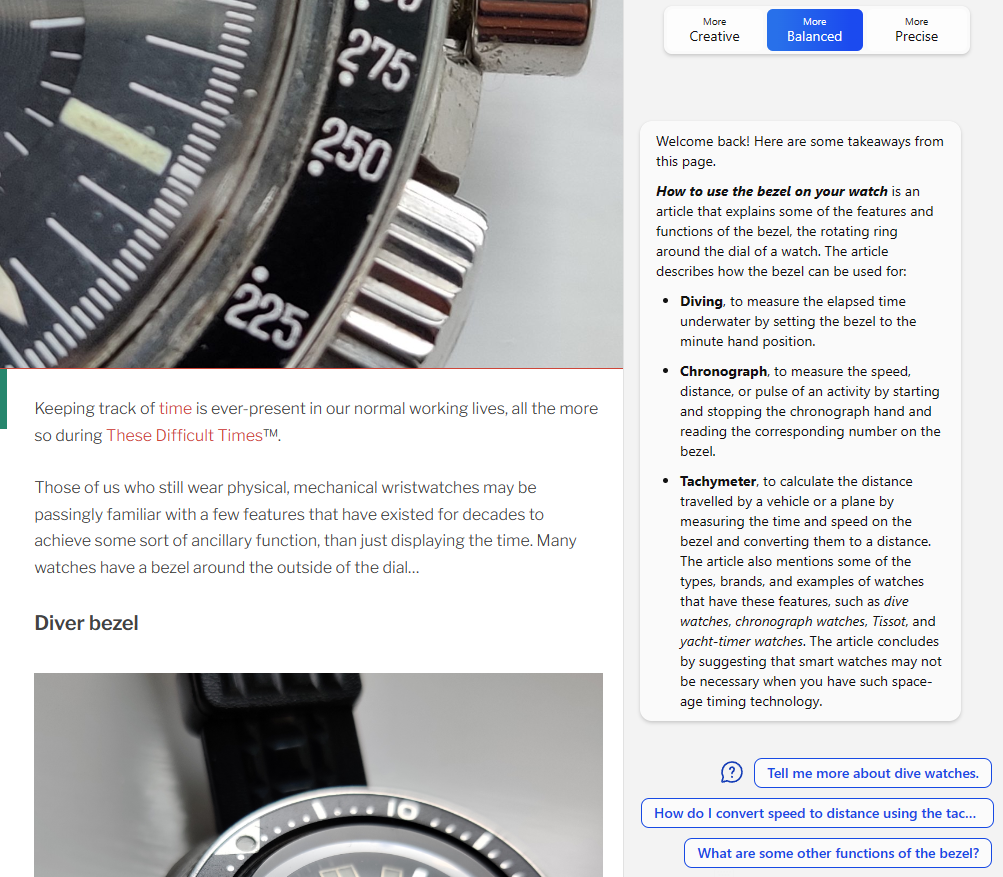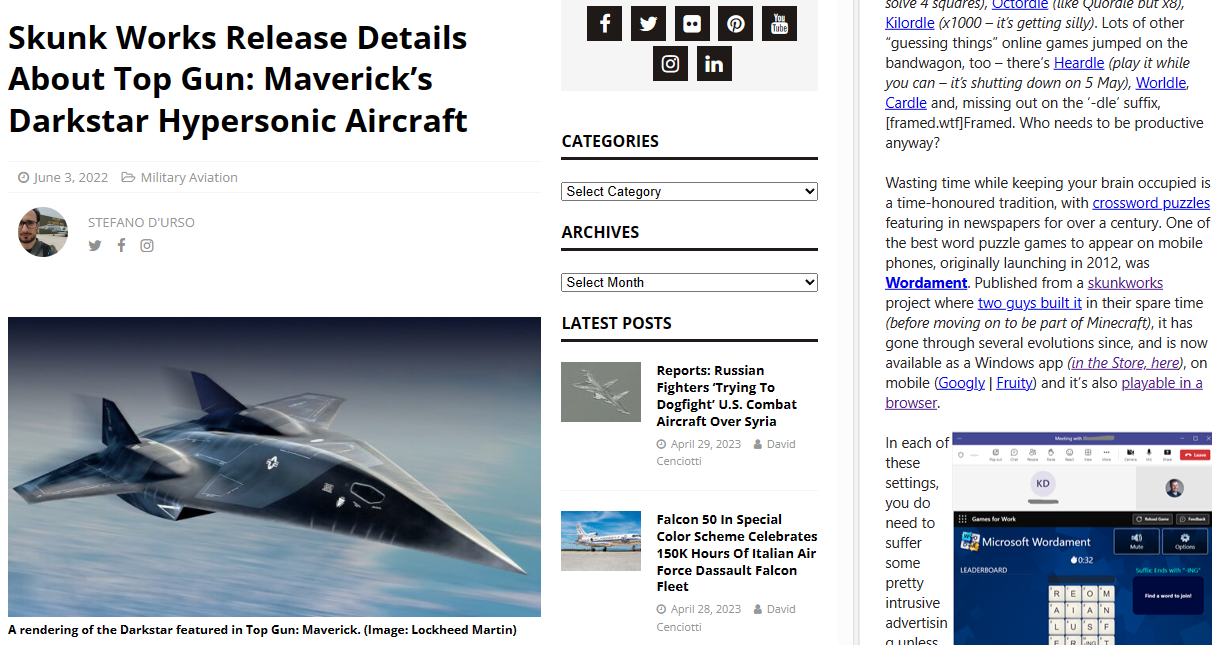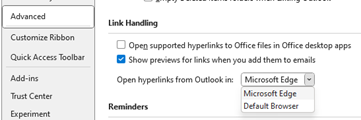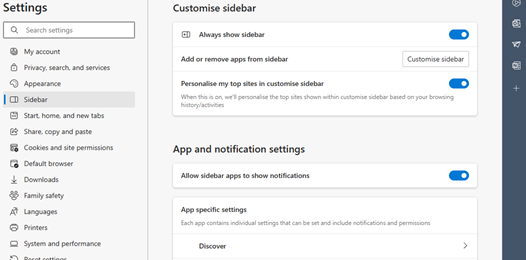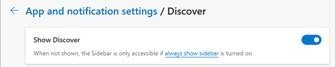OK, I said it was gone but it’s just been resting.
OK, I said it was gone but it’s just been resting.
Tip o’ the Week is no longer the internal email in Microsoft, but was being published weekly on the OnMSFT.com site – as “Tip of the Week”…
[UPDATE – January 2024 – OnMSFT.com has been acquired by another site so may be transitioned, or disappear altogether…]
Tip of the Week #1: That function key most Office users don’t know about deals with function keys in general and in particular that shortcut to repeat the last thing you did in an Office app…
Tip of the Week #2: The OneNote addin everyone needs covers the shift to and from UWP apps and the benefit of moving back to OneNote’s traditional architecture due to the incredible OneTastic addin that is only available on that version.
Tip of the Week #3: Using Multiple Calendars in Outlook – Most people who use Outlook probably know that you can show multiple calendars at the same time, even overlaying them. But have you ever tried using the list view to show a table of appointments instead, so you can see everything that is coming up?
Tip of the Week #4: Calendar sharing using Bookings with Me – Microsoft has had a few goes at making it easier to share your availability with other people, from the basic Free/Busy in Outlook (typically within your organization) to tools like FindTime, which sends a poll to every attendee to get them to vote on the best time for them.
If you’re looking at offering your availability to others – especially if outside your organization – then the relatively new “Bookings with me” is worth a look. Think of it like Calendly but it’s part of (some) M365 packages…
Tip of the Week #5: Time management in & out of Windows – Did you ever have to call the speaking clock or set your watch off the clock at the bottom of the TV news? Fortunately, time setting in Windows is mostly automatic but here are some tips for how to tweak it, how to display other clocks and how to know what the time really is…
Tip of the Week #6: Managing Screenshots – SHIFT+WindowsKey+S is a supremely useful key combination; capturing parts of the screen with Snipping Tool and its numerous variants has long been a handy feature and as it gets updated, it’s getting better all the time.
Tip of the Week #7: Taskbar icons for Edge profiles (and other apps) – How to change the icon on your Win11 taskbar for different profiles of the browser, to make it easier to distinguish between them.
Tip of the Week #8: Juggling with Daylight Saving Time – Handling that awkward period where multiple parts of the world move into a different time, but not all on the same week…