 Well, it’s been an exciting week. We might not have laser beams but we will get “HoloLens” (though we’re not quite at the “Help me, Obi-Wan…” level of holo-projection). Augmented Reality may be about to get really powerful and mainstream, though one departed great was adding to reality at the height of Reaganomics, almost 30 years ago…
Well, it’s been an exciting week. We might not have laser beams but we will get “HoloLens” (though we’re not quite at the “Help me, Obi-Wan…” level of holo-projection). Augmented Reality may be about to get really powerful and mainstream, though one departed great was adding to reality at the height of Reaganomics, almost 30 years ago…
Windows Phone as a name is reportedly going away, to be replaced with just “Windows 10”, but there’s still some innovation to come before the availability of the new phone version, later this year (preview here, maybe?).
The upgrade known as “Windows Phone 8.1 Update” is making its way in the world; some new phones already have it installed, while others are getting it as we speak. Lumia users will see a new package of updates that includes Windows Phone 8.1 Update, known as “Lumia Denim”: see here for an overview or look here for detailed rollout information.
Some highlights
 There are a few particularly cool additions; like the ability to group icons on your home screen into folders, where a tap on the group will expand it out into a s
There are a few particularly cool additions; like the ability to group icons on your home screen into folders, where a tap on the group will expand it out into a s ection with larger tiles so you can start the apps quickly. It’s one extra tap on the home screen but it means you can get quicker access to key apps without needing to scroll around on the usual list of apps.
ection with larger tiles so you can start the apps quickly. It’s one extra tap on the home screen but it means you can get quicker access to key apps without needing to scroll around on the usual list of apps.
There’s also a nice feature called Apps Corner, which lets you pick a few (like Maps, or a good Stopwatch) and allow them to be launched by anyone, without needing you to unlock the phone. It’s a bit like Kids Corner but for everyone else, and you do need to specifically activate it (either by navigating through the settings menu to enable it, or pinning a shortcut to the start screen) before handing the phone over.
 action center
action center
Everyone who’s on Windows Phone 8.1 will no doubt like the action center, with its quick glance at battery life remaining, the easy jump straight to the phone’s settings or the 4 big tiles that take you to common settings like WiFi and Bluetooth… but did you know you can customise it? Go into settings > notifications + actions and you can replace the 4 default tiles with choices of your own.
Windows Phone 8.1 Update adds the ability to show mobile data on this list – so if you’re travelling and want quick access to be able to switch roaming data on and off, there’s no easier way.
Finally, internet sharing on the Update gets a tweak – you can set your phone as before to be a WiFi hotspot and share out its own data connection to other devices, but you can also now do internet sharing over Bluetooth.
For a full list of what’s new in the update, and for the OS version numbers, see here.


 Once you’ve photographed the card, you can choose if you want to select & use it, delete it and try again, or possibly add another image – so if your card has info on both sides or you want to batch people from the same company up in one go, then you can have multiple images per contact page.
Once you’ve photographed the card, you can choose if you want to select & use it, delete it and try again, or possibly add another image – so if your card has info on both sides or you want to batch people from the same company up in one go, then you can have multiple images per contact page. 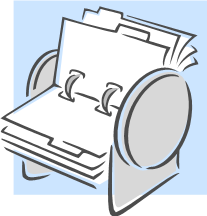 Happy New Year! For many of us, time to chuck out trees, and pack away any and all decorations, never to be seen again until December ‘15. Before you recycle the cards you may have received over the holiday season, here’s a quick way of using Outlook to make the job of sending your cards that bit easier.
Happy New Year! For many of us, time to chuck out trees, and pack away any and all decorations, never to be seen again until December ‘15. Before you recycle the cards you may have received over the holiday season, here’s a quick way of using Outlook to make the job of sending your cards that bit easier.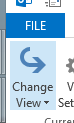 Create a new view
Create a new view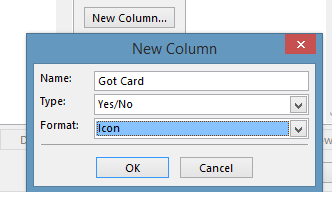 track interesting bits of info – like whether you sent a card to this contact, and if you got one in return. Click on the New Column button and for the name enter Got Card, then choose Type Yes/No and leave Format as Icon. Press OK to create, and repeat the process for the Sent Card field.
track interesting bits of info – like whether you sent a card to this contact, and if you got one in return. Click on the New Column button and for the name enter Got Card, then choose Type Yes/No and leave Format as Icon. Press OK to create, and repeat the process for the Sent Card field.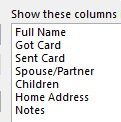 All Contact fields from the “select available columns…” drop-down box, then pick some of the more esoteric contact fields that already exist – Spouse/Partner and Children fields will let you remember who to make the cards out to, and Home Address and Notes are pretty self-explanatory.
All Contact fields from the “select available columns…” drop-down box, then pick some of the more esoteric contact fields that already exist – Spouse/Partner and Children fields will let you remember who to make the cards out to, and Home Address and Notes are pretty self-explanatory.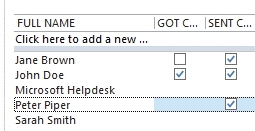
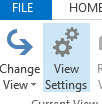 OK, now we have a quorum of contacts tagged with Got & Sent attributes, go into View Settings and click the Filter button, then switch to the Advanced pane. From
OK, now we have a quorum of contacts tagged with Got & Sent attributes, go into View Settings and click the Filter button, then switch to the Advanced pane. From 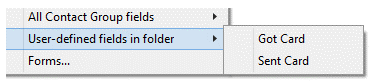 the Field drop-down box, choose User-defined fields in folder and add Got Card.
the Field drop-down box, choose User-defined fields in folder and add Got Card.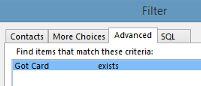 want to change the Sort order to Full Name.
want to change the Sort order to Full Name.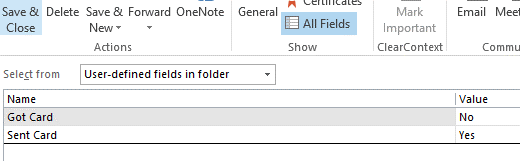 If you want to continue adding contacts to the list, simply open your existing contact (maybe from the main Outlook contacts view), then click on All Fields, and select the fields from the user-defined fields in folder – you can then set Yes or No for each of the custom fields, and that contact will now show up in your Christmas Cards view.
If you want to continue adding contacts to the list, simply open your existing contact (maybe from the main Outlook contacts view), then click on All Fields, and select the fields from the user-defined fields in folder – you can then set Yes or No for each of the custom fields, and that contact will now show up in your Christmas Cards view.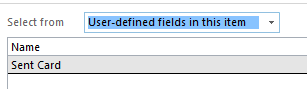
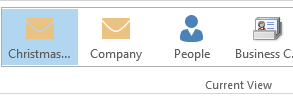 So what’s the point of all this faffing about? Well, in 11 months’ time when you come to do your next round of cards, just select the view in Outlook and if you select File / Print and select Table Style, you’ll get a nice sheet or two of all the details and addresses you’ll need to write all your cards.
So what’s the point of all this faffing about? Well, in 11 months’ time when you come to do your next round of cards, just select the view in Outlook and if you select File / Print and select Table Style, you’ll get a nice sheet or two of all the details and addresses you’ll need to write all your cards.
 Remote Power
Remote Power As with temperature sensors, there are
As with temperature sensors, there are  There is a 3rd party app called SmartHome for
There is a 3rd party app called SmartHome for 
 Tip o’ the Week goes
Tip o’ the Week goes 
 Microsoft announced recently that the
Microsoft announced recently that the 

 Rate and review
Rate and review  Taking this option fires up the Store app, and navigates directly to the review section where you can assign a 1-5 star rating and give some verbiage should you desire. If you’re going to slate an app that everyone else rates highly, or the opposite, then you really should explain why, so others can benefit from your wisdom or simply write your thoughts off as coming from a blithering idiot.
Taking this option fires up the Store app, and navigates directly to the review section where you can assign a 1-5 star rating and give some verbiage should you desire. If you’re going to slate an app that everyone else rates highly, or the opposite, then you really should explain why, so others can benefit from your wisdom or simply write your thoughts off as coming from a blithering idiot.  If you want to rate apps without actually opening them, you can go into the Store app, select Account | My apps from the menu at the top, then select the appropriate filter from the drop-down boxes, then click or tap on each item to get to its Store page, which includes rating & reviews.
If you want to rate apps without actually opening them, you can go into the Store app, select Account | My apps from the menu at the top, then select the appropriate filter from the drop-down boxes, then click or tap on each item to get to its Store page, which includes rating & reviews. Windows Phone ratings
Windows Phone ratings
 There are many
There are many  If your car has the ability to see your phone’s directory or phone book, then you should see a contact show up in the list (when viewed in the car – it doesn’t actually appear as a contact on the phone itself), called Cortana.
If your car has the ability to see your phone’s directory or phone book, then you should see a contact show up in the list (when viewed in the car – it doesn’t actually appear as a contact on the phone itself), called Cortana. Many of us will be familiar with using the web browser on our phones – unkindly, one might say that it’s partly due to the fact that Windows Phone users sometimes don’t have a choice, whereas iOS and Android devices might be redirected to install some native app rather than using a browser to view the content.
Many of us will be familiar with using the web browser on our phones – unkindly, one might say that it’s partly due to the fact that Windows Phone users sometimes don’t have a choice, whereas iOS and Android devices might be redirected to install some native app rather than using a browser to view the content.


 Anyway, this tip reprises the topic of the
Anyway, this tip reprises the topic of the 
 To disable the toast from the Mail app, go into the app itseld and bring up the Charms (press WindowsKey+C or swipe from the right if you have a touchscreen, or put your mouse in the top right of the screen). Now select the Settings charm, then Accounts, then go into the account you have set up to your corporate emai (since you can set notifications differently per-account).
To disable the toast from the Mail app, go into the app itseld and bring up the Charms (press WindowsKey+C or swipe from the right if you have a touchscreen, or put your mouse in the top right of the screen). Now select the Settings charm, then Accounts, then go into the account you have set up to your corporate emai (since you can set notifications differently per-account).
 , as it approaches its first birthday. The console started shipping a little while back in a new, Kinect-less (dis-Kinected?) package (
, as it approaches its first birthday. The console started shipping a little while back in a new, Kinect-less (dis-Kinected?) package ( The October update which rolled out in the middle of the month was quite a big change to how some of the fundamentals of the console work – like Snap, which got a whole lot more useful by being easier to manipulate.
The October update which rolled out in the middle of the month was quite a big change to how some of the fundamentals of the console work – like Snap, which got a whole lot more useful by being easier to manipulate.