| Tip 355, eh? This week’s tip is quite timely so we’ll skip over 354 and come back to that later.
[Warning: these next 2 links are a bit racy – don’t click on them unless you’re familiar with Danny Boyle’s controversial film of 20 years ago…] Trainspotting is coming back, after all. Like every technology which moves on, buying flipping big televisions can be a minefield. Time was, you got the biggest you could afford and accommodate, and that was it. But now, a blizzard of new logos and features means you need to know what you’re doing otherwise a savvy sales person might tuck you up with a set that’s obsolete immediately. Does anyone still watch 3D TV? The Dawn of 4K At the beginning of the HD wave, TV manufacturers were selling “HD Ready” sets, which had no means to receive High Definition broadcasts and only natively supported 720p (ie a resolution of 1280×720) from external sources like Blu-Ray, so a step up compared to standard definition (which had a resolution of up to 720×576), but not quite as much as Full HD 1080p (of 1920×1080). The 4K revolution – otherwise known as Ultra-HD or UHD – promises resolution a of 3840×2160, meaning a Full HD picture would fill only one quarter of a 4K screen, even if 3840 isn’t exactly 4K (as that would be 4096)… 4K content is available in some areas, now – via cable or satellite (like Sky Q for UK users), but mostly through on-demand services such as Netflix or Amazon, or even streaming from YouTube. Since most 4K TVs are “Smart”, the various apps for those services are likely to be built-into or at least downloadable for the TV in question. Do check the apps you need are available for the screen you’re thinking of, and don’t be disappointed if existing apps don’t feature 4K content, yet – Planet Earth II’s cutesy animals & stunning visuals don’t show up on 4K, sadly. HDR If you’re going to buy a 4K set, make sure you get one that supports High Dynamic Range, or HDR. Photographers may know about HDR already – essentially, it’s a process of taking several photos with different exposure settings and combining them together to make one image that’s detailed and bright. Here’s an illustrative example: HDR on moving images means you can combine the detail and contrast of a low-exposure shot with the brightness and definition of a high-exposure one. Here’s a discussion about HDR TVs and why, basically, you shouldn’t buy a 4K TV without it. Arguably, HDR will have a more positive impact that the extra resolution of 4K. There are 2 different HDR standards, and that introduces some confusion – there’s proprietary Dolby Vision, and open standard HDR10. Dolby Vision isn’t part of the Blu-Ray specification per-se, and if you buy a 4K Blu-Ray player then it most probably won’t have Dolby Vision support. It’s arguable about whether 4K Blu-Ray is even viable – paying a premium for a higher-definition version of a format (Blu-Ray) that may still be growing, but not as fast as its predecessor (DVD) is shrinking: good luck with that. The future’s all about streaming, really.
OLED vs LED/LCD Another decision matrix when choosing the screen, is whether to go for the newest OLED display (which still attracts a pretty premium in the price), or to get a more established – and perhaps, more refined – technology such as LCD with LED backlighting? See an in-depth discussion about the two technologies here. Ultimately, if you buy OLED now you may get a better screen but in a year’s time, you could probably get an even better one at the same price as an LCD screen costs today. Entry level 55” OLED screens will skin you the best part of two large, whereas you can get a similarly-featured 55” LCD 4K with HDR, for little more than a monkey. Right, now that’s that done. Off to watch that new Top Gear in 4K. And on that bombshell… |
Tag: Xbox One
Tip o’ the Week 304 – Xbox One goes to 10
 When the Xbox One console was released in November 2013, it marked a change in architecture compared to its wildly successful predecessor, moving away from a PowerPC processor and essentially a bespoke operating system, to instead using an AMD-powered but Intel-compatible architecture and the core elements of its operating environment running on a version of Windows 8. Although this was unnoticed by the majority of users – except that their old Xbox 360 games and peripherals didn’t work on the new console – it aimed to help developers build software to run on the console more easily.
When the Xbox One console was released in November 2013, it marked a change in architecture compared to its wildly successful predecessor, moving away from a PowerPC processor and essentially a bespoke operating system, to instead using an AMD-powered but Intel-compatible architecture and the core elements of its operating environment running on a version of Windows 8. Although this was unnoticed by the majority of users – except that their old Xbox 360 games and peripherals didn’t work on the new console – it aimed to help developers build software to run on the console more easily.
Now, this week sees the general release of the “New Xbox One Experience” – aka NXOE – which delivers a load of new and changed functionality to the Xbox One, largely underpinned by a shift of the underlying OS to a version of Windows 10. This should mean that by the end of the year, you’ll be able to run the same OK – albeit different flavours – on your phone, tablet, laptop/desktop and home console/TV.
See more a few videos of NXOE, here. 
The big news for most Xbox fans, though, is that the NXOE also brings with it an ability to run selected Xbox 360 games on your Xbox One console – the intial list of 104 titles spans a variety of game genres with both Arcade games and full paid-for titles, with a promise of more to come in future.
So, if you didn’t pre-order COD: Black Ops III and therefore didn’t get the Nuketown bonus map, you might be able to play it on the original Black Ops, in a while.. Or you could do it for real…
Check your Xbox One this weekend – if you haven’t already taken part in the preview program – and you may be able to grab the update and start playing with the new console layout, and maybe dust down some of your old 360 games to see if you still have the magic, or you’ve lost it.
Tip o’ the Week 300 – Xbox Streaming to PC
 So,ToW reaches its 300th weekly missive. In the first weeks and months following the inaugural ToW, Avatar was in the cinema, the Burj Khalifa opened in Dubai, the Deepwater Horizon was busily belching oil into the Gulf and that unpronounceable volcano was disrupting air traffic all over Europe. How Time flies.
So,ToW reaches its 300th weekly missive. In the first weeks and months following the inaugural ToW, Avatar was in the cinema, the Burj Khalifa opened in Dubai, the Deepwater Horizon was busily belching oil into the Gulf and that unpronounceable volcano was disrupting air traffic all over Europe. How Time flies.
If you have an Xbox One and at least one Windows 10 PC, here’s a tip that seasoned gamers will doubtless be aware of, but many more casual users may not. Did you know you can stream whatever is happening on the Xbox, to your Windows 10 PC?
With an Xbox controller plugged in to your PC and the Xbox app open, you can play the game that’s running on the console, with only the video and audio streamed across your home network to the Windows 10 machine. If you have the Xbox in the living room but don’t use it for watching TV, this opens up the scenario that the latest Halo/CoD/Forza campaign could be running on the box and being sent to a laptop in one room, while the big screen in the lounge is tuned to brain-park guff like Eastenders/Corrie/Strictly etc.
 Start the Xbox app on your Windows 10 PC and look for the Console icon (left), and you’ll be able to see consoles on your network. After you’ve registered the one you wish to control, you
Start the Xbox app on your Windows 10 PC and look for the Console icon (left), and you’ll be able to see consoles on your network. After you’ve registered the one you wish to control, you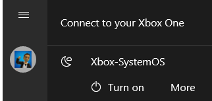 can remotely switch it on in future too, assuming it’s reachable on the network and configured so.
can remotely switch it on in future too, assuming it’s reachable on the network and configured so.
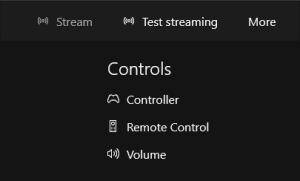 After firing the console up and/or connecting to it, you’ll be able to do a number of things, like use your PC as a media remote or mimic the Xbox controller with your mouse/touch, but given the scenario we’re interested in, let’s try testing the network for size.
After firing the console up and/or connecting to it, you’ll be able to do a number of things, like use your PC as a media remote or mimic the Xbox controller with your mouse/touch, but given the scenario we’re interested in, let’s try testing the network for size.
If you run the Test streaming option, the bandwidth between the console and your active machine will be measured, and you’ll get a quick assessment of what quality level you can support – “Very high” is probably only suitable if you’re on a wired connection, 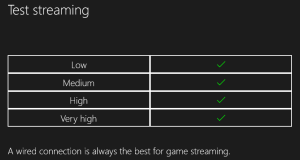 and at one stage was only available through tweaking – though it’s now visible to all. The Very high setting sends 1080p video at a decent frame rate, so apart from the odd network judder that might crop up, it’s essentially indistinguishable from using the console directly. Just click Streamto get going.
and at one stage was only available through tweaking – though it’s now visible to all. The Very high setting sends 1080p video at a decent frame rate, so apart from the odd network judder that might crop up, it’s essentially indistinguishable from using the console directly. Just click Streamto get going.
Another use is that if you have the Xbox One Digital TV Tuner, you could stream live TV to a PC anywhere within range – so it’s possible to be watching one channel on the computer while the TV is currently in use, or you could watch TV in another room without needing the lounge screen to be on.
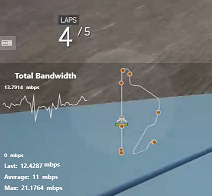
![]() Once the streaming has started, if you move your mouse or finger to the top of the Xbox app window to display the in-app menu, you can change the quality of the experience, by clicking on the icon on the top right. The multi-line icon to the left of that will show you real-time streaming data in the bottom left of the screen, so you can monitor the performance of the network and make sure you’ve got the right level of quality.
Once the streaming has started, if you move your mouse or finger to the top of the Xbox app window to display the in-app menu, you can change the quality of the experience, by clicking on the icon on the top right. The multi-line icon to the left of that will show you real-time streaming data in the bottom left of the screen, so you can monitor the performance of the network and make sure you’ve got the right level of quality.
If you’ve never streamed your Xbox to your PC, then give it a try this weekend and you may find a neat way of being allowed to use your console more often…
Tip o’ the Week #296 – Win10 Xbox App: snap snap, grin grin
There are a variety of apps out there for grabbing your PC screen in video format, using for making tutorials, saving gaming footage or other activities. There are many free screen capture apps  (like Microsoft’s Expression encoder, which is still available though no longer being developed) that seem to be either pretty complex (if feature rich), or else they add all kinds of undesirable gunk to your PC at time of installation (does anyone really want the Ask Toolbar?), they force a length limit or watermark on your resulting video, etc. There are other, commercial, products (eg Camtasia) which are really good, though again can be feature-rich and complex.
(like Microsoft’s Expression encoder, which is still available though no longer being developed) that seem to be either pretty complex (if feature rich), or else they add all kinds of undesirable gunk to your PC at time of installation (does anyone really want the Ask Toolbar?), they force a length limit or watermark on your resulting video, etc. There are other, commercial, products (eg Camtasia) which are really good, though again can be feature-rich and complex.
What if you want to do a simple screen recording to help make a point, and you don’t want to spend ages learning how to use a Swiss Army Knife of a tool, or installing garbage/spyware on your PC, and can’t justify spending a bunch of cash for a software package you’ll use once or twice?
Well, if you’ve got Windows 10, you may be pleased to know there’s an app that comes with the OS that can be used to do exactly this – the Xbox App. You can use it to take screen snaps (though with desktop OneNote installed, you can quickly grab an area of the screen to the clipboard by pressing SHIFT+WindowsKey +S), or you can save video footage of a target application window.
Since the functionality comes with the Xbox app, it’s safe to assume that it’s really intended to save game footage to your machine, but since it works with any windowed app too, then consider it a bonus regardless of whether you’re into gaming or not. Note that it only records one window, so if you’re looking to grab the whole desktop then you’re better off looking at the top of this tip, for Expression, Camtasia or others.
Capturing a window
Launch the Xbox app by clicking on the icon on your Start menu, or press Start and just type Xbox…
 Next, start the app you wish to record, then press WindowsKey+G, which will open the Game Bar.
Next, start the app you wish to record, then press WindowsKey+G, which will open the Game Bar.
The Xbox app will ask to confirm that the target app you’re trying to record is a game – it doesn’t matter whether the app is or isn’t a game, so  just pretend that your target app is a game and launch the Game Bar.
just pretend that your target app is a game and launch the Game Bar.
 With the Game Bar open, you can either take a screenshot with the Camera icon, or begin recording video with the red circle Record icon. During recording, a small red indicator appears at the top of the currently selected window to confirm that recording is taking place, and showing the duration of the current recording. Clicking it will stop the recording, and pressing WindowsKey+G again will show the Game Bar again.
With the Game Bar open, you can either take a screenshot with the Camera icon, or begin recording video with the red circle Record icon. During recording, a small red indicator appears at the top of the currently selected window to confirm that recording is taking place, and showing the duration of the current recording. Clicking it will stop the recording, and pressing WindowsKey+G again will show the Game Bar again.
 Even easier, If you have the Xbox app running and the game bar is open, you can flick around to your target app just start recording the current application by pressing ALT+WindowsKey+R or grab a screenshot by pressing ALT+WindowsKey+PrtScrn.
Even easier, If you have the Xbox app running and the game bar is open, you can flick around to your target app just start recording the current application by pressing ALT+WindowsKey+R or grab a screenshot by pressing ALT+WindowsKey+PrtScrn.
Once your recording is complete, you can find it along with any screenshots with File Explorer under ThisPC\Videos\Captures. You can also find any of your recording in the Xbox app under Game DVR. That’s all there is to it.
Tip o’ the Week #250 – Xbox One updates
It’s been a busy few weeks and months for Xbox One , as it approaches its first birthday. The console started shipping a little while back in a new, Kinect-less (dis-Kinected?) package (even if some thought that was a bad move), and there have been a few software updates to as well as numerous announcements from Microsoft and from app partners.
, as it approaches its first birthday. The console started shipping a little while back in a new, Kinect-less (dis-Kinected?) package (even if some thought that was a bad move), and there have been a few software updates to as well as numerous announcements from Microsoft and from app partners.
 The October update which rolled out in the middle of the month was quite a big change to how some of the fundamentals of the console work – like Snap, which got a whole lot more useful by being easier to manipulate.
The October update which rolled out in the middle of the month was quite a big change to how some of the fundamentals of the console work – like Snap, which got a whole lot more useful by being easier to manipulate.
Try saying, “Xbox Snap” (don’t try this on a Kinect-free setup or you’ll feel a bit silly) then say the name of the application you’d like to snap to the side (eg Music). You can say Xbox Switch to flick between the snapped application and the main app (the game, TV, video etc) and Xbox Unsnap when you’re all done and want to go back to full screen on the main app.
For more details on the October release, see Major Nelson’s post, here.
You can check you have the October update easily, as it adds a new ![]() “Friends” section to the home screen.
“Friends” section to the home screen.
There’s also been some coverage of what’s coming in November (deeper Twitter integration, so you can chat with friends whilst watching The Apprentice), amongst other things. See more here.
There’s also been the announcement of the release of the Xbox One Digital TV Tuner, due in select European countries any day now. The Tuner allows the Xbox to receive DVB-T signals (SD and HD, where available), integrates with the OneGuide functionality and delivers DVR-type functionality allowing you to pause live TV, watch TV on demand etc. There are also a bunch of updates to the SmartGlass software for mobile devices which will allow you to stream live TV off the Xbox tuner and watch on the device, even if the Xbox is being used for watching video on demand or playing games. See more here.
There’s even been some talk over what will and won’t be in the Xbox One’s December update, too.
3rd party apps have been coming thick and fast for the Xbox One, depending on where you live – there’s Vine as well as a bunch of Major League sports apps and VH1, all recently released in the US, MyVideo & Watchever (in Germany), Ludo (France) and many others. To see the apps list in your region (other than looking on the console), check here.


