|
Still, Edge’s recent release using the Chromium rendering engine – designed to make it comparable with Chrome from a compatibility point of view, yet allowing Microsoft developers to remove Google-services-specific stuff (and replace them, sometimes, with Microsoft-services-specific stuff, many of which will be checked in to the Chromium open-source project. The Edge browser built on Chromium was released in January, and updates are flowing through to add more functionality – which, exactly, depending on whether you’re running the normal release or you’re on one of several preview or developer (“canary”) versions. Some features are things that were ideally intended to make it to the public release – like synchronizing extensions installed across multiple PCs. The Edge update won’t be forced out to existing non-Chromium-Edge users (hello, out there!) – or at least there will be a way of stopping it from being pushed out, if you’re an enterprise IT controller who’d rather not have to manage change and things like that. One of the benefits of Edge being on Chromium is that the extensions which third parties build for the browser should be compatible – and since Google has 2/3rd of the total market, there are more of them than for other browsers. There’s an Edge “addons” page which shows a curated list of extensions known to work well with the new Edge, but if you want, you can install anything that’s listed on the Google site. If you enable the ability to install Chrome extensions into Edge, then refresh/browse to the Chrome store again, you’ll be met with scary warnings, however… Google has started alerting of a security issue – namely, if the extension is somehow added to the Chrome store and subsequently found to be of dubious intent and posing a security risk, then Google can remotely knobble it on installed machines. They are now warning that if you happen to use a Chromium but-not-Chrome browser – like Edge – then they won’t do this. It seems the extension security scare banner isn’t the only one to try to make Edge users install and switch to Chrome. Also, the Edge browsers published for Android and iOS are receiving updates to make them work more seamlessly with desktop Edge. (See more for Android & iOS) |
518 – The App(s) of Office
|
Ever since the demise of Windows Mobile and the collateral damage caused to Microsoft’s previous Universal Windows Platform apps strategy by not having a universal platform any more, their future has been in some doubt. In fact, since late 2018, it was reported that the Office “Mobile” apps for Windows were being de-prioritized in favour of the desktop variants (with the exception of OneNote), and separate mobile apps for the surviving mobile platforms.
In these enlightened days, Microsoft builds quite a lot of apps for iOS and Android, more especially the latter since it has a larger number of users (and seems to be growing its share in key markets) as well as being more open when it comes to the both the end-user and developer experience (though Apple may be changing its tack a little). Recently, the Office team has shipped a whole new, unified Office app for Android and for iOS – more details in the team’s blog, here. The app brings together Word, Excel and PowerPoint, but also adds a bunch of other related things – like Sticky Notes, and some related and useful technology like the ability to manage PDF files, extract text from an image and more. Back in Oct 19, MJF wrote about this strategy and more recently has suggested more features are on their way. |
517 – Try the preview…
|
To find the name of any installed Store app, so you can run it from a command line or dialog, fire up powershell (just press the Start button and type that) then paste: foreach ($p in $(get-appxpackage)) { foreach ($n in (Get-AppxPackageManifest $p).package.applications.application.extensions.extension.protocol.name) { $p.packagefullname + “`t `t `t -=- ” + $n } } … and enter that. You’ll get a list of long app names followed by a one-word name that can be used to invoke the app. To run a Store app from a Run dialog or the Start menu directly, use that one word with a colon at the end – to start the Store version of OneNote try typing Win+R onenote: (for example).
The preview will only show up (for now) if you’re a Windows Insider. Fortune favours the brave! |
516 – More Teams Sharing
|
515 – Whiteboarding Teams
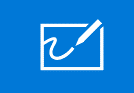 Microsoft Teams continues to attract more fans, as Office 365 licensees deploy it and end-users embrace and enjoy Teams as another way to other communicate and collaborate. As part of a blog post in November, some best practices and references were shared, as was the widely-reported figure of 20m active users. Microsoft Teams continues to attract more fans, as Office 365 licensees deploy it and end-users embrace and enjoy Teams as another way to other communicate and collaborate. As part of a blog post in November, some best practices and references were shared, as was the widely-reported figure of 20m active users.
After a while, Teams becomes prevalent as a way of managing online meetings: handy, for example, when the usual seasonal rain in Seattle gives way to the odd bout of debilitating snow.
Just go to the Share control within the meeting and scroll over to the right – past a list of PowerPoint files you have recently opened; yes, it is possible to display PPT content without sharing your whole desktop – and you’ll see Whiteboard as a category.
One of them will be the Whiteboard from the meeting: open it up in the main app and you’ll also be able to interact in real- Whiteboard is available as a Windows app, an iOS app, and also as a web app – here – and the web app provides the same kind of slightly more basic functionality as the Teams version. Who knows, they might be related…? There’s also an even-more-capable whiteboard app that needs you to sign up for a free account and provides a commensurate web experience – Freehand by InVision. The Teams app basically embeds the web UI of that app too, but it provides a wider choice of features (like holding ALT down to force your freehand shapes to snap to real ones, or press SHIFT to force a straight line even if drawn with a mouse or a pen) and some additional organisational control. It’s worth looking at both Freehand and the simpler Microsoft Whiteboard. |
514 – tweaking Outlook’s Ribbon
|
One major change was the introduction of the Ribbon – a then-new way of organising the complex menu structure that sat within the individual Office apps. Despite complaints from some users, it quickly became established as a good way of presenting, in context, useful features that might otherwise have stayed buried in some deep menu structure. Competitors copied it too.
So far, so good, but it you like the “Classic” Ribbon, there’s a lot you can do to get rid of some of the guff and keep the useful features more prominent. Looking at the first Ribbon image above, about 40% of the space is consumed with a handful of addins that might be useful, but not necessarily deserving of such prominence – your own list may differ, but the stuff on the right side tends to be a series of groups with a single, large icon in each.
If you reduce the number of groups on a tab, the remaining ones may spread out and show larger icons or more detail – handy on the Home tab, if you like to use Quick Steps, which will expand out of one column.
Once you have the new tab created, it’s simple to start dragging and dropping defunct groups from the home tab onto the new one – things you might use occasionally but they don’t need to be on the main screen. Customisations are particular to the Ribbon you’re looking at – so if you organise the Classic one then switch to Simplified, you’ll still see the old arrangement until you customize that one too. You might want to export your finished layout too. Looking at the restyled Ribbon above, all of the groups from Delete to Tags have been stretched to show more prominent icons or reduce the menu level a little, and Quick Steps has grown from one to four columns wide. Much more useful.
|
# 513 – Ship ahoy!
|
Back in the day, Microsoft nerds (yes, there were some, both in and outside of the company) used to take pride in continually referring to products by their code names long after they’d been released, and by using the most Microspeak. There used to be a browsable Microspeak Glossary on the Microsoft intranet, and various versions of it online, but they now seem to have withered. The odd phrase still crops up in contemporary usage, and one which shows its age is RTM. Historically, at a point in a software product’s lifecycle, the team just needs to ship the thing – some would think it’s the completion of the development, but most developers know nothing is ever finished and therefore nothing would ever ship. Instead, it’s some date that’s been decided, and they work backwards from that date to ship whatever they have at that point. In traditional boxed-software sales, that would mean sending the final code off to be turned into floppy discs, CDs, whatever – in other words, release it to manufacturing. RTM in the CD-era often referred to the “gold code”, as it was burned to a (gold-coloured) recordable CD before being sent to the manufacturing process. So RTM also means the final build of code as well as the process to release it. Since nobody really buys software on physical media anymore, RTM is something of an anachronism. “RTW” was used for a while, meaning “Release to Web” but it’s a clunky phrase, and has disappeared from use – much like Cisco’s attempt to for a while to talk not about “IoT,” but “Internet of Everything” or “IoE”. Nowadays, products at the end of their development cycle “go GA” – Generally Available. Much easier.
If you currently use Edge – or shudder, still use Internet Explorer – then installing the new Edge will migrate your settings, history, passwords etc, but not any extensions you might have. Fear not, though, for the Chromium engine means you can install extensions from both the Microsoft Store and also the Chrome Store too. For more on the new Edge, see the tips that are shown as part of the install process, read some opinion pieces on whether world+dog seems to think this is a good thing; here, here, here … and here… and, oh, you get the idea. |
512 – Sticky Notes and Glancing
|
Happy New Year! Whether it’s a way of keeping up with the NY resolutions you haven’t broken yet, or just a casual way to remind yourself to do stuff, Post-It Notes or the more generic “sticky notes” can be a useful tool. ToW # 446 talked about a handy Windows app that is now installed by default on Windows 10. Sticky Notes has been through a number of iterations, and now in v3.7 it’s looking pared back yet really functional. Sure, you can use Outlook Tasks and To Do to track significant actions, long-term projects and the like, but sometimes you just want a simple list to get you through the morning or to take shopping. If you open Sticky Notes, and click on the body of a note itself (to set focus to that window and start editing the text), then you’ll see the menu and close controls; clicking the menu lets you quickly change the colour of your note (so if you have several open, you can
You can type, write (with your finger, or a stylus), or grab pictures from camera or existing files, all into a note, then share and make sense of it later. You can sync your sticky notes to other devices: just go to the settings icon (from the taskbar context view or within the Notes list) to configure syncing using either an Office 365 or Microsoft Account. Sticky Notes has even replaced the venerable “Notes” function in Outlook, which has been around since 1997 – go to the Wunderbar in Outlook and you may need to click the ellipsis to see the Notes pages; it’s very old-school looking and not everything is carried over quite the same, but it’s a welcome integration that replaces another duplicate way of doing the same thing. It’s part of a long-term plan, so it seems. Multi-device
If you set up sync between devices, it’s quite amusing to open the web client, the PC app, and then on your phone, add a new note… and see the other two update within seconds. Technology #ftw – far more useful than the kind of toot being peddled at CES in Las Vegas this week. On an Android phone, though, the best way to use Sticky Notes is through the integration with the Microsoft Launcher – if you’re not a phone tech geek, you might not realise that with Android, you can supplant the entire home screen UI of the phone with any number of variants. Microsoft has a mature and highly regarded launcher, that
Cortana integration featured in the Launcher at one point, though it’s planned to disappear for many of us. In a “for your comfort and safety” type announcement, news came that Cortana will disappear from the phone in favour of being part of other M365 apps in time. More to follow, no doubt… |
511 – This is the End
|
510 – Fluent apps flow in
|
Or purportedly, it’s a “design system”, itself an evolution of an earlier “Microsoft Design Language”, which evolved from “Metro”. You follow?
When Hypertext was first conceived – the term itself is more than 50 years old – early implementations tended to use a book metaphor, where a page was the size of one screen, and moving around the content dived in and out through following hyper-links. Apple pioneered a similar approach with HyperCard, where a stack of virtual cards would hold data (and other objects) that were linked together. Over the last decade, as web and app users have moved to being more mobile, the way content is displayed and interacted with has changed – many websites appear less hierarchical, with longer pages that can be swiped up and down, rather than the classic design where short pages were strung together with links. As one example, look at the British Airways site today – it’s designed to be touch-friendly and yet be usable with a more traditional mouse/menu approach if desired: …compared to the old, from December 2009 … Back then, pretty much everyone who hit that site was using a keyboard, mouse and non-touch screen. Completely separate mobile versions were often build for smartphone users, but the more traditional site was still very mouse oriented. Not so today. Microsoft’s Fluent design system embraces a common ethos that applies to web pages as well as apps on all screen sizes – and forms a big part of an expanded design philosophy, as covered by an interesting article and video from The Verge earlier this year. As Fluent principles are being applied across the board, we’ve seen updated versions of lots of apps and online experiences – like OneDrive and OneNote, for example. More will follow, with Teams and Yammer being identified as “coming soon”. The same thinking may even generate new forms of application – the Fluid Preview, a new canvas-type collaboration app which was announced at Ignite potentially being one. |










![clip_image002[4] clip_image002[4]](https://tipoweek.azurewebsites.net/wp-content/uploads/2020/03/clip_image0024_thumb.png)
![clip_image004[4] clip_image004[4]](https://tipoweek.azurewebsites.net/wp-content/uploads/2020/03/clip_image0044_thumb.png)
![clip_image006[4] clip_image006[4]](https://tipoweek.azurewebsites.net/wp-content/uploads/2020/03/clip_image0064_thumb.png)
![clip_image008[4] clip_image008[4]](https://tipoweek.azurewebsites.net/wp-content/uploads/2020/03/clip_image0084_thumb.png)
![clip_image010[4] clip_image010[4]](https://tipoweek.azurewebsites.net/wp-content/uploads/2020/03/clip_image0104_thumb.png)
![clip_image012[4] clip_image012[4]](https://tipoweek.azurewebsites.net/wp-content/uploads/2020/03/clip_image0124_thumb.png)
![clip_image014[4] clip_image014[4]](https://tipoweek.azurewebsites.net/wp-content/uploads/2020/03/clip_image0144_thumb.png)
![clip_image016[4] clip_image016[4]](https://tipoweek.azurewebsites.net/wp-content/uploads/2020/03/clip_image0164_thumb.png)
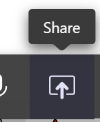
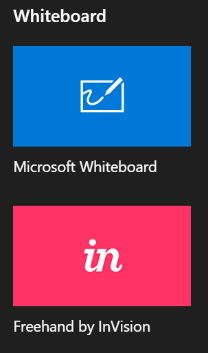 If you’re having meetings with Teams, there’s always the chance you’ll want to collaborate on a virtual whiteboard, something that was discussed a bit back in
If you’re having meetings with Teams, there’s always the chance you’ll want to collaborate on a virtual whiteboard, something that was discussed a bit back in 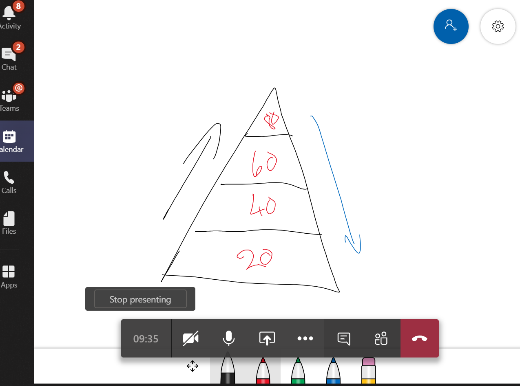 The Microsoft Whiteboard that is listed within is a simplified version of the
The Microsoft Whiteboard that is listed within is a simplified version of the 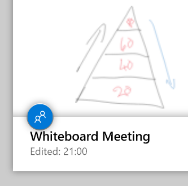
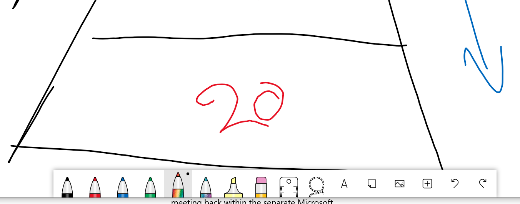 time, even if the meeting is still taking place with others contributing.
time, even if the meeting is still taking place with others contributing.





















![clip_image004[4] clip_image004[4]](https://tipoweek.azurewebsites.net/wp-content/uploads/2019/12/clip_image0044_thumb.gif)
![clip_image006[4] clip_image006[4]](https://tipoweek.azurewebsites.net/wp-content/uploads/2019/12/clip_image0064_thumb.gif)




