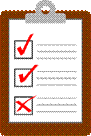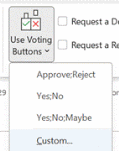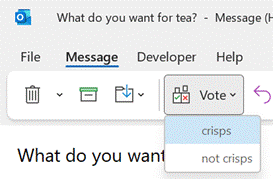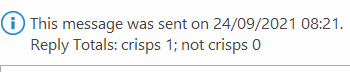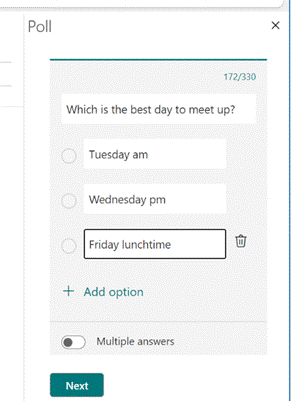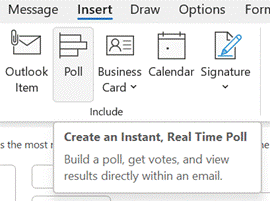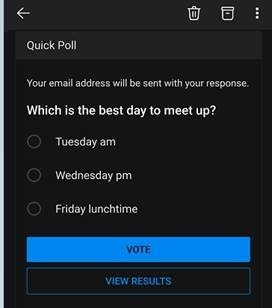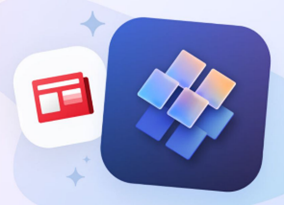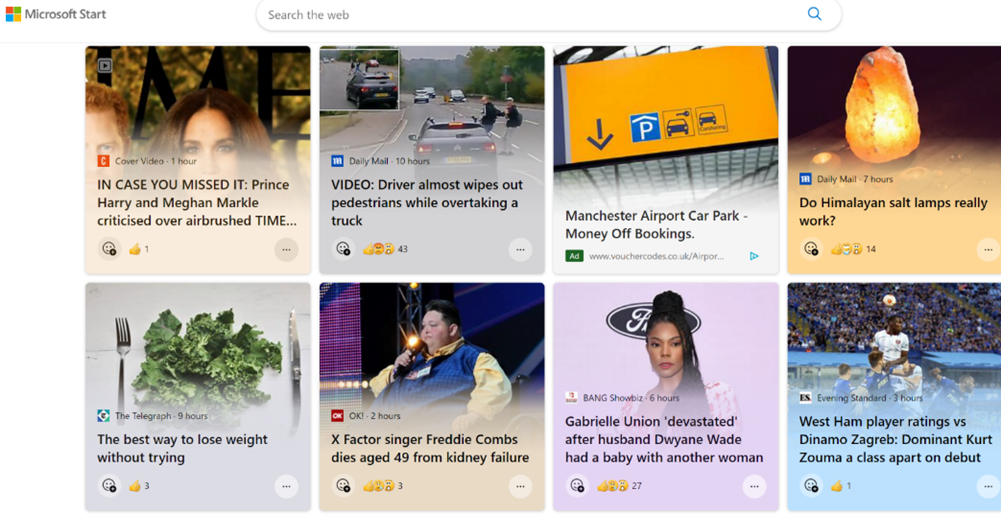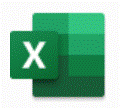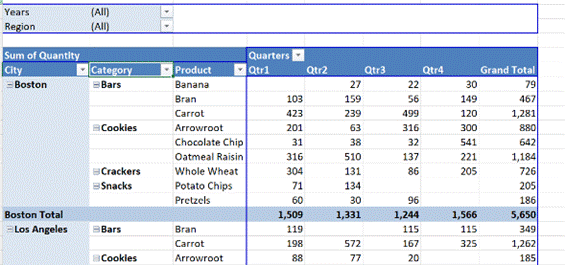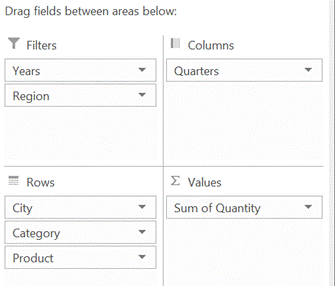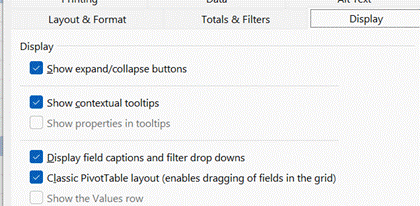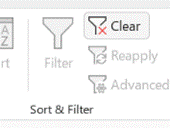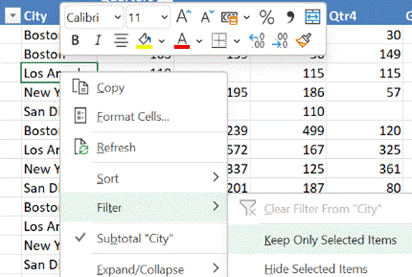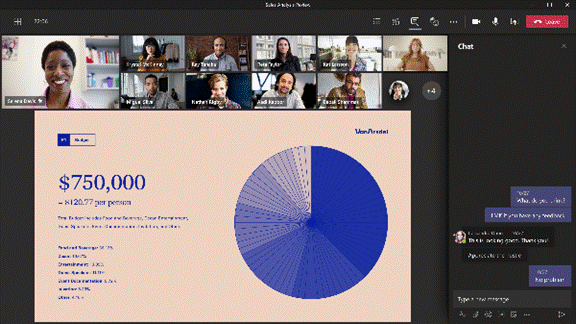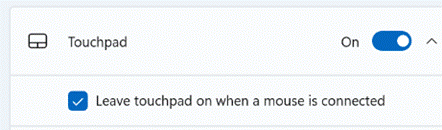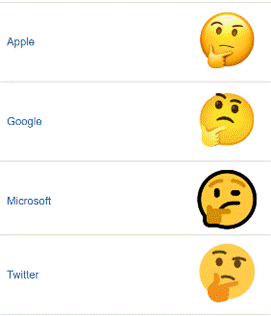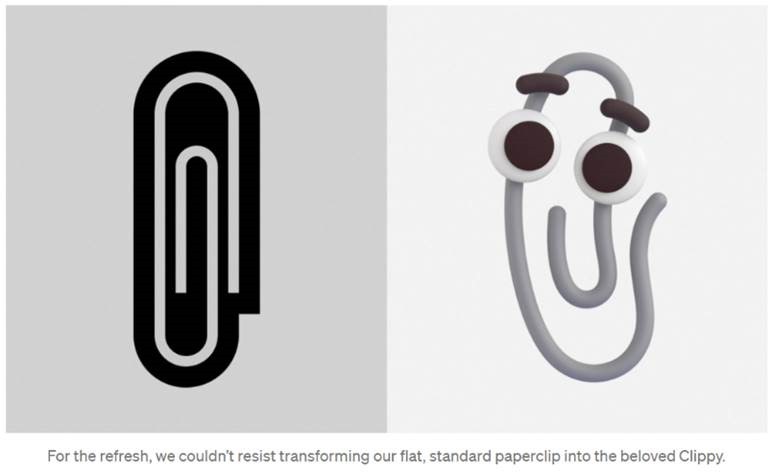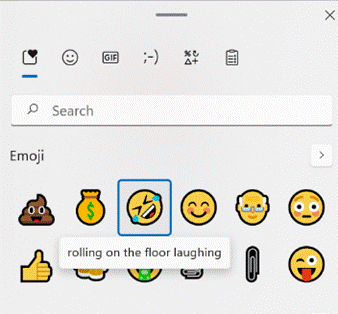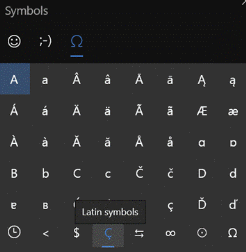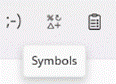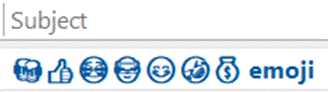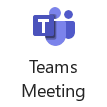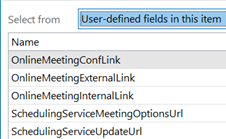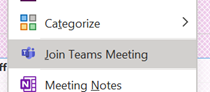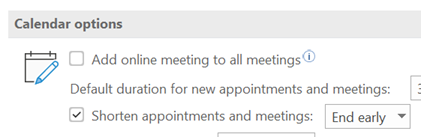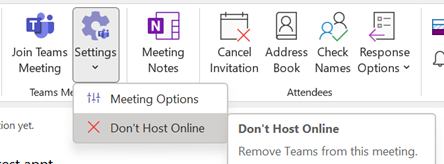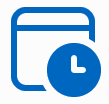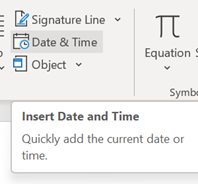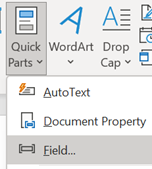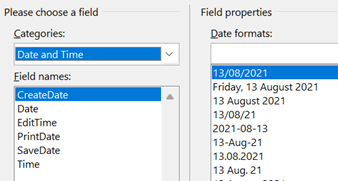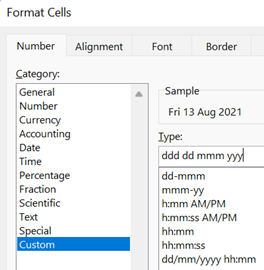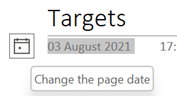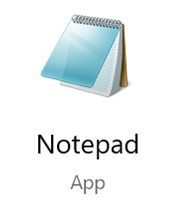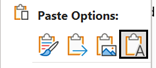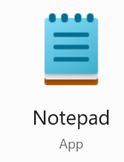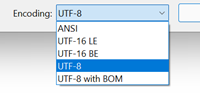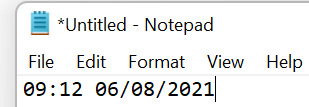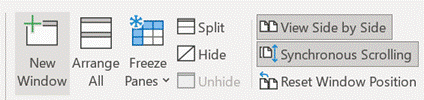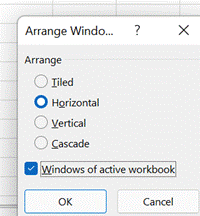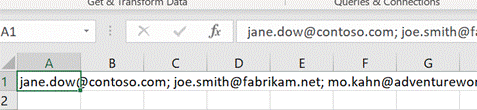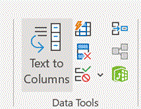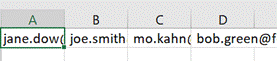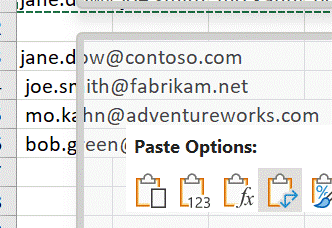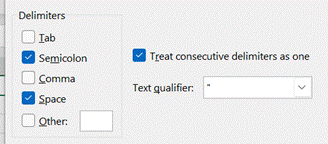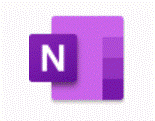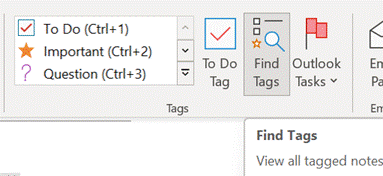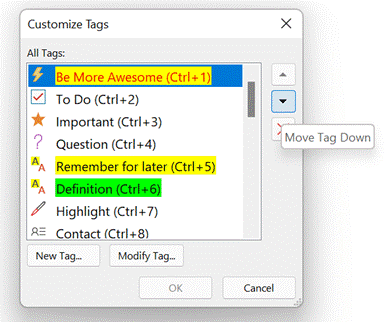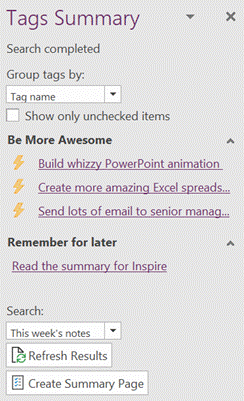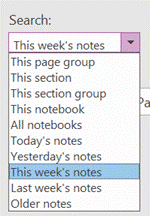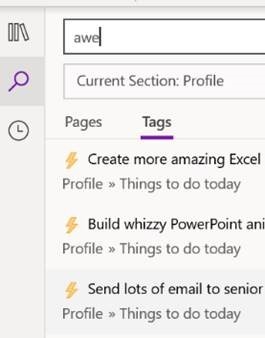|
Recipients get prompted in Outlook and can vote with a single click, rather than having to type a response, and the sender can see a Tracking One downside of voting buttons, though, is that they only work in Outlook – there’s no Web App or mobile support, so it does restrict the usability somewhat. Great news, though – a more modern approach is available; not only does it work using the Outlook mobile apps and the browser but it’s a bit more in-your-face for most Outlook users too, with a simple and quick way of responding.
Clicking on the icon gives you a single question with two or more options; it’s powered by Microsoft Forms, but there’s no fancy branching or data validation – it’s a straight “choose one of these short text responses” feature and all the better for it.
Since it’s delivered as part of a Microsoft 365 / Office 365 subscription, it’s a little less slick when dealing with users outside of the organization / tenant (the inline previews don’t show up, so outsiders will need to click the link and use the web UI, and will need to type their email address into the response too), so think of it as a friendly and visible way of collecting simple internal votes. |
598 – Start me up
|
Now, Start is a new thing – a relaunch of Microsoft News.
Users of Windows 11 in preview – due to release soon – can see the widgets for news on their task bar, or any users can go to MicrosoftStart.com. If you feel ` reducing the clickbait and garbaj, you can tune the sources and types of news you’ll receive and save the settings with your Microsoft Account. Apps are available for iOS and Android, on the web, the Windows taskbar / widgets, and on the new tab page on Microsoft Edge (like it or not). One notable absence from the announcement? The Microsoft News app for Windows. Install it while you still can. |
597 – Pivot table filtering
|
Excel makes it easy to take a static table with rows of data arranged into columns that correspond to measures or fields – like sales of a product, or assignments of a relationship such as an export from a CRM system – and then represent the inherent hierarchy in a super-powerful fashion. If you haven’t really used Pivot Tables, the simplest way to get your head around what they can do is to try messing around with some real data, or use some relatively simple sample data to unearth the power within. Free sample data at Contextures is a good place to start – in fact, here’s one sample that has been turned into a Pivot table to get started with (just download it somewhere, open the Zip file and then open the example XLSX file within).
By showing the PivotTable field list (right-click on the table and you’ll see either show or hide field list at the bottom of the menu), you can easily drag things around to change the grouping order.
In our foodstuff example, we could have a different layout of fields and want to filter on City – but a quicker way to doing so is to just right-click on the name you want to focus on, and choose Filter > Keep Only Selected Items and it will quickly set the filter to just that name. |
596 – Sorry for the eye-chart
|
Some would apologize for the fact that the chart/table of data/timeline with 6pt text annotations etc, was too small for the audience to read. “I know this is an eye chart, but…” So hurray when all such in-person meetings were banished to Teams or Zoom if you’re lucky, or if you’ve been a horrible person in a previous life, you may have inflicted upon you Webex, Amazon Chime or whatever Google calls Hangouts these days. When presenting in Teams, there are some simple best practices to follow; some have been covered previously in ToW 576, with more online elsewhere.
As well as tweaking the layout, and hiding/showing components like chat or the participant list, you can zoom the Teams client in and out by using CTRL = and CTRL – (or CTRL + / – on your numeric keypad if you have one), or by holding CTRL and moving the mouse wheel up and down, if you have a suitably-equipped rodent connected. This method, however, just makes the Teams UI get bigger and smaller, so although it might increase the size of the pane being used to present content, it is a marginal gain.
|
595 – Emoji reboot
|
Emojis are mostly agreed and defined by the Unicode Consortium, which controls the Universal Coded Character Set, adopted by many systems to maintain compatibility between each other. When a user sends a symbol in a text message, the phone of its recipient needs to know which character was being sent or confusion may occur. Interpreting what the actual emoji symbol means is still down to the end user, and there are many pitfalls to avoid.
Microsoft decided to adopt a “flat” emoji look in the Windows 10 timeframe, but that is starting to change again with the upcoming release of Windows 11 and the evolution of Microsoft 365 – as Art Director and “Emojiologist” Claire Anderson previewed, we’re going 3D and Fluent, due late this year. Oh, one more thing… ToW reader Paul Robinson draws attention to the shortcut way of inserting emojis in Windows – it’s been a feature for a while now – just press WindowsKey + . and it will allow you to insert emojis into pretty much anywhere that accepts text. The UI for the emoji panel is changing in Windows 11 too, with GIFs and other types of symbol being included and the whole thing is easier to search. A useful tooltip shows you what the symbol represents, though as said before, be careful with the potential interpretation of some of them. Peachy.
Paul likes to start Teams channel names with an emoji, and if you want to illustrate one difference between old world and new, try using them in email subject lines and see just how they appear in Outlook |
594 – One day, meetings != Teams
|
When you create an appointment in Outlook and decide to turn it into a Teams meeting by clicking the icon on the Then there’s the text that gets added to the end of any existing appointment text, which gives dial-in info and provides a link for users who like to click on URLs or who are running a calendaring client which doesn’t support Teams natively. Some degree of customization can be done to this auto-text, but it’s an admin task rather than an end-user one.
The option is accessed from the main Outlook window, under File | Options | Calendar, and is just above the groovy feature which lets you choose to shorten the default meeting time, so as to allow you and the attendees to get out of your chair once or twice in a working day. From the ToW history files: When you create a thing in your calendar that’s just for you, that’s an Appointment. When you start to invite other people to your thing, then it becomes a Meeting. The Outlook UI changes when you’re dealing with Meetings vs Appointments (e.g., see tracking information on who accepted your meeting invitation, etc). When the Teams integration to Outlook was first rolled out, the workflow to create a meeting was typically to put the time in your diary, invite your desired attendees, then click the Teams Meeting button to add all the extra stuff that anoints the meeting to become a Teams one. That was a one-way process, though – if you clicked in error or decided to forego the online element, you either had to hack out the properties and text (since merely removing the “join” links in the text didn’t get rid of the Join Meeting UI in Outlook, as that was lit up by the contents of the various custom fields in the item) or, more likely, ditch the meeting and create a new one.
The bypass feature is meeting-specific, so if you are scheduling 1:1s with customers or partners, you might want to let the striaght through, but if hosting a larger meeting then having a lobby could let you get your internal team straight before bringing in your guests. |
593 – It’s a Date
|
On the Insert tab / Quick Parts, look under Field, then pick the doc property and format you’d like to show. It is worth pointing out that showing a date as 10/1/21 (or similar) is ambiguous given that a few hundred million people will expect it be month-day-year while many of the remaining 7 billion will assume the day comes first, with a couple of billion presuming the format should normally start with the year, such as yyyy-mm-dd (which is arguably the most sensible of all; and it sorts properly, too). A more daily usable short format like dd-mmm-yy (ie 13-Aug-21) should perhaps be the norm, especially when the date is appearing as text in a document. Pressing SHIFT+ALT+D in Word will insert the current Date as a field (so you can edit the format to remove ambiguity) and SHIFT+ALT+T inserts the current time too. In PowerPoint, both of these combos bring up the “Date & Time” dialogue to add the chosen content and format as plain text.
While in Excel, it’s worth learning the short cut key to insert the date and time – CTRL+; and SHIFT+CTRL+; respectively (no doubt there’s a reason why Excel has a different shortcut to other Office apps – some legacy of Lotus 1-2-3 perhaps?). OneNote fans will want to remember that SHIFT+ALT+D / T combo as it inserts the date/time into the notebook; really handy when taking notes of a phone call or similar. SHIFT+ALT+F puts both day and time, something that Word doesn’t offer. In both Desktop OneNote and users of the Windows Store version, it’s just plain text that gets added, so you’re on your own when it comes to formatting. OneNote pages will typically have a date & time showing under their title – on the Desktop version, it’s possible to change that so as to mark a page as having been recently updated. No such luck on the lame duck Store version.
At least when stalwarts insist on writing – or worse, saying – a short-form date as something like “ten one”, there’s more than half of each month where one number in the date could only mean “day” – starting with the thirteenth (as in, 8/13 can never by the 8th of a month, but 8/12 could be a few days before Christmas to Europeans, or the date when tweedy Americans start looking for grouse in the Yorkshire moors and Scottish Highlands). |
592 – Take Note
|
Another handy use of Notepad is to quickly strip text of formatting; you might find that copying and pasting text from multiple documents often drags unwanted font choice, size, colours etc. In many apps Some people – for whatever self-flagellatory reasons – actually use Notepad for taking notes during meetings or calls, and then maybe format their raw text into something more structured afterwards. ZDNet’s Microsoft commentator Mary Jo Foley is devout Notepad user. The fact that it’s simple and quick appeals to many, it seems.
Despite its relative simplicity, there are some obscure features – like the ability to add content to the header and/or footer of a page that’s being printed, even if there’s nowhere to save that Following last week’s F4 tip for Office apps like Excel, ToW reader Flaviu Comanescu-Balla goes one better in highlighting that pressing F5 in Notepad will insert the current date and time, In fact, Flaviu also spotted an even more obscure feature, where if you put .LOG as the first line in a Text file saved from Notepad, every time you open that file, the current date and time is appended at the end, so you can jot something down, save it again and keep a log of activities. |
591 – An Excel Smörgåsbord
|
May the F4 be with you One of the neatest features in Office yet largely hidden; the F4 key repeats the last command without needing to faff about selecting the option from the menu. So what, you might say? Well, what if you’re formatting cells and want to repeat the same format over and over again – you could change one, then use the Format Painter option to apply that to select other cells, or possibly just apply the format you want, then select each additional cell in turn and press F4. One slight downside is that it only repeats the very last action, so changing a number format and then making it bold wouldn’t be easily repeatable since those are two actions. Still, there are so many uses for this “Magic Key no one knows about”. CTRL+y does the same thing in case you’ve got one of those annoying keyboards where the function keys do other things, you never know without looking if you’ll be pressing F4 or changing the system volume.
Layouts and Tabs Now, Windows has lots of tricks for arranging application windows side by side, especially if you have multiple monitors; there’s a particularly shiny new way of doing it in Windows 11 with Snap Layouts. In the context of Excel, that’s OK if you’re using two spreadsheets side by side and you might want to reference or copy data between them, but Excel has its own window-handling functions that could be more useful.
The Synchronous scrolling feature means Click on the Arrange All menu option to automatically distribute the open Excel windows, optionally confining the process to just the windows from the active workbook. Transpose data with paste It’s a fairly common exercise to take a load of data that’s in one format and want to represent it differently; there is a useful Transpose feature that takes data from columns and paste it back as a row, or vice versa. One useful scenario could be when you want to take the names of everyone who got an email or meeting request and put them in a tabular format.
Now you have a list of addresses on their own row, and without the “;”s, but they do have a leading space ahead of all but the first one. It might be quick to correct each line in turn, and there’s always the TRIM function which could be used to tidy stuff up through formulae.
When you’re happy, remove the original line that had the text in columns, leaving just the separate email addresses on their own rows. Now, snacks just make you hungry, don’t they? |
590 – OneNote Tagging
|
Try using the Search filters at the bottom to restrict the results set, so you only show tags within a given notebook location or across all your notebooks, but for a specific time.
In the OneNote for Windows 10 store app, you can search for Tags but custom ones created in the desktop app don’t appear in the Tags list when editing a page. Only a handful of tags are initially offered in the store version, and if you add a custom one it’s still possible to press CTRL+n to use it, but you need to count where your tag is in the list as it doesn’t show you the shortcut. Custom tags added in the store version don’t appear in the tags list of any other client though do sync across other devices, to some degree. Given the slight rough edges between the versions if you routinely open the same notebook in mobile, web and store/desktop apps, then Tags may not prove so useful – but if you tend to stick to a single UI – especially if it’s the older desktop one – then it’s worth exploring how custom tags could help you organize your stuff. |