
There has been a lot of coverage on Microsoft’s own social channels and on their special website, Cheers to 50 years – Microsoft Unlocked, which covers a lot of ground and tells some interesting tales. Other takes include last year’s Wired special, slightly less curated by corp PR, Microsoft at 50: An AI Giant. A Kinder Culture. And Still Hellbent on Domination.
Stories often help to define a corporate culture but also to explain it to outsiders too. Sometimes, they feature as a backdrop to something else entirely. Let’s look at one in particular, the rocket that took Microsoft into orbit: the original PC.
Project Chess came to town
Much has been written about IBM deciding it wanted a piece of the burgeoning early 1980s home/small office computer market, as defined by popular machines like the Trash 80 or the Apple II. Big Blue was worried that it might miss the bandwagon and at the same time was concerned that corporate customers could put a highly spec-ed Apple II on their desk and run financial analysis from there, instead of relying on the IBM Big Iron in the Data Processing dept. Finance Directors and accountants could get instant answers for a few $K with VisiCalc on their Apple II, instead of waiting for the wonks in DP to turn reports around in 24hrs.
An Apple II with 48K of RAM had a list price of over $2.5K (something like $12K in today’s money), but the cheapest IBM computer at the time was more than five times as much. When IBM brass gave the go-ahead for what was to be “Project Chess” – to build an IBM personal computer – one stipulation was that it had to be ready in 12 months, with a prototype to be produced in only 1 month, with a target cost of $1,500.
This compressed timeline, and the need to keep costs low, meant usual IBM practices of building everything in-house had to go. As much componentry as possible was sourced off-the-shelf – controllers, disk drives, etc – and when it came to choosing software, they beat a path to Bill Gates’ door for Microsoft BASIC. At the time, every computer needed a programming language, and that’s what Microsoft did – developer tools for hobbyists, essentially.
So the Suits came to Redmond, and licensed Basic (and other languages). They happened to also ask if Bill & co could point them in the direction of a suitable operating system. The popular CP/M was identified as a possible – in fact, Microsoft made a bit of hardware called SoftCard that could run CP/M on Apple II machines, so compatible apps were also available to Apple users. CP/M was produced by a company called Digital Research, which was rumoured might have merged with Microsoft at one point (and was later acquired by Novell).
That NDA
When IBM’s reps went the following day to visit Digital Research in California, the boss – Gary Kildall – was not around (there are various stories as to why, but they’re not important right now). IBM’s team slapped their standard and very one-sided Non-Disclosure Agreement on the table, but DR’s lawyer and COO wouldn’t sign it; it could be summarised as, “Don’t tell us anything confidential; if you do tell us anything and we act on it, you can’t sue us. If we tell you anything confidential and you act on any of it, we’ll sue you”.
After a protracted impasse with DR, IBM went back to Microsoft and asked Bill to sort out the operating system problem; Bill & Paul Allen had already worked with a guy from another small company in Seattle, to do the prototype of the CP/M SoftCard and as luck would have it, partly because Digital Research was dragging its feet on 16-bit CP/M, he had built a 16-bit OS for Intel chips. Microsoft bought it, hired its author, and then built PC-DOS and later MS-DOS for the IBM PC, which went on to be wildly successful.
For more detail on the IBM side of things, see this good summary from PCMag – Project Chess: The Story Behind the Original IBM PC.
IBM’s missteps opened the door
IBM’s management believed that their economy of scale meant that even if other companies tried to build a “PC”, they could never do it cheaply enough to be a threat. Over the next few years, other pioneers managed to consolidate the number of chips and other parts required, but IBM’s proprietary BIOS chip, whose software controlled how the hardware worked together, was the key to true compatibility. Even if you built an exact copy of the PC hardware, it wouldn’t run DOS or any of the other applications with 100% success, unless the BIOS looked and behaved the same as IBM’s.
A company called Phoenix first reverse-engineered the IBM BIOS and started selling their “compatible” version, allowing for companies like Compaq and Dell to spring up, building 100% compatible machines which were cheaper than Big Blue’s, and in time got the jump by adopting newer and faster hardware (like 386 processors) before IBM did. The genie was now well out of the bottle, and despite their attempts to re-assert control with the PS/2 system and OS/2 software, IBM’s grip on the massively growing ecosystem had slipped. 20 years ago, they bailed out of the PC business they had invented, selling up to Lenovo.
The best deal in corporate history…
When IBM agreed to buy the operating system for that first Personal Computer 5150 – “PC Disk Operating System”, aka PC-DOS, the initial offer was to pay Microsoft to develop it but to give IBM all the rights. Bill pushed back and said Microsoft wanted to have the rights to sell a version – MS-DOS – to other companies too.
IBM was in such a hurry to do the deal – and thinking that nobody could build a cheaper, compatible machine anyway – agreed to let Microsoft have rights on MS-DOS.
Without this decision, it’s almost certain that the PC industry would not exist. There would be no Windows; maybe OS/2 would have been the GUI on the high-end, only-available-from-IBM PC (such as the strategy was behind the PS/2). Apple might have dominated with the completely proprietary Macintosh, and would that have evolved as much without the competition from hundreds of PC vendors? Would something else have come along instead?
The availability of a Phoenix BIOS and MS-DOS meant anyone could build a compatible and competitive machine. By the mid-1990s, over 200M PCs had been sold, though IBM had only around 8% of that market (Compaq overtaking it to be the largest single PC vendor in 1994).
Thanks to that one business decision made by IBM, Bill Gates & co, a multi-trillion dollar industry grew up.
Microsoft revenues from 1984 – 1999
Further Reading & Listening
If you’re interested in these snippets from the history books, there are many other sources of information.
Microsoft Volume I: The Complete History and Strategy – a 4-hour magnum opus podcast covering many points in the story of Microsoft. They talks about Project Chess and some of the points made above (from about 1h20m into the podcast).
Hard Drive: Bill Gates and the Making of the Microsoft Empire by James Wallace
One of the earliest chronicles of Bill Gates’ story and how Microsoft came into being, published in 1992 – so 17 years after the company came from nothing, and a little more than a decade after IBM launched the first PC. Lots happened since then, but this is a compelling account.
Arguably the best telling of the history behind lots of the early personal computer industry comes from ex-InfoWorld columnist, Bob Cringely. Accidental Empires (from 1992 before revisions) is entertaining and compelling – a must-read for anyone interested in this period. The chapter, “Chairman Bill Leads the Workers in Song” talks about what made BillG tick. The section on Steve Jobs, “The Prophet” (itself prophetic, as the book was written before Jobs came back to Apple and saved it from certain death), starts, “The most dangerous man in Silicon Valley sits alone on many weekday mornings, drinking coffee at II Fornaio, an Italian restaurant on Cowper Street in Palo Alto”
Cringely (or, rather, his real persona, Mark Stephens) produced a video series, “The Triumph of the Nerds” (also pre-Jobs-as-Lazarus) which is basically a summary of the book, and is well worth watching – episode 2 covers the PC history; ep1 deals with the origin story of MITS and Apple, while ep3 covers the Apple Mac and Windows rivalry.
It’s absolutely brilliant. If you only read one book on the backstory of Silicon Valley and the PC industry which grew out of it, make it this one.
Showstopper! was an exceptional under-the-covers story of how Microsoft went from relying on a pretty flaky Windows-built-on-DOS offering, to building out a “proper” operating system which initially went into serious and professional environments. Guided by legendary ex-DEC operating system guru, Dave Cutler, Windows NT was fundamental to Microsoft’s push into the enterprise, finished off Novell on the server estate, went toe-to-toe with Unix in Workstations, and subsequently underpinned Windows XP and every Windows version since.
The first chapter of Microserfs started as a series of articles in Wired, before being published in a book in 1995. It charts a story about a software startup which grew from Microsoft; that first chapter starts by talking about Bill like some kind of mythological figure. The book name-checks lots of mid-90s references in the Redmond area, building numbers, local food outlets and so on. Anyone who was familiar with that region at that time must read this book.
The main character is Dan Underwood, and a few pages into the book he says “I am danielu@microsoft.com”. Years later, there really was a danielu and he used to get several emails a month saying things like “I read your book…”
He’s not there any more so don’t bother (or maybe he got MSIT to change his alias).
You had me at EHLO
Others worth a look
Barbarians Led by Bill Gates by Jennifer Edstrom – from 1998, just as the anti-trust heavies were getting involved. This is a warts-and-all hatchet job from people who were inside at the time, or connected closely to the top brass.
Overdrive: Bill Gates and the Race to Control Cyberspace by James Wallace – A follow up to “Hard Drive”, dealing with Microsoft in the Netscape era.
Other recommendations from ex-Microsoftie David Gristwood
Oh, and for the real origin story, check out Celebrating 50 years of Microsoft from Bill Gates himself, charting how he and Paul Allen were inspired to found the company to write BASIC for that original 1975 computer, the MITS Altair 8800. The Personal Computer industry began 50 years ago, and marked a profound change from being mostly dependent on hardware innovation – as previous computers did – to one being all about the value and magic of software.
Happy Anniversary, Microsoft! Many of us were lucky to fall into the ecosystem you created, and have built happy and successful careers working with brilliant people ever since.









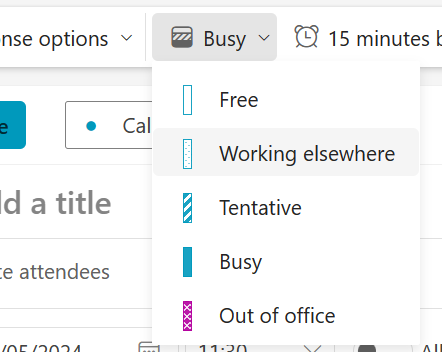
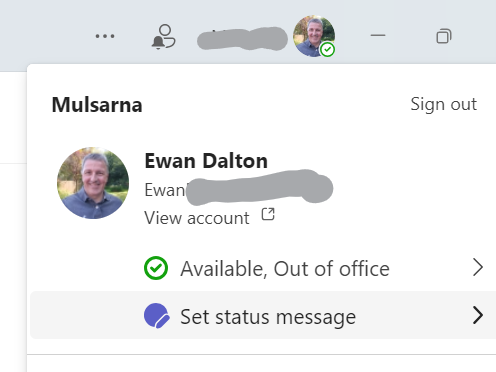
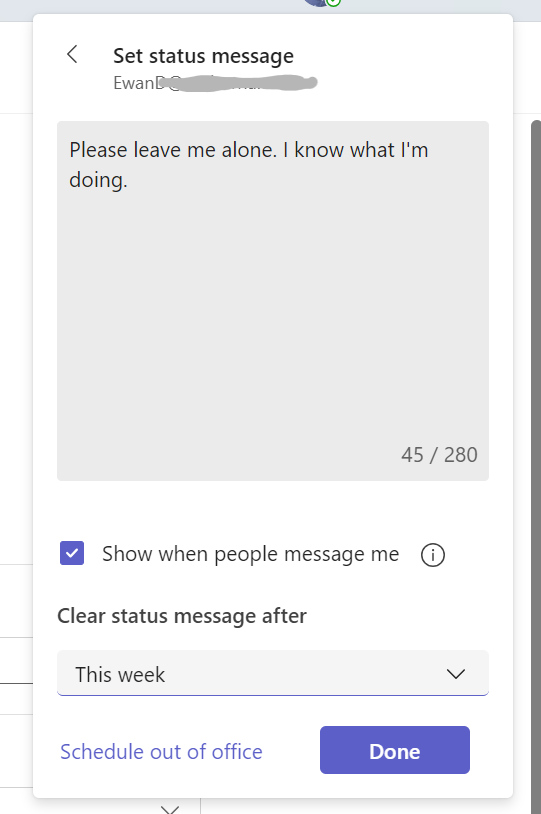
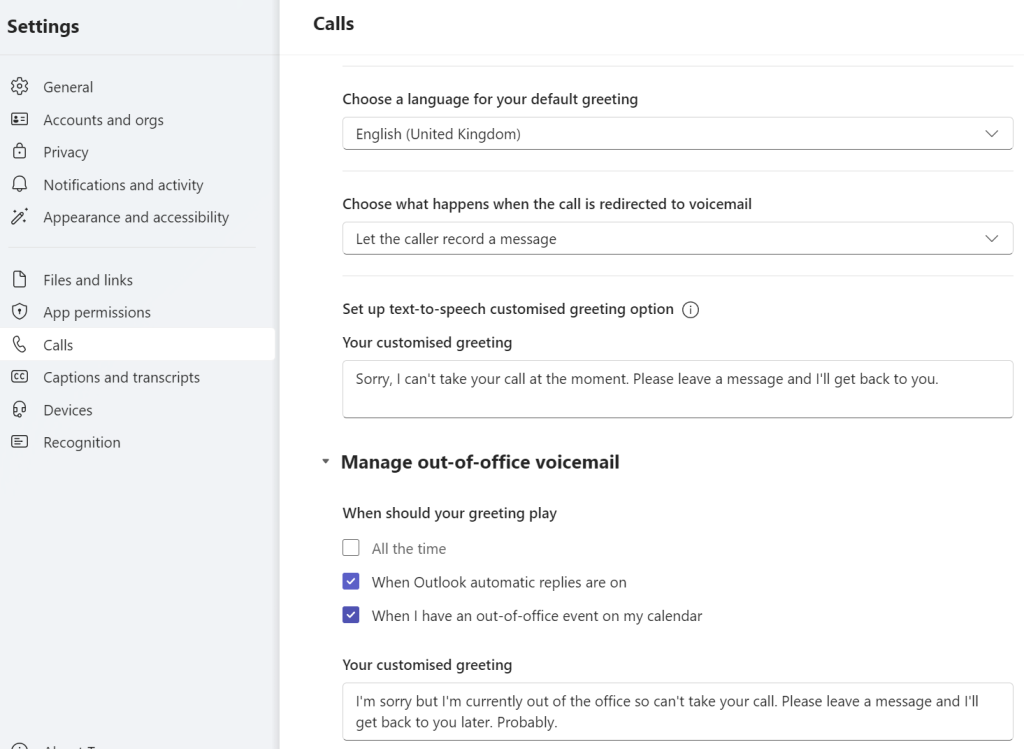
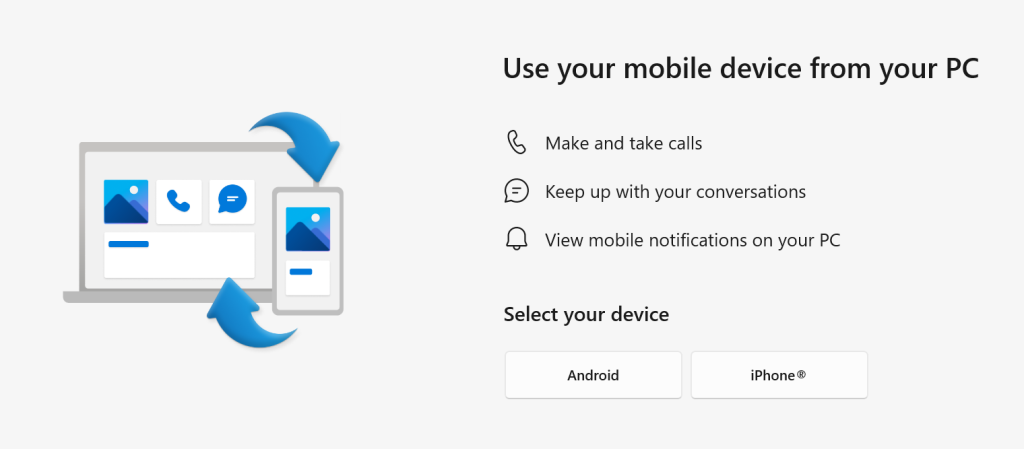
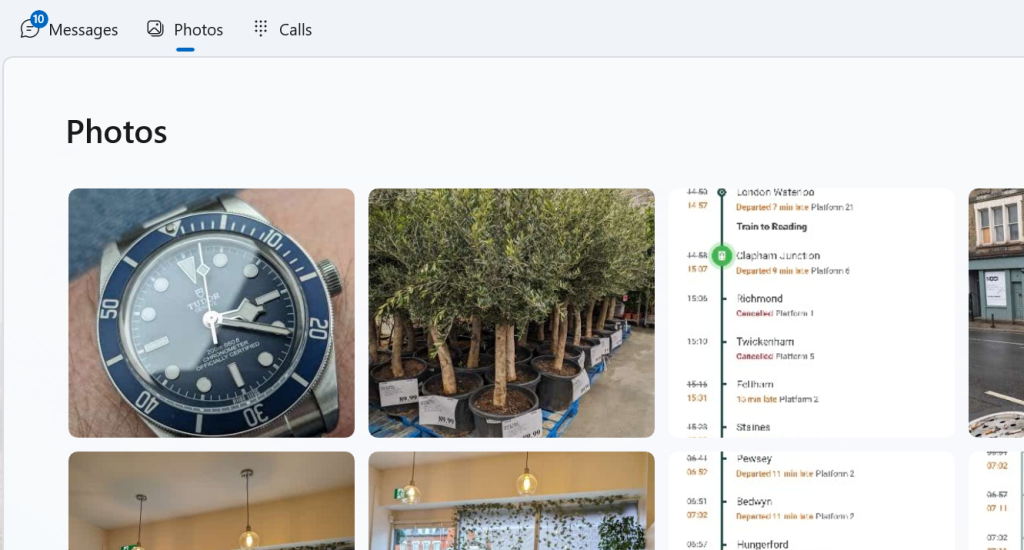
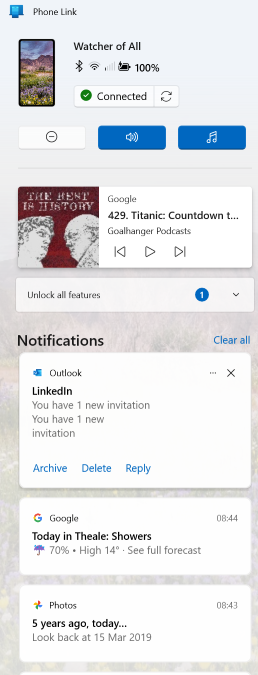
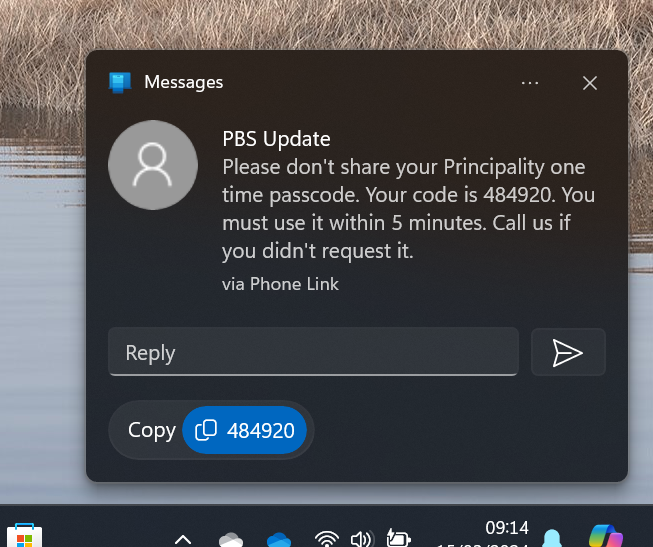
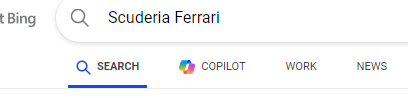
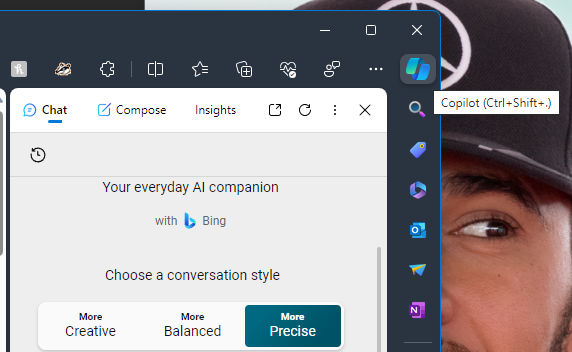
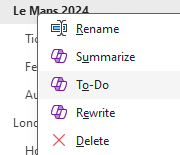
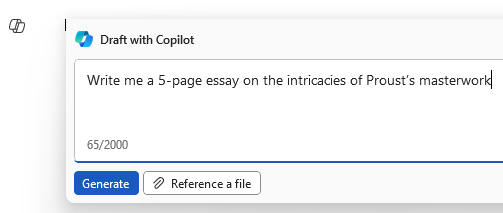
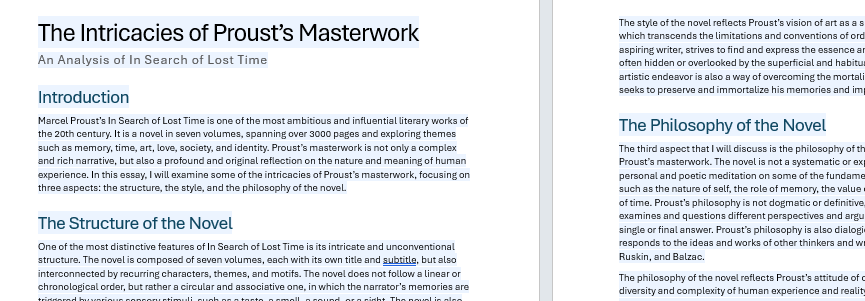
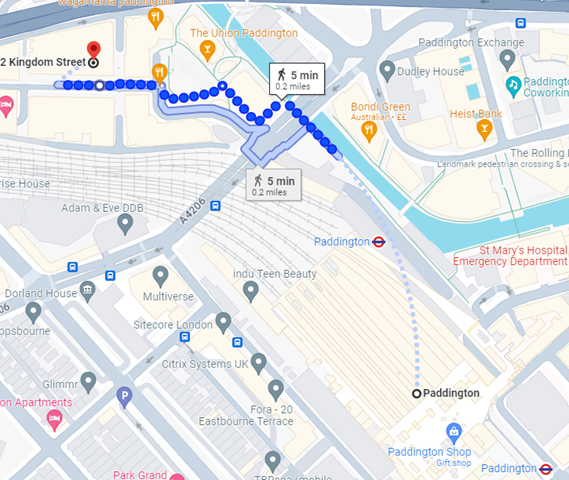 If you like the good old method of staring at a map and making up your own way, there are all the usual mapping tools available too. Google Maps clearly has a market share leadership position, and offers handy offline capabilities and walking directions, which sometimes include off-road footpaths as well. Not bad if you’re mostly in a built-up area, but once you’re in the sticks, you might be better off with more tailored alternatives. If you’re walking in London, check out
If you like the good old method of staring at a map and making up your own way, there are all the usual mapping tools available too. Google Maps clearly has a market share leadership position, and offers handy offline capabilities and walking directions, which sometimes include off-road footpaths as well. Not bad if you’re mostly in a built-up area, but once you’re in the sticks, you might be better off with more tailored alternatives. If you’re walking in London, check out 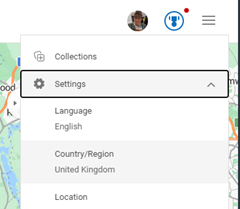
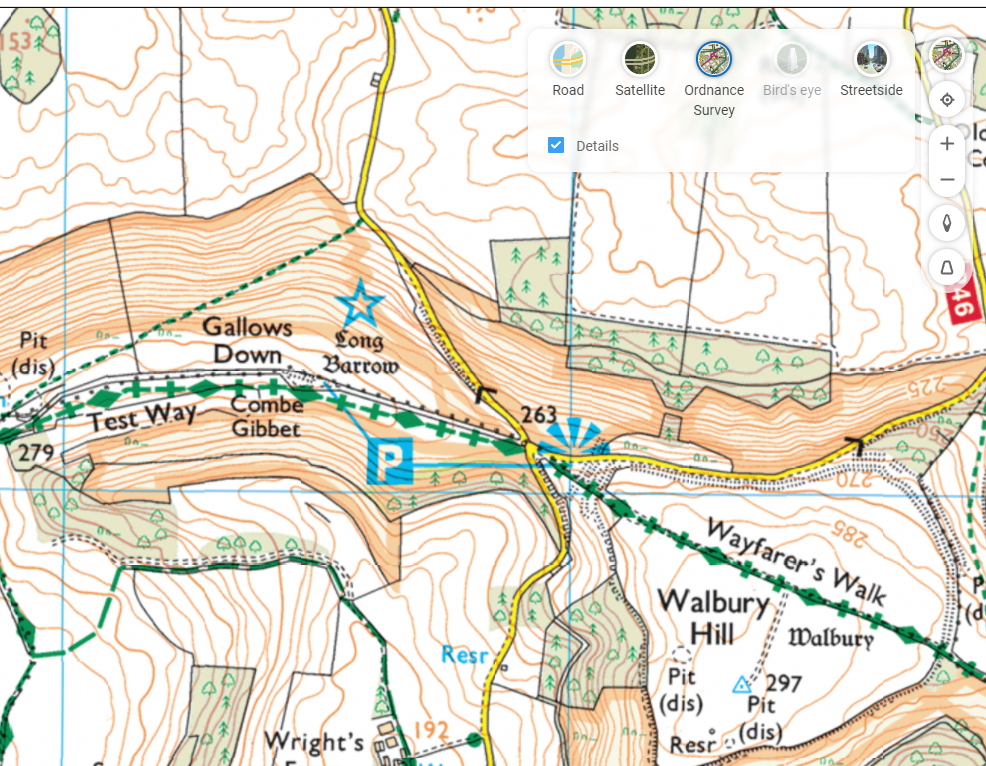
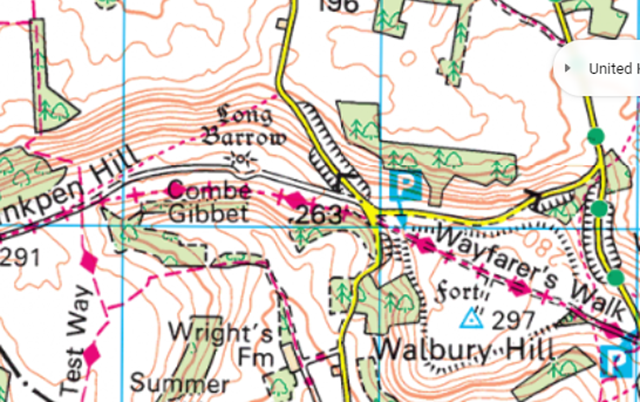

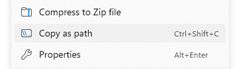

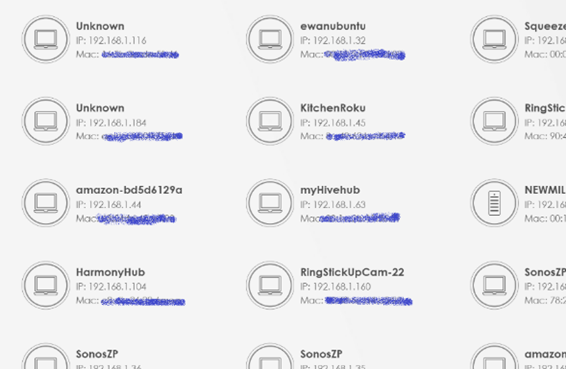
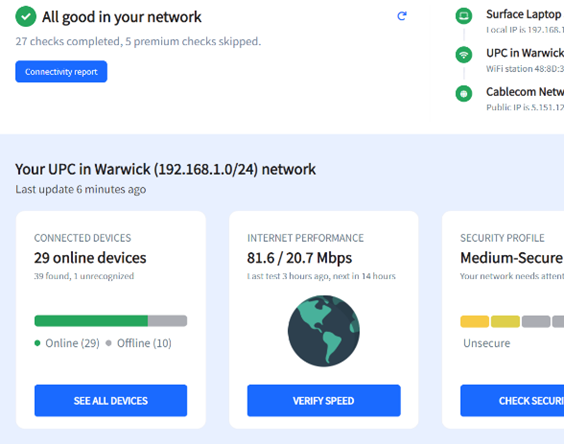
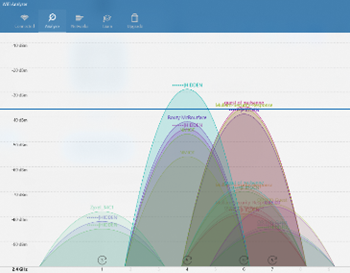
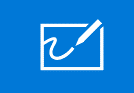 Microsoft Teams
Microsoft Teams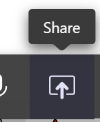
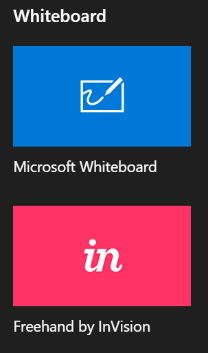 If you’re having meetings with Teams, there’s always the chance you’ll want to collaborate on a virtual whiteboard, something that was discussed a bit back in
If you’re having meetings with Teams, there’s always the chance you’ll want to collaborate on a virtual whiteboard, something that was discussed a bit back in 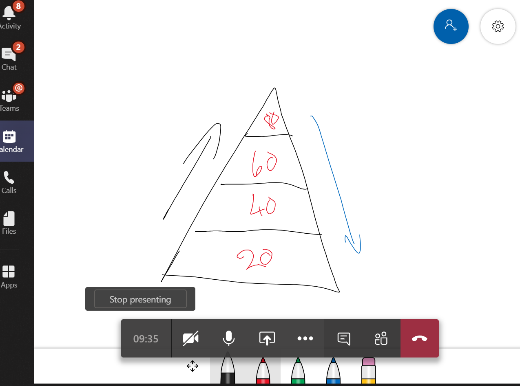 The Microsoft Whiteboard that is listed within is a simplified version of the
The Microsoft Whiteboard that is listed within is a simplified version of the 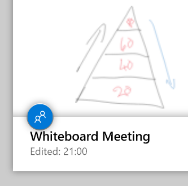
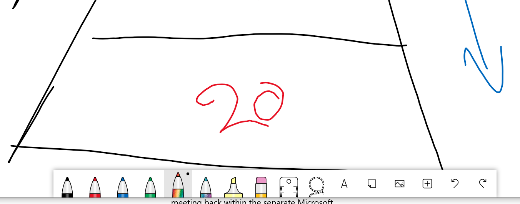 time, even if the meeting is still taking place with others contributing.
time, even if the meeting is still taking place with others contributing.

