|
After Microsoft’s acquisition of 6wunderkinder (the company that made Wunderlist), it was announced that, at some stage, the Wunderlist application would be retired but still there’s no confirmed date or anything, with back-end engineering apparently taking a good bit longer than was first expected. When the To-Do app was launched, it was a somewhat poorer cousin. Now, the story is that To Do v2 has enough of the functionality of Wunderlist, and lots of new capabilities (such as Cortana integration), that it’s time for Wunderlist users to transition. See more of the detail here. See what’s new in versions of To[-]Do. For further To Do tips, check the help center. The founder of 6wunderkinder has taken to Twitter to offer to buy back Wunderlist before Microsoft shuts the service down. It remains to be seen if the offer is being considered or not… |
Category: Productivity
Tip o’ the Week 497 – 21st Century Morph
 Morph was a clay stop-motion animated figure from the late 1970s, who featured on a BBC children’s programme, Take Hart. He was created by Aardman Animations, who later went on to create Wallace and Gromit, amongst many others. Morph was a clay stop-motion animated figure from the late 1970s, who featured on a BBC children’s programme, Take Hart. He was created by Aardman Animations, who later went on to create Wallace and Gromit, amongst many others.
Morphing is a special effect used to move between two forms or images, gaining ground from the late 1980s as software allowed smooth transitions between different pictures or moving images – used heavily in movies like Terminator 2, for example. This week’s tip was inspired by Dan Scarfe of New Signature, who commented, “I think of my life in two halves: pre-morph and after-morph.” It’s not often a feature in a software package can have such a life-changing effect, and for most of us it will be less profound than on Dan. Still, it’s worth a closer look – and was first mentioned on ToW back in July 2016, a tumultuous time in British politics. Plus ça change…
If you want to animate shapes moving from one part of the screen to another, just copy the starting slide from within the slide sorter view, paste it to create the destination, and then move/size/colour the shapes as you see fit. Select the second slide and in the Transitions menu, chose Morph… and that’s it. Example: blue rectangle 1 will move to the opposite corner of the screen, the number size will shrink and it’ll change to green. 2 will slide across to the top left and the number size will grow, while 3 will drop down and also grow. The star changes shape and orientation, adopts a textured fill, all while also moving to the lower left.
Here’s some more info on using Morph. Download the PowerPoint PPTX file of this example, here. Back to Morph, the plasticine man: turns out he did have a life in the 21st century as well – after a Kickstarter campaign, two whole new series of short videos were commissioned and along with lots of archive material, released on Morph’s official YouTube channel. |
Tip o’ the Week 493 – downsizing PPT
|
What lots of people do when they’re building a new PowerPoint deck, is to start with a template they like – a conference slide deck, or a jazzy marketing one they got a copy of. They delete the slides they don’t need, and maybe create a few of their own, and there’s a beautiful new document, ready to use. As the decks morph in these ways, lots of hidden stuff stays embedded, even when it’s not used. In a recent group exercise, a bunch of people were asked to create a business plan deck for every one of hundreds of accounts, but the template they were asked to use was nearly 10MB in size before there was any real content within. In this case, the reason was that the slide deck had over 200 master slide layouts within the template, many of which had large embedded bitmap images. If you find a slide deck whose file size is huge even if there isn’t much content in the slides themselves, you may see the same behaviour. ToW #276, some 4 years ago, covered a few things you can do to make the file smaller, but here’s a slightly more straightforward solution.
Hover over each thumbnail, and a tool-tip will tell you if that layout is used (and on which slides in your deck). If it’s not being used… then maybe you could ditch it and save some space?
In this example, copying the slides to a new deck and saving that, reduced the size from nearly 10MB to only 750KB. |
Tip o’ the Week 492 – TAB and Search
|
In short, Tab could be used to left-align text, and is still used in modern typing, especially in word processing and in writing code. People who type space-space-space-space rather than a single TAB press still exist, though. As well as the many features invoked by the Tab key in modern Windows, though – like WindowsKey-Tab to look at the timeline or the more common ALT-Tab to switch between programs – there’s a new capability for Edge browser users that might be worth looking out for. If you’re using the Edge Preview – the Chromium-based version that has recently been pitched as Enterprise-Ready (for testing at least) – there’s a feature that has been enabled, which lets you search within a website rather than going straight to your
Try Microsoft.com TAB search term ENTER and you might just see how many apps that match your word in the Microsoft Store there aren’t, but try Amazon.co.uk TAB Surface ENTER and you’ll have the opportunity to buy Surfaces and many things associated with them. Try maps.google.co.uk | RG6 1WG (what? No Street View?) Perhaps most useful is when you want to try something in a search engine other than your default; so if you normally use Bing, you’ll know that typing a phrase in the address bar on its own will cause the browser to search if it can’t resolve your term to being a URL. Well, if you type google.com TAB term ENTER then it’ll try that same search over there, rather than you needing to go to the search engine homepage first. |
Tip o’ the Week 491 – PowerPoint layout tips
|
There are many resources out there to try to help you make better slides – from how-to videos to sites puffing a mix of obvious things and a few obscure and never-used tricks (eg here or here), and PowerPoint itself is adding technology to try to guide you within the app.
If you don’t see the Design Ideas pane on the right, look for the icon on the Design tab, under, er Designer. The PowerPoint Designer team has recently announced that one billion slides have been created or massaged using this technology, and they have previewed some other exciting stuff to come – read more here. A cool Presenter Coach function will soon let you practice your presentation to the machine – presumably there isn’t some poor soul listening in for real – and you’ll get feedback on pace, use of words and so on. Watch the preview. No need to imagine Presenter Coach is sitting in his or her undies either. When it comes to laying out simple objects on a slide, though, you might not need advanced AI to guide you, rather a gentle helping hand. As well as using the Align functionality that will ensure shapes, boxes, charts etc, are lined up with each other, spread evenly and so on, when you’re dragging or resizing items you might see dotted lines indicating how the object is placed in relation to other shapes or to the slide itself… In the diagram above, the blue box is now in the middle of the slide, and is as far from the orange box as the gap between the top of the orange box and the top of the grey one. There are lots of subtle clues like this when sizing and placing objects, and it’s even possible to set your own guides up if you’re customising a slide master. |
Tip o’ the Week 490 – Bluejacking LinkedIn
|
Mostly harmless, it was a way of making people take their own phones out of their pocket and look around in a puzzled fashion over what was happening – useful entertainment in a boring theatre or a packed train carriage. Mobile platforms stopped leaving these things on by default – booo – but it’s probably for the best. Still, the more modern way of dishing out business cards – LinkedIn – has another way to harness the same basic technology for good. ToW #461 discussed the QR-code method of sharing a LinkedIn profile with someone, and it’s a great way of doing it 1:1, by pointing a camera at someone else’s phone to make the connection with them.
But it you’re careful, it’s a great way to mutually share contacts with a group of people. See more here. |
Tip o’ the Week 489 – What’s the time?
|
50 years ago, as the countdown timer clicked zero and the biggest rocket that was ever made (and still is) was fired to the moon, one of the few bits of technology onboard that wasn’t specifically made for the program was the Swiss watch around each astronaut’s wrist. Despite all the computing power available to them, they used the stopwatch function to time critical parts of their mission. NASA went to some lengths to choose the right watch for the purpose, and when the ill-fated Apollo 13 needed to be guided home, Jack Swigert timed the corrective burn on his Omega Speedmaster. Back on earth and presently, on Windows 10, a single-click on the clock in the taskbar will show you the current time in multiple time zones (if you have it set up that way), as well as the date in a calendar that you can move around without worrying the PC’s own date setting. The Calendar app can sync your agenda and display that in the same view, and is a great way of quickly checking future commitments for a given date. Many people now rely on phones or computers to tell the time, either a casual glance to see if they need to wrap up yet, or to be reminded that some activity needs to be completed. The Alarms & Clock app in Windows is a nice way of looking at the time across the world, of being reminded at a particular time, or just using a countdown timer or stopwatch to time the duration of something. What is time? Existentially, time is relative. If you ever find that your Windows PC isn’t keeping time accurately, you may want to check that you have it set to get its time automatically (check Settings -> Time & Language – > Date & time), or go into the old-fashioned Control Panel, search for time and look at the settings in there, especially under the “Internet Time” tab to see where it’s syncing the time from: time.windows.com is probably the default. Windows Time is also a thing – the number of milliseconds since the machine was started up, and also the name of the service that controls the time synchronisation. Unix time is also a concept, measuring the number of elapsed seconds since 1st January 1970, and may present another millennium bug style problem in 18 years, if anyone is still using 32-bit *nix by then. Back to simple relativity, though – what is the actual, real “time”? If you have multiple clocks, watches, phones & PCs, it’s a fair bet that they’ll all be divergent, unless they’re all being synchronised by some external device (your broadband router, maybe). If you’d like to find out exactly what the time is and don’t have access to an atomic clock or similar, there are a few online resources that might help… and you could even try asking Cortana, as she knows about time zones and stuff. But the best time site is http://time.is. Try it from any device and you’ll get the time right now; some allowances need to be made for network latency but the operators have tried For an illustration of what latency (as ultimately governed by the speed of light) means when accessing nearby vs far away websites, check out www.azurespeed.com, which measures the time to connect to storage services at Azure datacenters. Some variance could be explained by performance spikes and so on, but the main impact is network latency due to distance travelled. The results can sometimes be surprising. |
Tip o’ the Week 488 – Time Zone Travelling
|
When moving between countries, one of the tricks the traveller needs to decide is how to handle the switch of time zone. Do you set your watch to the destination time as soon as you board the plane, or only when the pilot announces, in his or her ever-so distincive pilot tone, what the local time is on arrival? If pilots all sound the same, what about air-traffic controllers? Also, do you wait for your phone to pick up the destination time zone automatically, or do you set it manually? If you have a Fitbit or other wearable, do you want it to pick up the time from your phone or do you force it on departure? Decisions, decisions… Frequent travellers tend to have pearls of wisdom on how to deal with jet lag – like get your mind in the destination time zone and keep it there (ie. If you’re out having dinner after arrival, do not keep saying that it’s really 4am; it’s 8pm now and you can’t go to bed for at least another two hours), or get the sun – or even a bright light – on the back of your knees. It’s a lot easier to handle the differing time zones using your PC…
If you’re booking a load of appointments in another time zone – eg. you’re working in another country for a few days and creating appointments with people in that locale – then it’s even worth switching the TZ of your PC whilst you do the diary-work, to save a lot of clicking around in setting the appropriate time zone specific to each meeting. The best way to do this would be to show your second time zone in the Outlook calendar – in the main Outlook window, go to File | Options | Calendar and select the second one to show; when you’re ready to switch between your local TZ and the remote one, just click the Swap Time Zones button to switch the PC (and Outlook) between the different zones.
If you’re going to use the time zone swapping in Outlook as per above, switching time zones before you actually travel, then it’s worth disabling the automatic mode as Windows can get itself properly confused; the default time zone will change, and Outlook will end up showing the same time zone for both primary and secondary.
The Alarms & Clock app in Windows 10 shows a map of the world with your choice of locations, and the moving daylight line so you can see what’s happening around the globe. A good alternative to that exec boardroom display nonsense, that you might expect to see gracing the wall of your average corporate hot shot. |
Tip o’ the Week 487 – Who are you? Who, who?
|
Tip o’ the Week 486 – Cloud Storage Bonanza
|
several “are you sure you don’t want Office 365 instead?” type dialogs. The best way to get An even better solution would be to fork out an extra $30 / £20 per annum to get up to 6 accounts; even if you don’t plan on sharing O365 with your extended family, you could set up separate accounts for different purposes – eg if you want to backup all your movie files from a home NAS, that could be a separate login to your primary one, or if you store RAW format images you could keep them in one OneDrive login while enjoying your processed photos in your regular account.
If you really need more than 1TB per login, Office 365 will soon let you buy addon storage, so for $2 per month more, you can add storage in 200GB blocks, all the way up to an additional 1TB for an extra $9.99 per month. Online commenters have already pointed out that you could buy 2TB of storage outright from Google for $10/month without first needing to have an Office 365 subscription, but let’s get distracted by that. |
















![clip_image002[4] clip_image002[4]](https://tipoweek.azurewebsites.net/wp-content/uploads/2019/08/clip_image0024_thumb.png)
![clip_image004[4] clip_image004[4]](https://tipoweek.azurewebsites.net/wp-content/uploads/2019/08/clip_image0044_thumb.png)
![clip_image006[4] clip_image006[4]](https://tipoweek.azurewebsites.net/wp-content/uploads/2019/08/clip_image0064_thumb.png)
![clip_image010[4] clip_image010[4]](https://tipoweek.azurewebsites.net/wp-content/uploads/2019/08/clip_image0104_thumb.png)

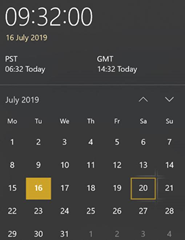
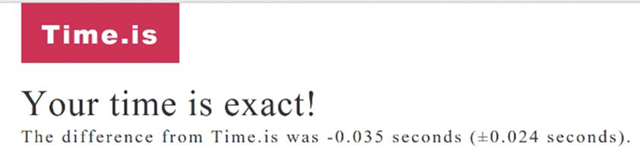
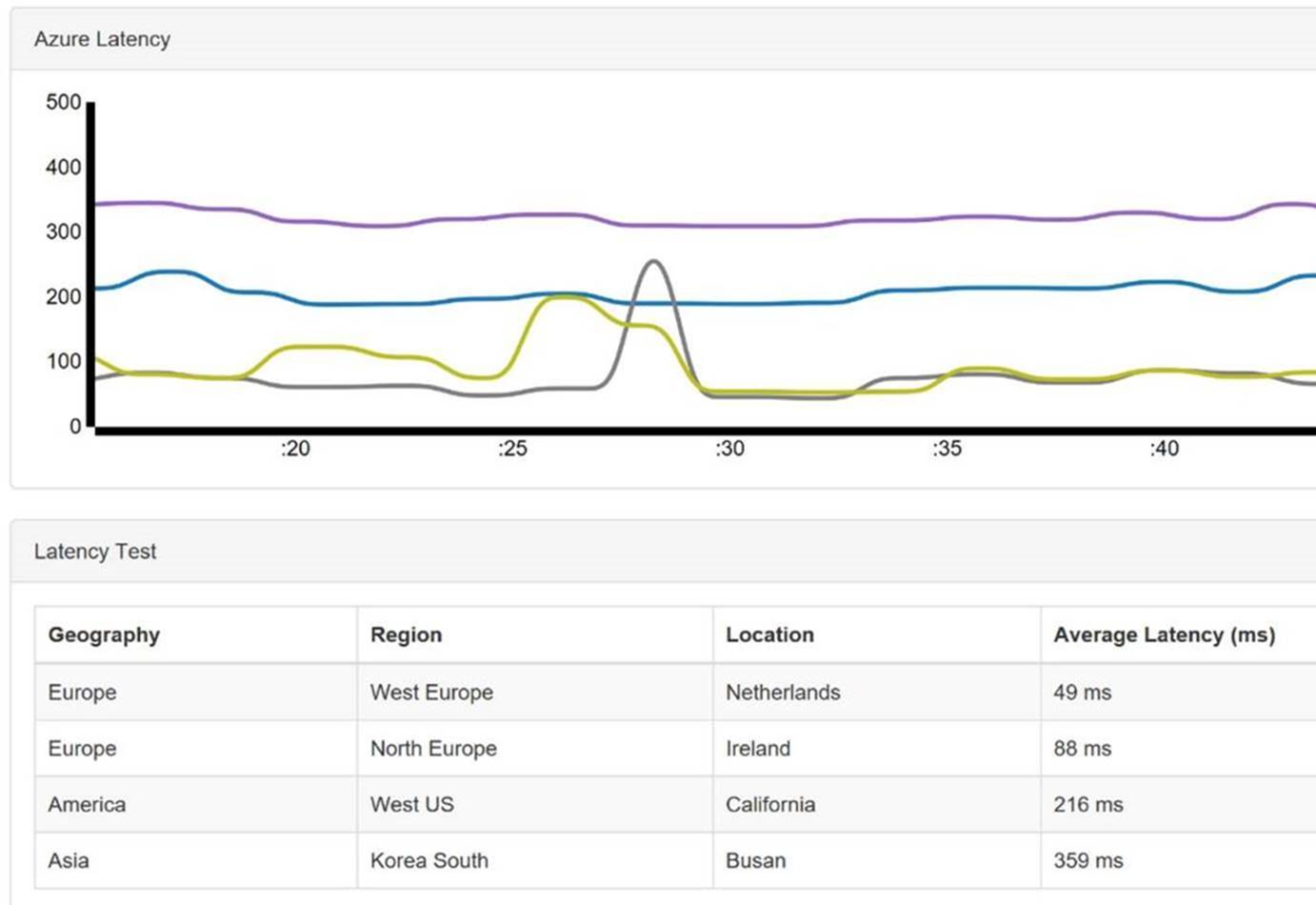







![clip_image002[4] clip_image002[4]](https://tipoweek.azurewebsites.net/wp-content/uploads/2019/07/clip_image0024_thumb.jpg)
![clip_image004[4] clip_image004[4]](https://tipoweek.azurewebsites.net/wp-content/uploads/2019/07/clip_image0044_thumb.gif)
![clip_image006[4] clip_image006[4]](https://tipoweek.azurewebsites.net/wp-content/uploads/2019/07/clip_image0064_thumb.gif)
![clip_image008[4] clip_image008[4]](https://tipoweek.azurewebsites.net/wp-content/uploads/2019/07/clip_image0084_thumb.gif)
![clip_image010[4] clip_image010[4]](https://tipoweek.azurewebsites.net/wp-content/uploads/2019/07/clip_image0104_thumb.gif)


