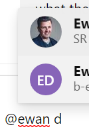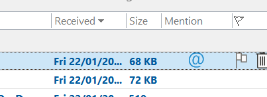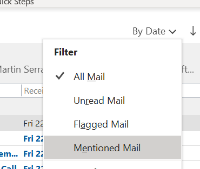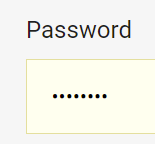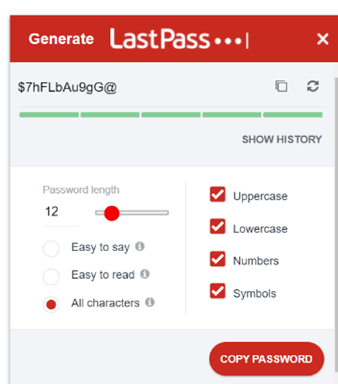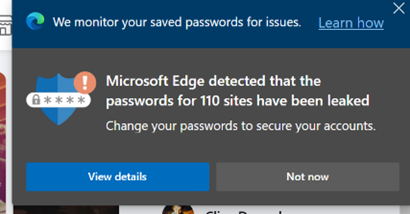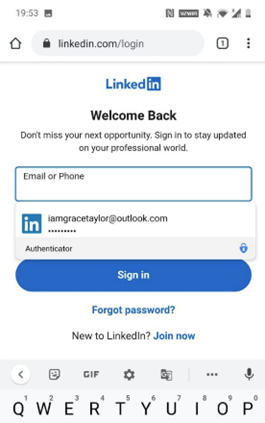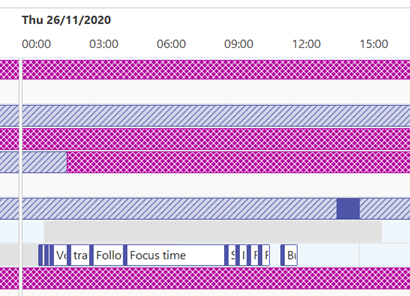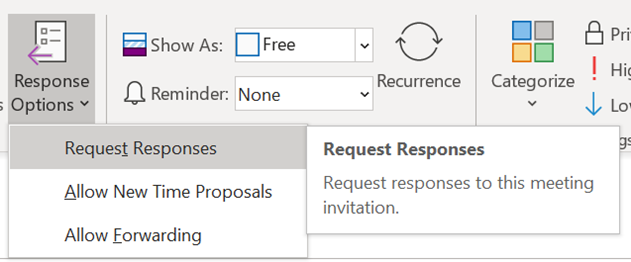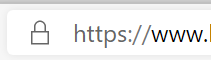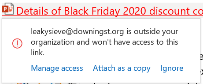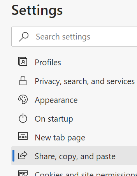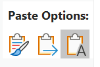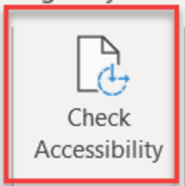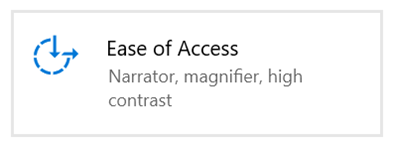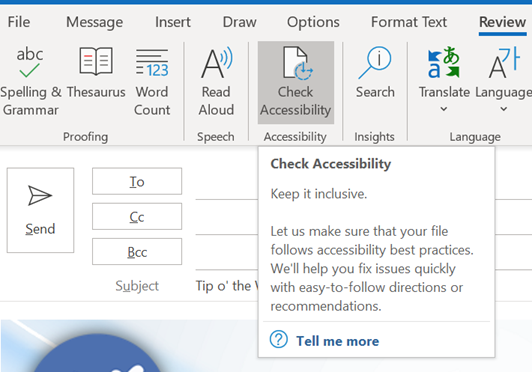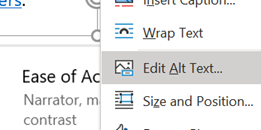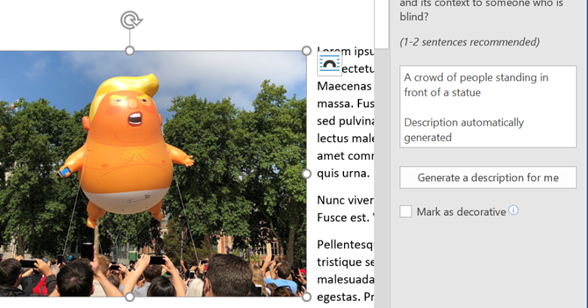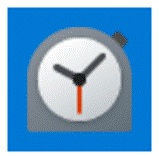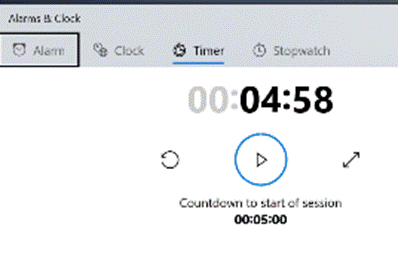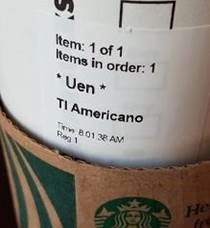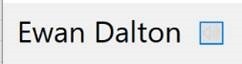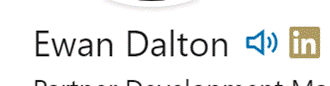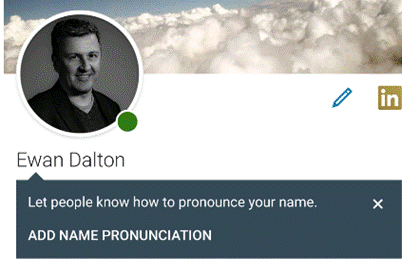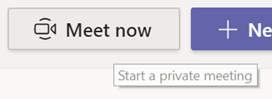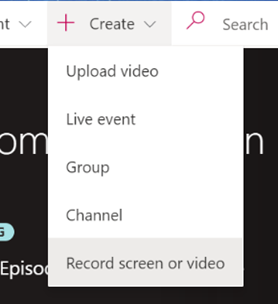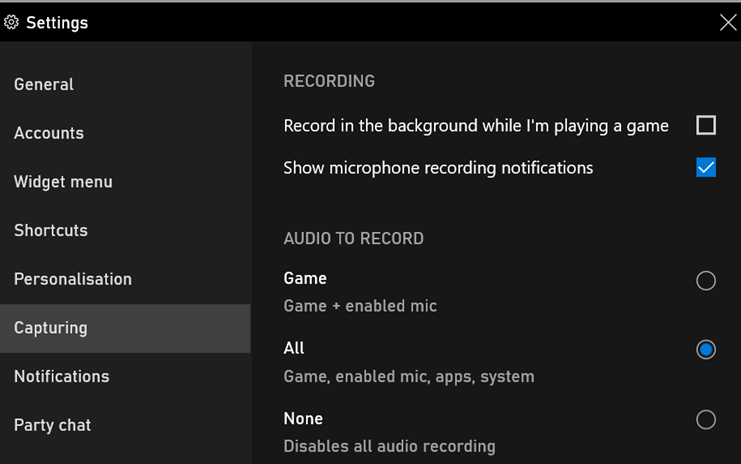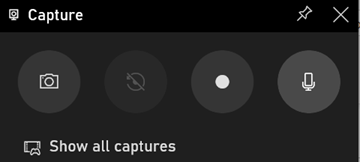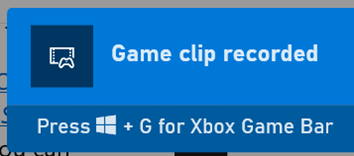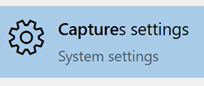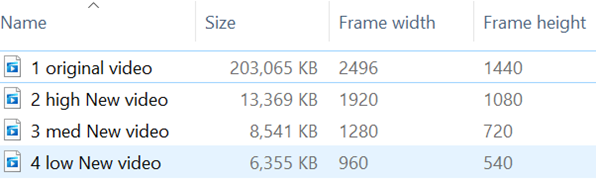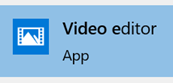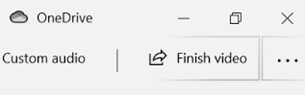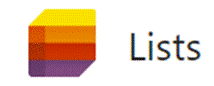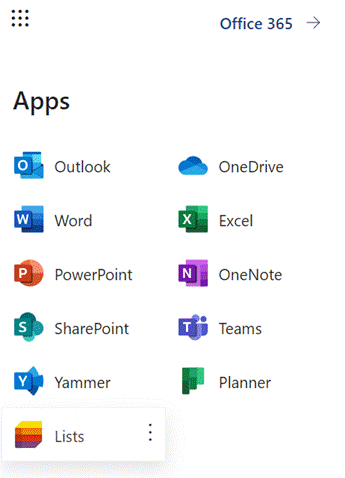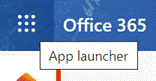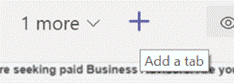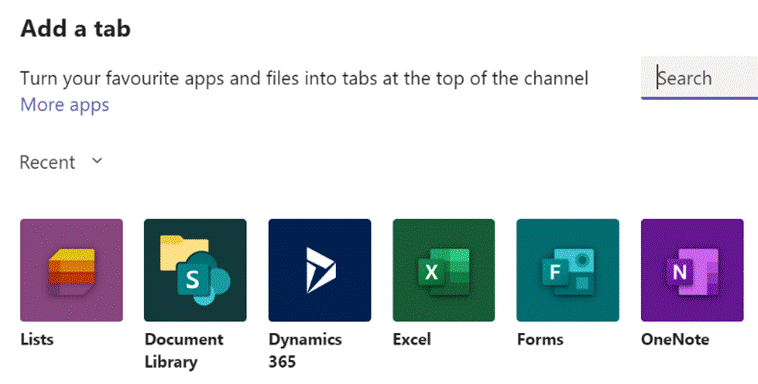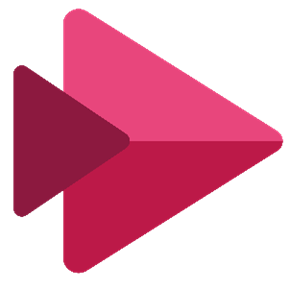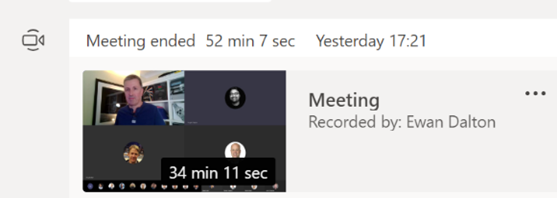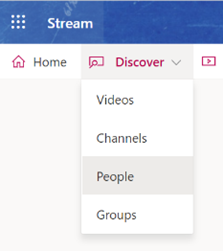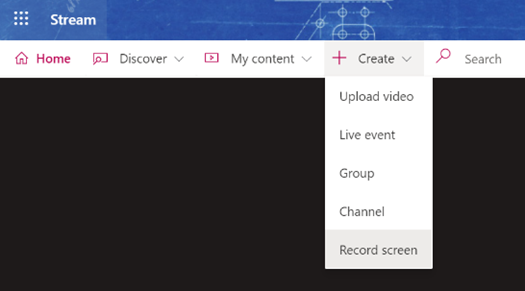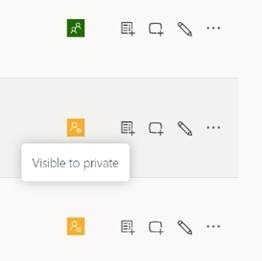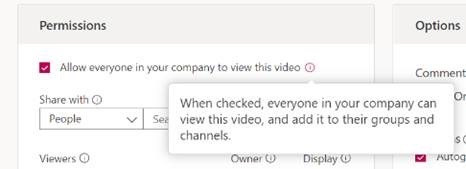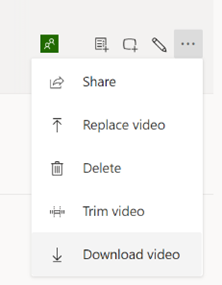|
The same behaviour is commonly available in Teams as well, though it may be more limited as to who you can mention – in the chat for a meeting or in a Teams channel, you’ll typically only be able to @mention the people who are taking part or who are already members of the team. Like other uses of the @mention idiom, tagging someone will insert their full Display Name, as defined in the Microsoft 365 environment (or the address book if you like) – which can make mentioning people in a chat feel a little directorial or formal, especially if the format of their display name is something like FamilyName, GivenName (DEPARTMENT).
In most uses of the mention, you can edit the full name of the person, though it’s not quite consistent how to do it – in Teams, for example, merely pressing backspace (after the display name has been resolved) will remove the last word … so if you want to tag a colleague and their display name is Jane Doh, then a quick tap will reduce that to simply Jane. If they were Doh, Jane (IT) then it’s a little more complex to lose the formality – holding CTRL+SHIFT while pressing the left arrow will select a word at a time, so you could ditch the last part of the name then simply CTRL+Left arrow would skip the middle part, then CTRL+SHIFT+Left arrow/Delete will remove the first part again. Lesser platforms might allow a user to set a nickname that is used in place of their display name; that’s not (yet) an option in Teams etc, though in Outlook when you mention someone, you could insert a nickname in-between other names then remove the original ones, leaving only the short name you’ve added, but still hot-linked to their contact card etc. It’s a bit clumsy but might be preferable to calling them by their more formal name.
Just click the sort/filter option found to the top right of your Inbox or other folder, and choose Mentioned Mail to show only messages where you are mentioned. As with all such features, it works for some people and work cultures/environments better than others. For some external best practice guidance, see here or here. |
Category: Productivity
561 – Password clean up
|
Or just scan them all in then recycle… Maybe it’s time to finally sort out all the passwords you use for different websites. Even though Multi-Factor Authentication is gradually replacing the need to enter a username & password every time you access a resource, there’s still often a need to create a username and password combo when you sign up for something. If you’ve used Edge or Chrome to remember your passwords, you might find there are many hundreds of them, and being weak carbon-based lifeforms, we’re quite likely to use the same ones for many sites. Naughty!
Microsoft Edge offers some password management capabilities – as well as being able to remember passwords within the Edge browser, and sync them between different machines or mobile devices, Edge is also getting to be capable of suggesting and storing complex passwords for new sign-ups.
In some senses, storing passwords and allowing them to be automatically filled in feels like a security risk – anyone with access to your unlocked computer or phone could potentially access your online services. Using Autofill and Authenticator, though, the default setup is to require biometric authentication – so you’ll need a fingerprint or camera, or unlocking with a PIN, before the auto-fill will happen. Also, it’s more important to have complex passwords that are hard to break or guess, and to have different ones for each and every site or app you use. This is the final ToW for 2020. Let’s hope ’21 brings us all better luck. In the meantime, have a great holiday season, stay safe, see you on The Other Side! |
558 – Sharing your holidays
|
Really progressive people might even be sharing their calendar details with you, so you can see what they’re doing – useful, as all-day busy events obliterate everything else if details are not shown. If you’d like to tell other people you’re going on holiday, then you should create a 2nd appointment and invite your colleagues to it; but there are 3 important steps to take when you do this so you don’t muck up their calendar and annoy them to boot. When creating your second “FYI” holiday appointment:
While we’re setting the appointment up, it’s OK to not use Recurrence too – some people think that the way to make a multi-day appointment is to set a one-day meeting that recurs every day for a week. Don’t do that. Just set the start and finish Now all you need to do is create a suitably informative and entertaining Out of Office message and you’re all set! |
557 – Making URLs more friendly
|
Early browsers might have been pedantic about the user entering the protocol into the address box, since the application wouldn’t know if you wanted to use ftp, gopher or this new-fangled http thing to try to open the page. So you had to spell out the whole address – with the right number of slashes and colons, sometimes even having to get upper and lower case parts of it exactly correct – or just get denied. Of course, it’s easier to enter URLs these days – a good proportion of end users just type the thing they’re looking for (eg “bbc news”) into the address bar, and it will search on their favourite engine to display a list of results upon which they then click. Others will know that if you enter a term in the address bar and press CTRL+ENTER, the browser will add the www and the .com to either side of it, and on Chrome, the Still, pasting a URL into a document or email can sometimes look messy, especially if it’s a link to a file on a Sharepoint or Teams site. Public websites sometimes will have an address which tells the story – like https://www.upi.com/Top_News/Voices/2020/11/19/SpaceXs-Starlink-satellites-are-ruining-stargazing-for-everyone/9351605790233/ – but a new feature in Edge browser aims to make things a whole lot more friendly. In the latest versions of Edge, instead of pasting the raw address (with all of its slashes, symbols and numbers), when you add a URL into an Office document, the link will use the title of the page as the “text to display” instead of the URL itself. As a result, the UPI story above would look like “SpaceX’s Starlink satellites are ruining stargazing for everyone – UPI.com”. When pasting a link to a shared document, instead of it showing up like https://microsoft.sharepoint.com/:b:/t/Store%20Planning%20Team/EX3o-R5PRT5Kk-Ndmh5GKFgBx0OfjIWI9d4CGT4nZGi0Dw90980 or similar, Office apps will try to fetch the source document’s details and render its name as the displayed text, hiding the URL under it: If you’re sending the link in an email, it will even check if all the recipients have permission to open it, and offer to help you fix that by changing the permissions or by attaching the document instead of a link to it. This might even realise the dream that one day, people will stop emailing documents to each other and instead will use proper collaboration tools. We can but hope.
This useful feature was a preview in the Edge beta, but is now part of Edge 87 that released last week. One potential side effect, though, is if the website you’re looking at doesn’t properly manage its page title (as displayed in the browser tab), it could paste as the wrong thing: some sites might set the title when you search for something, but then not set it properly when you click through into the results. You can always right-click the link and Edit Hyperlink to fix the issue if that occurs, and hope that enough people complain to the site owner so they fix it. |
555 – checking Accessibility
|
These technologies often spawn wider usage in unforeseen ways, and in many cases are developed not for goals of making a fortune or having global influence, but to help a particular individual:
Microsoft has a long history in pushing accessibility technology – Windows 95 was the first You can jump straight to many of the settings applets by running ms-settings:easeofaccess-keyboard or ms-settings:easeofaccess-speechrecognition and so on.
The Check Accessibility option on the Review tab in Office apps like Word and Outlook, should be run just as you’d check the spelling of a document when you think it’s finished. The tool will give you a series of recommendations with guidance as to why it may be better to change aspects of the document. Not every one will be viable – you may want to have images in a particular place on the page, for example, rather than just in-line with text – but many are quick to correct.
One call to action would be update your own sig to add Alt Text, or to mark the images as decorative so screen reader software ignores them. For more tips on how to write documents which are more accessible, see guidance from Microsoft or from the University of Washington. Some resources for developers or web page designers from the UK Gov, with plenty of links to other sources – Testing for accessibility – Service Manual – GOV.UK (www.gov.uk). |
551 – Ticking away the moments
|
There’s a great little app built-in to Windows 10 called Alarms & Clock, which lets you set alarms on your PC, show a world map with multiple locations / time zones displayed, and also provides a neat countdown or count-up timer.
You can create multiple separately-controlled timers with different durations & names; so you could have an overall meeting countdown timer, and then a separate one for each participant, if you were acting as the time cop to keep everyone else in line. The Stopwatch is simply a fast-running counter of elapsed time, and by using the Those of us who still wear physical, mechanical wristwatches may be passingly familiar with a few features that have existed for decades to achieve the same kind of function, albeit more for individual rather than shared use. So called “diver” watches were popularised in the 1960s and 70s, as tough, waterproof and utilitarian. The most striking feature of any dive watch is generally the rotating numbered bezel which goes around the outside. The simple idea was that when you entered the water (knowing you might have 20 minutes of air), you would turn the bezel so the arrow / zero marker was set to where the minute hand was at that point – meaning a later glance at the watch will tell you how many minutes have passed since. Lots of other non-dive watches also have rotating bezels or indicators, and can be useful for things other than scuba – when the activity above started at 5 minutes to 10, the bezel was set, and it’s easy to see in a trice that was 11 or 12 minutes ago. Not sub-second accurate, but it’s a simple way to mark the passing of time. Many chronograph watches – which combine the function of a stopwatch and a regular timepiece – have a Tachymetre scale around the outside, yet most people these days will have no clue what it’s for. The basic function of the watch is that pusher buttons on the side will start and stop the movement of the chronograph hand which ticks round to indicate elapsed time. The deal with the TACHY scale is that if you know a distance – the length of a straight on a motor-racing track, for example – and you time something going over that distance, then you can quickly calculate its speed across the ground. In practice this is easier said than done, since the TACHY scale reads how many of the <distance> would be covered in an hour at this speed. If the measured distance was exactly 1km or 1mile then it’s an easy calculation – if it took 12 seconds to cover 1km, that would equate to 5km per minute or 300km/h. If the measured distance was a fraction – let’s say the length of the 12-second straight was 150m – then the calculation would be 300 x 150m per hour, or 45km/h. By the time you’ve done that in your head, the subject will be half a lap further on…
If you were cruising at 120km/h, and started the timer, then stopped it when it reached 120 on the scale… (after 30 seconds) – then you know you will have travelled 1km in that time. Yes, there probably are hundreds of times a month when you need to know exactly this. Pulsations
Watches with Pulsations bezels are sometimes nicknamed “Doctors’ watches” as the utility is to help count a patient’s pulse – the method being you start the chronograph, count 15 pulses and the corresponding number on the bezel would tell you what the pulse/minute rate is. Smart watches, eh, who needs them when you have space-age timing technology like this? |
550 – That’s not my name
|
If you have the kind of name that people habitually get wrong, there are things you can do to mitigate, like adopting a shorter and easier-to-pronounce and/or spell version. This tactic is often seen where people from cultures with long and complex names choose a “western” handle as well, just to make their own lives a bit easier. Or you could just put up with people getting your name wrong and don’t worry about it. An alternative trick is to provide people with your own pronunciation – that way, even if they forget, they can go back and check how you say your name. In the days of Microsoft Exchange Unified Messaging, you could choose to record your own name, as well as calling in to set your voicemail greeting, manage your calendar and so on. Exchange UM made a great demo back in the day, but presumably didn’t get used enough as it has now gone away.
Tap on your own photo in the top left of the LinkedIn app, then choose View Profile – and the rest is fairly self-explanatory. You record your name, and after you’ve confirmed that you’re happy with the playback, save it and from now on, anyone who looks you up will see the speaker icon next to your profile name. Alternatively, YouTube has a variety of pronunciation tutorials. |
549 – Quick & easy screen recording
|
There are other more accessible and arguably easier ways for the modern PC user to capture the screen, though. You could start a Teams meeting with yourself (a handy way to check how you look and sound on video) by going to the Calendar node in Microsoft
A simpler method might be to just go to the Stream portal – if you’re a subscriber to Microsoft 365 – and create a screen recording from there. If you’re not looking for anything too fancy, though, a quick & easy way to grab a recording of an application – not the whole screen, only the current app window – is to use the Xbox Game Bar that’s probably included in your Windows 10 install. Although the Game Bar is designed to be used for recording snippets of gameplay, it’s also a really neat way of capturing the video and audio of pretty much any other application; with a bit of practice, you could record your own instructions on how to carry out some task in an application, while showing just that app window, and it’ll be available to share in a few moments. Simply open the app you want to record, then press WindowsKey+G to bring up the overlay GameBar UI.
When you’re ready, press the round record button in the Capture dialog (or press WindowsKey+ALT+R), also making sure your mic isn’t muted if you want to record your voice. Once you’re live, you’ll see another
A 1m30s demo captured on a 4K display could easily be 200Mb in size; a quick solution is to use the built-in Video Editor in the Photos app.
|
548 – A-List listings
|
Lists gives an easy way of creating, sharing and managing lists of custom You should be able to see Lists from the menu on Office 365 web apps – start Just like sharing forms or doing task management, there are often numerous ways to do the same thing – and in days of yore, that would have meant several competing and incompatible technologies, encouraged to fight it out with each other to try to ensure that the best one wins. Nowadays, with a more collegiate mindset, consistent ways of doing things show up in different user experiences – like To-Do and Outlook, StickyNotes and more. Expect deeper integration across other apps in due course The new Lists experience is essentially just a great UI built on top of a mature back-end; SharePoint Lists, which have evolved over the last 10+ years, allowing the definition of custom columns and rules to validate data entry. One new frontier is to integrate the new Lists UI into Teams; if you have ability to administer a Team,
Have a play with Lists and think about how your team could use them in place of spreadsheets. Microsofties: There’s an internal story about how Lists came about, and looking forward to where it’s likely to go in the future.
Check out Paul Thurrott’s excellent introduction to Lists. And there’s even a Lists Look Book. |
547 – I Stream a stream
|
Streaming technology has risen with the availability of high-speed, low-latency internet access, allowing users to play on-demand – rather than watch or listen at the time a broadcaster decides – and is wiping out the need to record live TV to watch later, maybe even obsoleting the concept of broadcast TV. Perhaps the next vanguard is the gaming industry – as Microsoft and Sony get ready to launch next-generation consoles, buying a disc-based game to install and play will soon feel as old-hat as going to Blockbuster to rent a VHS for the night. Streaming games on-demand as part of a subscription service may be norm, rather than buying and owning a title outright. The console isn’t the only destination, though – streaming to mobiles is on the way.
Back in the workplace, streaming takes a different form, from virtualizing and delivering applications on-demand to running whole desktops somewhere else and displaying the output on a remote screen, not unlike the old mainframe/terminal model. And of course, there’s streaming of other types of media besides applications.
If you miss that, or weren’t at the meetin Unfortunately, you won’t get paid millions of dollars and given tons of free stuff but you might get some sort of corporate kudos and recognition.
It’s not just for storing recordings of meetings in the hope that people who couldn’t be bothered to turn up the first time will somehow tune in to watch the re-run; you can create new content and upload that for your colleagues to view, too. You could use the Record a Slide Show feature in PowerPoint, to make an (editable) recording of you giving a presentation and publishing it, or if you’re just looking to do something quick and easy (up to 15 minutes in duration), you can even kick off a screen-recording (with audio and video) from the Stream site directly.
Maybe record it to a VHS tape and post it to them? |