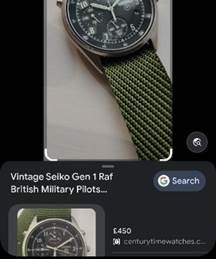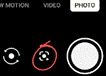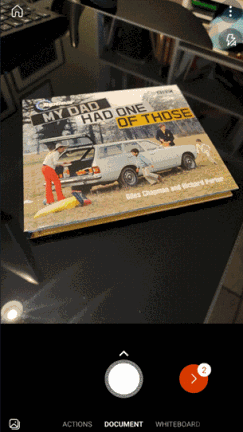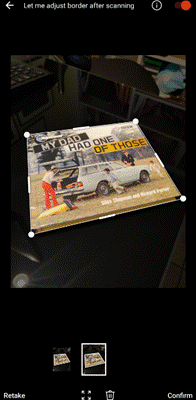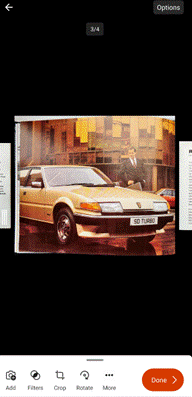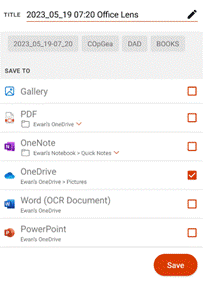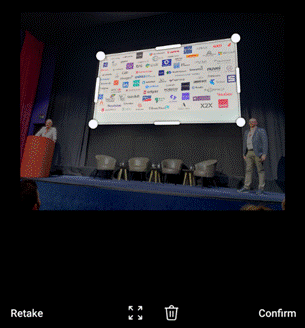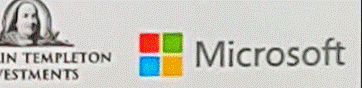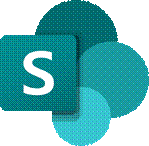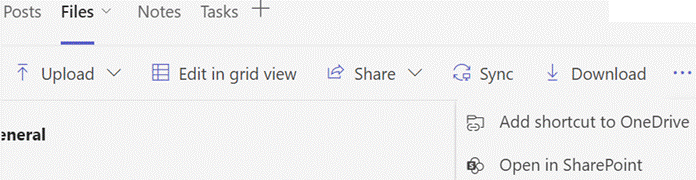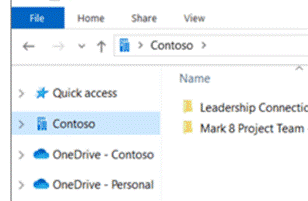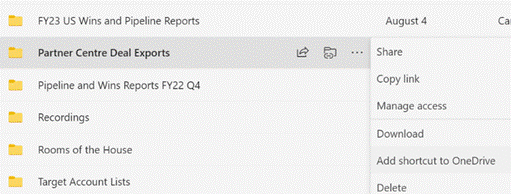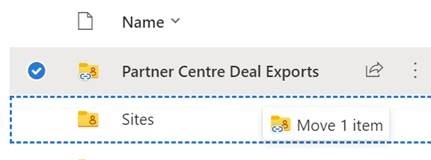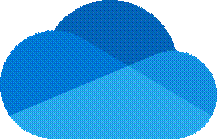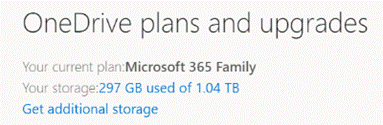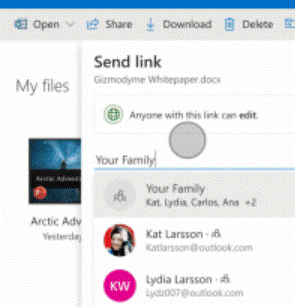When storage was less plentiful, computer users paid more attention to the location and size of their files. You’d delete stuff you didn’t need to free up space, and if you only had dozens or maybe a few hundred documents or emails, you’d probably remember how to find them.
Not so now. SSD drives for desktop PCs now cost under £50/Terabyte, or >5p per Gigabyte (compared to 30 years ago, when a 1GB drive could be ~£500, and 58 years ago a 1MB hard disk would have set you back $1M).
A Microsoft 365 Family subscription gives up to 6 people in the environment 1TB each of OneDrive storage as part of the £9/month total. Googlers can get 200GB of Drive space for £2.50 a month, or less than 1p per GB each month.
With storage so capacious and cheap, it’s easy to adopt the “piler” strategy that you don’t need to organise or file things away because you’ll be able to find them later, either through just remembering where you put them or by having some other kind of index or tool.
Time / Money
There used to be a website which posed the question that if Bill Gates (then the richest person in the world) was walking down the street and saw a $$ bill, would it need to be worth for him to stop and pick it up? Let’s ask Copilot to update that for today:
Now, if you estimate your own earnings and divide by 31,536,000, it’s probably going to be worthwhile stopping for a $1 note or £1 coin. But if you think about all the time it might take to manage your emails and old documents, vs just leaving them in place and paying for a bit more storage…
Finding documents on PC
Assuming you have documents and other files on your PC, perhaps synced down from a folder that lives in OneDrive, Google Drive, Dropbox etc, they should be indexed and easy to find. Maybe you’ve deliberately decided to keep files in a local folder that will be lost if your disk dies. Unless specifically excluded, Windows will index the contents of all your files, and lets you search from the Start menu or from within Windows Explorer.
Press the Windows key or icon to open Start and type in whatever you’re looking for. Helpfully, it offers files/documents or the option of searching the web for the same thing. Unhelpfully, some would opine, the web search uses Edge browser and the Bing search engine regardless of what the default browser/search engine is. This can be worked around but it’s a clumsy way to try to drive people to use Edge and Bing.
The Windows Search service (and Indexing Service that it replaced) runs in the background and been around in one form or another since Windows 2000. It spots when a file has changed and looks at its properties and contents, so it can be quickly located. Look at the ellipsis “…” on the search results on Start menu for a quick way to tweak the settings.
Some of the clickbaity “Do These 5 Things Right Now To Make Windows Faster!” type articles online would advocate for switching it off altogether, but the gains will be marginal. You’d be better following some of the other nonsense you’d find on the MSN/Bing/Edge homepage.
Former Windows engineer Dave Plummer shares his thoughts on the efficacy of Windows Search; it’s a relatively hard problem to solve without wasting a lot of resource, even if Macs do a better job (sometimes). If you know the content is on OneDrive / SharePoint / Dropbox etc, it might be quicker just going to the appropriate host and looking for the document there.
If you know the name of the file – or some part thereof – but you can’t recall where it is, then it’s worth looking at freeware, Everything. A super-slimmed down and lightning-fast interface will index filenames across the entire machine; if can also search contents if you like, but since they won’t be indexed first, it’s laboriously slow.
Hoping to find online
Locating documents online should be easy – for consumer OneDrive, just go to https://onedrive.live.com/ or for corporate files in SharePoint or OneDrive for business, try the new https://m365.cloud.microsoft/ homepage for Office 365 / Microsoft 365 Copilot.
OneDrive offers some useful benefits when managing photos – like the ability to show you pictures taken in a particular place or of specific things, just as Google Photos does. Finding stuff you’re pretty sure is there somewhere might not always work out, though – OneDrive has had a bug for some months which gives rather less than inclusive search results.
Here’s what comes back when the same query is run on the same set of 1,000s of photos stored in both OneDrive and Google… (using the Split view discussed in ToW #51):
Maybe relying on search to find stuff is a fool’s errand, and the Earth shall belong to the Filers after all.