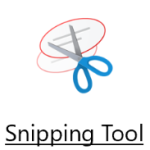 As mentioned in ToW #447, there are some tweaks coming in the Windows 10 October 2018 update, which might be with us sooner than you think.The old Snipping Tool (not to be confused with the similar screen snipping utility that’s installed if you have OneNote 2016, activated by pressing WindowsKey+S) is going away, and giving way to a new program. And some people aren’t happy about it (in fact, if this was a story which features on the sponsored clickbait tiles on the Edge browser homepage, it’d be described as Microsoft Has a New Trick, and These People are Furious About It…). As mentioned in ToW #447, there are some tweaks coming in the Windows 10 October 2018 update, which might be with us sooner than you think.The old Snipping Tool (not to be confused with the similar screen snipping utility that’s installed if you have OneNote 2016, activated by pressing WindowsKey+S) is going away, and giving way to a new program. And some people aren’t happy about it (in fact, if this was a story which features on the sponsored clickbait tiles on the Edge browser homepage, it’d be described as Microsoft Has a New Trick, and These People are Furious About It…).
If grabbing a free-form selection, once you’ve more-or-less completely made a shape and when you release the mouse button Despite the fact it’s a Modern App and People With Too Much Time On Their Hand Think This… is a bad thing, it’s actually pretty snappy and provides a useful polish to one of the more esoteric but handy features in Windows.
Of course, another method (useful in the preparation of this very note) is to rely on the old PrntScn button, the pressing of which dumps the contents of the screen – floating toolbars and everything – straight into the clipboard. Paste the contents into MSPAINT, then use the Snipping method above to grab the relevant section of your screen grab, and you’re sorted. |
Category: Office
Tip o’ the Week 448 – Sometimes, size does matter
|
Nowadays, with 50 or 100GB mailbox quotas being the norm, most Outlook users don’t need to worry about reducing the size of their mailbox other than to keep it from being too hard to use – a tidy mind and all that. But if you have massive mailboxes, the storage and organisation of all your content may put an unnecessary strain on your PC, so it’s worth taking a few steps to check and clean up if you can. In Outlook 2016, go to the File menu and l … and marvel at a dialog box that hasn’t changed since the earliest days of Outlook, evidenced by the fact it measures size in KB rather than MB or even GB… Limits to be aware of There are some recommended limits that have been given to Exchange/Outlook users over the years – not just about the overall size of the mailbox, but the number of items in certain folders and even the number of folders themselves. See a 2005 post on the Exchange blog here, for example, which advises keeping the item count low on certain folders (< 1,000 items in the Inbox, Calendar and Contacts folder was the recommendation then – also on the Exchange Blog, check out some of the examples in this post for early pioneers of huge mailboxes). In more recent versions of Outlook, though, there are some guidelines to avoid performance problems:
Now, you’re probably not going to have too many folders with more than 100k items though it might be worth checking Sent Items and Deleted Items. Unfortunately, the mailbox size tool above shows you the total size of each folder, rather than the number of items – and if you want to know how many folder you have, you’d need to manually count them in the scrolling list box: not an easy task if you have lots of them. It’s quite possible if you’ve had your mailbox for a while, and you’re a very diligent filer (especially if you use a methodology like GTD or tools like ClearContext), you could inadvertently have more than 500 folders – and if you use AutoArchive, then you could find a lot of them are empty, since the archive process moves the items out into another location but leaves the folder structure behind.
FolderCount to the rescue Here’s an interesting little hobby project – a macro-enabled Excel sheet which cycles through all the folders in your mailbox, tells you how many items are in each one and offers to get rid of the empty ones for you. It can be run in:
Use with caution; though anything that is successfully “deleted” will be moved to Deleted Items first, therefore you’ll need to run it again to actually do the damage (or just empty your Deleted Items… a thought that fills some people with dread). To run it, click on the link above, save the file locally, open it up in Excel and you’ll need to Once you’ve done that, click on the appropriate button to let it run. I’d suggest starting with the top one until you feel brave… *The Thread Compressor tool was made available externally after a time, but the domain disappeared… the actual Outlook Addin is again available here, but you’re a bit on your own as far as installing and using it is concerned… |
Tip o’ the Week 446 – What’s brown and sticky?
|
A: A stick… Q: What’s yellow and sticky? Yes, the Post-It note (which has gone on to spawn many imitators, sometimes known as just “stickies” or “sticky notes”) was essentially invented by accident almost 50 years ago, by a scientist at 3M who was trying to make a super-strong glue but instead came up with one that didn’t really stick very well but was at least reusable and didn’t leave any residue behind. Of course, the real story is a lot less simple – the product really took more than a decade to perfect, and convincing people that it was a viable business took several attempts, but eventually it went on to be one of the most-bought office supplies in history. The digital equivalent has had decades of evolution too, from a simple note app from the company that brought you Tiny Elvis to the Sticky Notes application that shipped with Windows 7, and innumerable similar apps in the various mobile and desktop app stores. Starting with the Windows Insider “Skip Ahead” community (but soon to roll out wider), the Microsoft Sticky Notes app has been heavily revised, consolidating the multiple windows that would typically be left on your desktop with a single list, and then pop-out notes that feature multiple colours, support for ink, cross-device syncing and more. Keep an eye out for the Sticky Notes 3.0 arrival on your PC. As MJF says, with the same team now responsible for OneNote, To-Do/Wunderlist, and Sticky Notes, it’ll be interesting to see how deeply integrated they get. |
Tip o’ the Week 443 – Starting modern apps
Apps pinned to taskbar The taskbar in Windows obviously shows you what’s currently running, but can also be used to pin frequently accessed apps or – by default at least – those that Windows thinks should be frequent (Edge, Store, etc – right-click on them to unpin if you disagree). You’ll see a highlight line under the apps that are running, so those without the line are simply pinned there. If you start typing the name of a favourite app at the Start menu, If you drag the pinned apps around, they’ll stay in that position relative to each other, and new apps will always start to the right (or underneath, if you use a vertical taskbar, as you really should). Now, if you press WindowsKey+number, you’ll jump to the app that is n along the line, and if that app isn’t running, then Windows will start it. So in the picture above, pressing WindowsKey+2 would start Edge, or WindowsKey+3 would bring Outlook to the fore. Shortcut to desktop
Assuming your Start menu isn’t full screen then you’ll be able to drag icons or tiles from the menu to the Desktop, and if you right-click the shortcut and look at Properties, you’ll see a Shortcut key: This method differs from the taskbar one above, because each press of the shortcut you set might start a new instance of the app (if it supports that) – which may or may not be desirable. If you end up with several windows of OneNote, for example, you could cycle through them by repeatedly pressing the appropriate WindowsKey+n as above. Keep on Running There’s no better mark of being a real PC deity than by launching your apps through running the executable name… you know the drill? WindowsKey+R to get the Run dialog (it’s so much faster than pressing Start), then enter the app’s real name and you’re off to the races. winword, excel, calc, notepad… they’re for novices. The genuine hardcases might even dive into the (old fashioned, obvs) Control Panel applets like ncpa.cpl rather than navigating umpteen clicks. Looking at the shortcut to OneNote’s modern app above, though, it’s clear there isn’t a simple executable to run – onenote will launch the on-life-support OneNote 2016 version. Many modern apps do, however, let you launch them from the Run dialog by entering a name with “:” at the end… Examples include:
|
Tip o’ the Week 437 – Mapping of Minds
|
Like writing a status report, the act of doing the report or compiling the map prompts valuable activity more than the resulting artefact which might never be read. Research has shown that more visually oriented people are likely to get more out of mind mapping, and using a mind map to try to remember stuff has a fairly short shelf life. If you’ve not tried mind mapping, the simplest way is to start with a blank sheet of paper and a pen. Read some more here about the concepts. Or here, realising that the site is basically trying to sell you mind mapping software. There’s a more balanced view of different software packages, here. You don’t need to pay for your mind mapping software, though… OneNote could be a great way of doing it, especially if you have a PC with a stylus. There are a few 3rd party addins to OneNote (desktop version) that provide additional functionality for mind mapping, though the same don’t necessarily work with the Modern App version – something that’s been picked up on the User Voice forums.
This functional approach can be a bit too structured and formal, some people preferring a much more freehand, flowing kind of mind map to basically do a brain dump. Maybe a good way of publishing an already-sketched mind map? Here’s a step-by-step guide (originally written for Visio 2010). Watch this 10-minute tutorial video if you’d like a more visual approach. There are some more brainstorming tips and tricks for Visio 2016 here.
The app has simple hierarchical mapping features, and some freehand support – including Ink – with easy additions of structure, auto-layout and the like – it’s a great way to creating a mind map on Windows. It can automatically sync your maps to OneDrive, too, and export to PDF/PNG. |
Tip o’ the Week 427 – OneNote roadmap update
|
Talking about OneNote can be confusing, though, as there are the two PC versions – OneNote 2016, the Win32 app that’s evolved ever since the first version shipped as part of Office 2003, and the shiny new codebase that is OneNote for Windows 10, the Store app which also shares a lot of its UX with the Mac, mobile and web versions. Differences are explained here. Major users of OneNote may have noticed that over the last couple of years, the traditional Windows app hasn’t received a whole lot of new functionality, but the Store version has had regular updates with extra features… though it is a much simpler app anyway, so there’s more to improve. The Recently, the OneNote team announced that there will be no further development of the traditional OneNote 2016 application, and that it won’t be installed by default in the next iteration of Office (though it will still be available as an option, in case you can’t live without it). New features are planned for the Store version – like support for tags, and what looks to To get the latest version of the OneNote app, first check it’s up to date, or join the Office Insiders program. Windows Insiders Paul Thurrott – an unashamed fan of the OneNote for Windows 10 app, preferring it to its elder sibling – also reported on the news. Paul points out that the UWP version has better support for ink, that syncing is faster, performance is better etc. Tech Republic has some further commentary too. To keep up with other news on OneNote, you could do well to follow William Devereux from the OneNote team on Twitter, as recommended by Windows Central’s “50 influencers” article. |
Tip o’ the Week 424 – Tracking meeting responses
|
One seemingly minor but really notable improvement of late has been the ability for attendees of meetings to be able to see who is also joining them. How many times have you gone to a meeting – or conference call (video call even) – and not known who else was attending, since you weren’t the organiser? Well, one of the small but incredibly useful updates of late has been to show everyone who else is attending – just Copy Status to Clipboard, paste into a brand new Excel sheet, select the area in question and Format as Table if you’d like to easily manipulate the responses. So you can nag the people you think should be there, but haven’t showed up yet… |
Tip o’ the Week 422 – Freshening Outlook.com
|
Microsoft has been the butt of jokes in the past when it comes to branding As world+dog runs from discrete and perpetually licensed software, to SaaS applications delivered via a variety of clients, web apps and the like, Outlook has grown into a whole family of products, not altogether without confusion. First, there’s Outlook the app that’s part of Office. That’s Office, the application suite, which can trace its roots back to 1990. There’s also a version of Outlook that’s delivered via Click2Run technology (itself rooted in App-V, formerly known as Softgrid), generally in conjunction with an Office 365 subscription.
Now, if you buy a business version of Office 365, you may or may not get the rights to use Outlook the desktop application, and you will have a web app called Outlook which is running from the Office 365 back end based on Exchange Server. If you buy a consumer version of Office 365 – Home or Personal – you’ll have email called Outlook.com, delivered to you by the same platform as the Hotmail successor but known as “Premium” and therefore without ads and with more capacity, and you may get the Outlook desktop application to use with it. Do you follow?
And returning to Outlook on the Web, ie the version of Outlook you get in your browser when you’re on a commercial version of Office 365, it’s likely that the tailored versions for mobile phones will be retired soon, and users will be pushed to use the Outlook mobile apps for iOS or Android instead. |
Tip o’ the Week 420 – Office 365 updates
|
There are some other interesting features on the same tab (like language translation or accessibility checks), as well as dealing with Now, don’t turn on the profanity check and see how many squiggles you can generate in a single document – and stop sniggering at the back! A variety of online services now benefit from general availability of Compliance Manager, part of the tool Take a look at the Compliance Manager if you want to scare yourself silly about the amount of checks that people will be expected to complete, in order to be in line with GDPR. |
Tip o’ the Week 412 – I Stream a Stream
|
No, this stream is about Microsoft Stream, a video service first unveiled about 18 months ago, launched last Summer and expanded in its reach to Australia, India and the UK, in October. Expect to hear more about Stream in the coming months, if ChrisCap’s appearance on Windows Weekly is any sign. In a nutshell, you could describe Stream as a corporate video sharing service – think of it like an internal YouTube/Vimeo type service that organisations could use to securely publish internal videos (like training, exec message broadcasts etc) without exposing it to the wider world.
There are lots of other enhancements besides just sharing video, that are built onto the Stream service – such as auto-captioning or speaker identification, which use elements of Azure cognitive services to parse the video and identify various components within. If you’re interested in this kind of thing, check out the Azure Video Indexer preview – it’s amazing. Try it out, then show it to your friends, family, customers, partners… and make sure they know about Stream, too – they may already be licensed to use it. Stream is a companion service to Office365 – see more on https://stream.microsoft.com/ and for pricing details specifically, see here. |
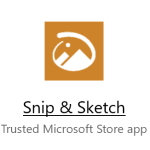 The new
The new 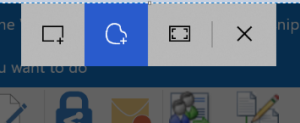 olbar at the top of a greyed-out screen, making it quick and easy to either grab a rectangular portion of the screen, a free-form selection, or the whole screen itself.
olbar at the top of a greyed-out screen, making it quick and easy to either grab a rectangular portion of the screen, a free-form selection, or the whole screen itself.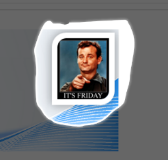 you’ve been holding down, then a large “toast” appears in the bottom right of the screen advising that it’s now in the clipboard. If you click on that,
you’ve been holding down, then a large “toast” appears in the bottom right of the screen advising that it’s now in the clipboard. If you click on that, 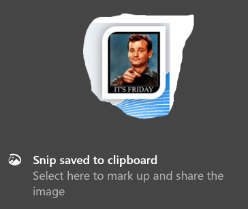 you’ll be launched into the Snip & Sketch app, where you can do various tweaks to your grab, save it, share it and so on. An alternative to the Win+S method of invocation is to go into Snip & Sketch to start with, and initiate a new screen grab from there.
you’ll be launched into the Snip & Sketch app, where you can do various tweaks to your grab, save it, share it and so on. An alternative to the Win+S method of invocation is to go into Snip & Sketch to start with, and initiate a new screen grab from there.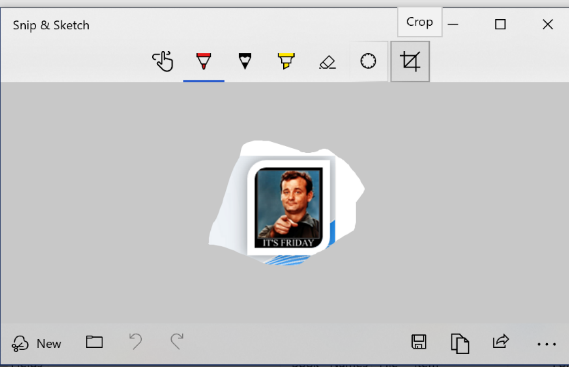 Handy especially if you prepare any kind of training documentation, or you’re stupid enough to send out a weekly tips email to thousands of people for 9 years.
Handy especially if you prepare any kind of training documentation, or you’re stupid enough to send out a weekly tips email to thousands of people for 9 years.





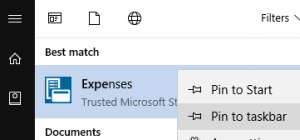 then right-click on it in the list, you can choose to pin it. So far, so good.
then right-click on it in the list, you can choose to pin it. So far, so good.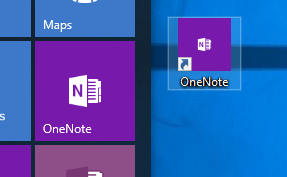 You could try an old-
You could try an old-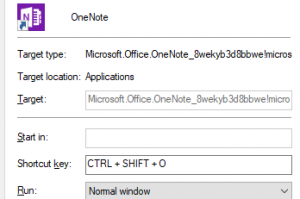 option… just press some key sequence that makes sense to you and press OK to save.
option… just press some key sequence that makes sense to you and press OK to save.




















