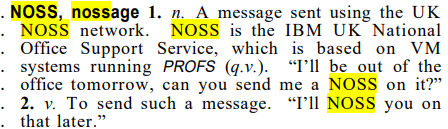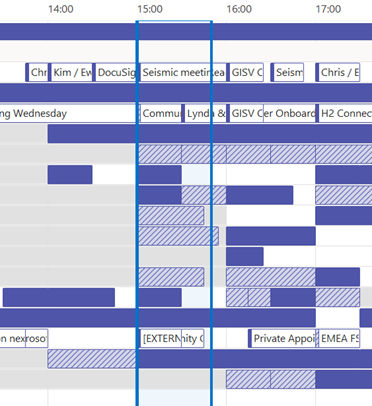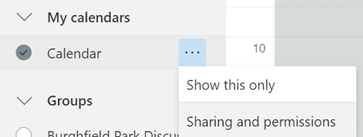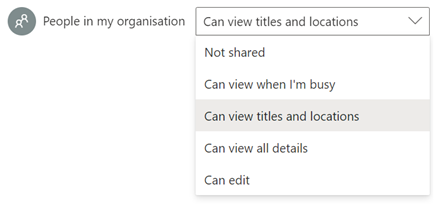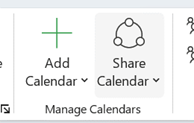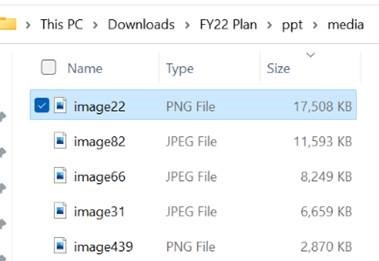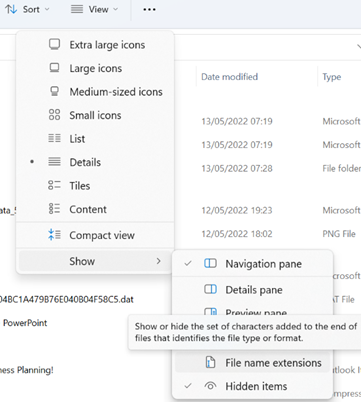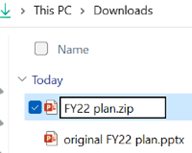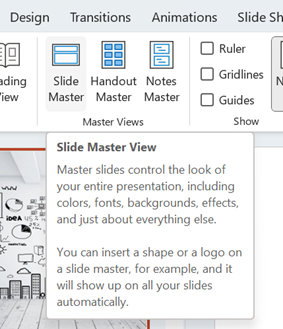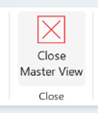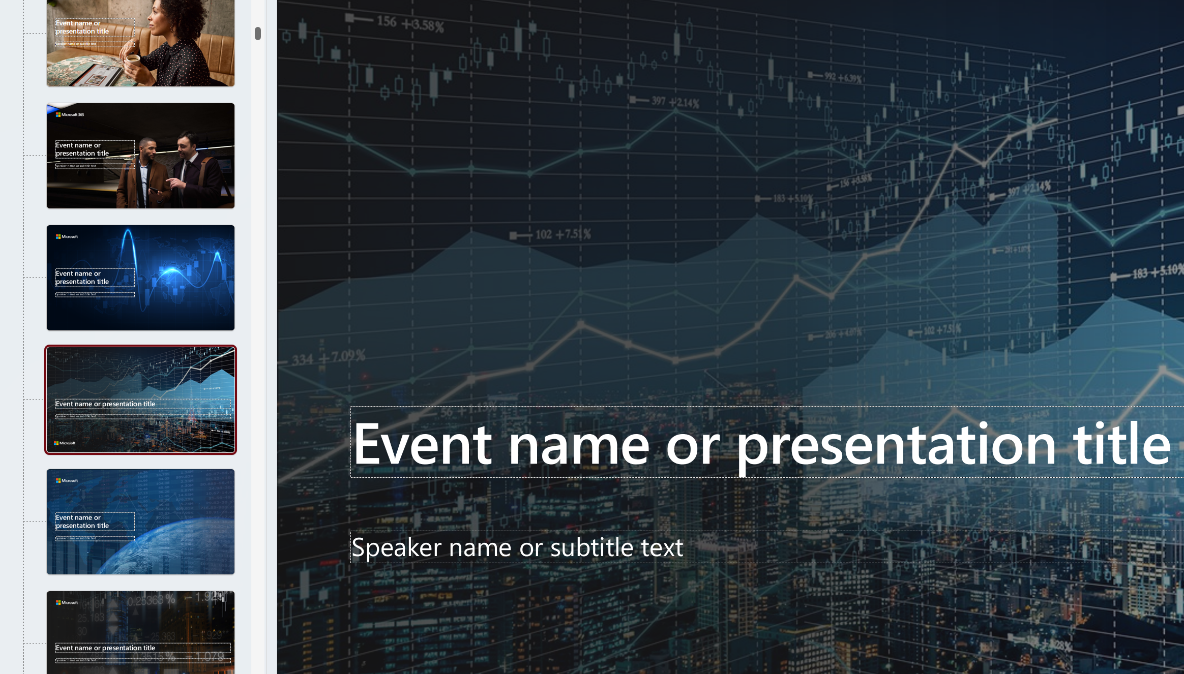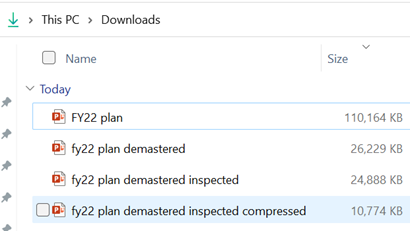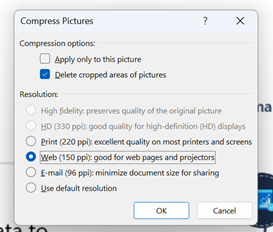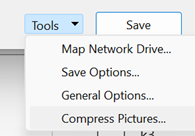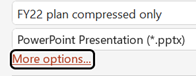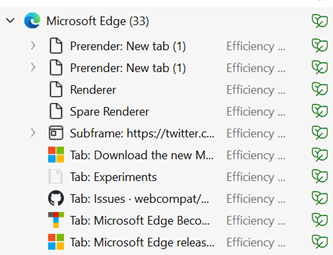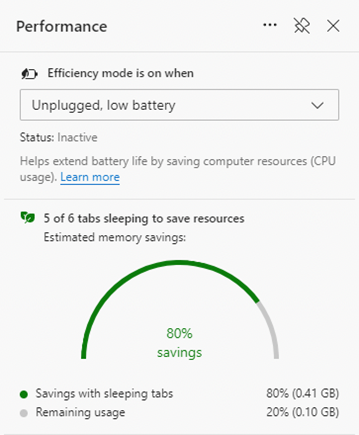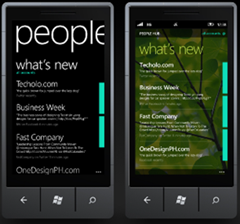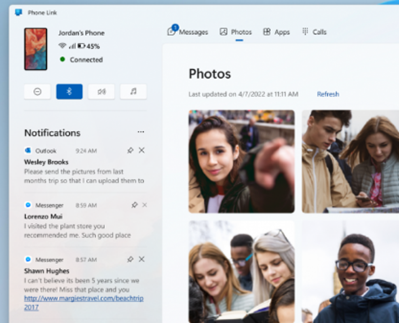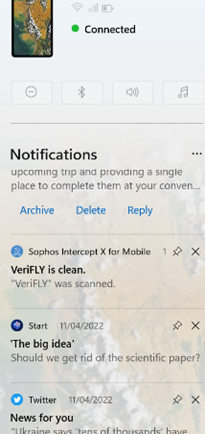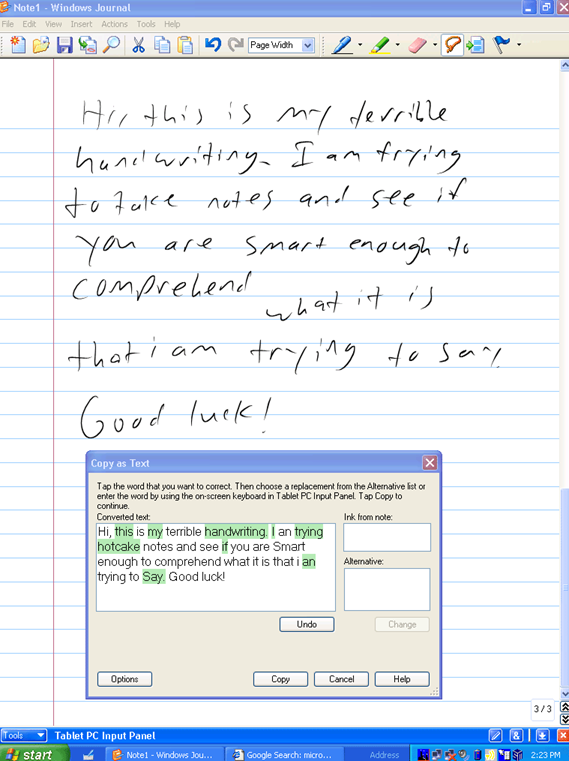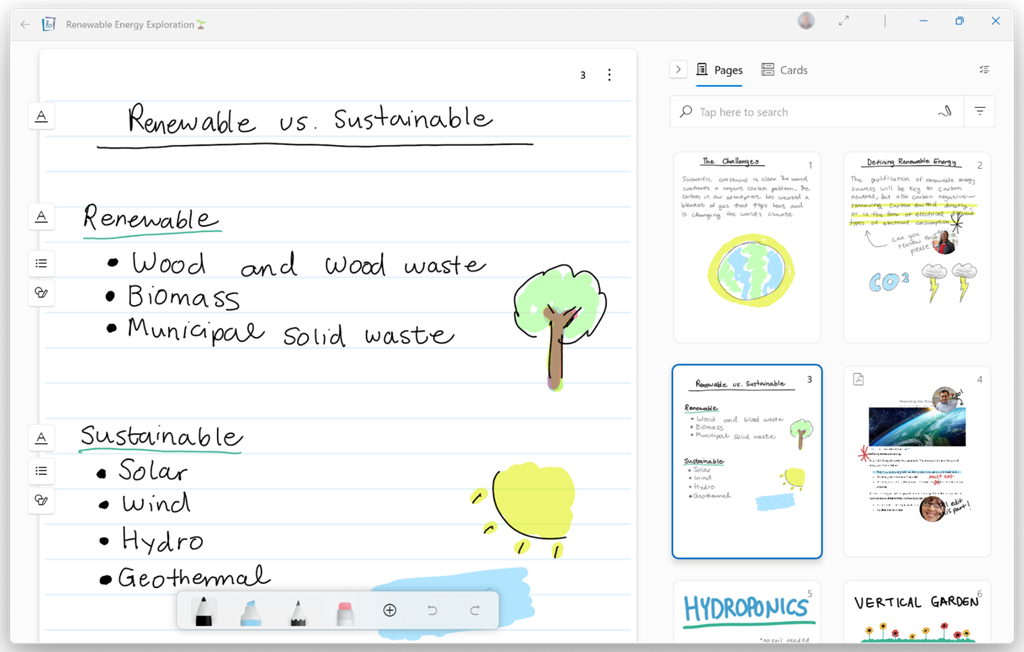|
Category: Apps
637 – Focus and disturbance
Happy New Year! Now that we’re into the second half of 2022, we can look forward to new stuff coming to Windows 11, in the guise of the next update, currently in test with the Windows Insiders and due sometime soon, known as release 22H2.
This new version comes with a bunch of visual and some functional tweaks (which some might argue should have been like that since the release of Win11 nearly a year ago). The Start menu has had some attention, something to be revisited in a future Tip.
One welcome area of deeper integration is a broad subject covered in ToWs passim – the varied ways of managing do not disturb, quiet hours and attempting to focus.
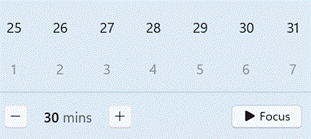 In Win11 22H2, the Focus sessions feature which was previously added to the Clock app has now been tied into the Windows shell more neatly – if you click on the date/time on your taskbar to show the calendar (or press WindowsKey+N to see notifications, which does the same thing), you’ll see a little Focus button with an adjustable time next to it.
In Win11 22H2, the Focus sessions feature which was previously added to the Clock app has now been tied into the Windows shell more neatly – if you click on the date/time on your taskbar to show the calendar (or press WindowsKey+N to see notifications, which does the same thing), you’ll see a little Focus button with an adjustable time next to it.
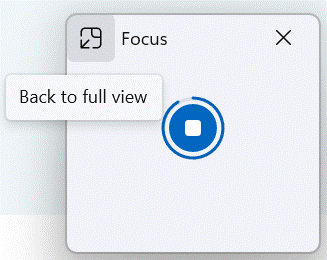 Click that and it will launch a new mode of the Clock app which displays a simple control showing the elapsed time on a circle, and clicking on the square in the middle will stop the session. The expand icon on the top left will launch Clock showing the Focus blade, also displaying To Do Tasks, Spotify (if you have it set up) and a history of today’s other Focus sessions.
Click that and it will launch a new mode of the Clock app which displays a simple control showing the elapsed time on a circle, and clicking on the square in the middle will stop the session. The expand icon on the top left will launch Clock showing the Focus blade, also displaying To Do Tasks, Spotify (if you have it set up) and a history of today’s other Focus sessions.
Settings for Focus have also been placed in the main system Settings app, providing some configuration on what happens during a Focus session (and you can start a new session from there too):
At least for now, there’s still no Teams or Outlook integration so merely being in Focus won’t change your Teams availability status, nor will it switch Outlook into Offline mode as did the old internal-to-MS “FocusTime” app.
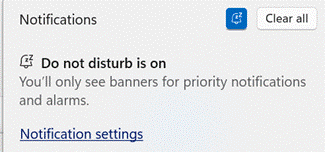 The Do Not Disturb feature in Windows 11 also has some rich settings to make sure your machine doesn’t give you notifications at inappropriate times – including a little button next to the notifications list on WinKey+N. If DND is switched on either here or by an automatic rule, you’ll also see a little bell icon emitting Zzs, on the taskbar next to the clock. Subtle yet useful.
The Do Not Disturb feature in Windows 11 also has some rich settings to make sure your machine doesn’t give you notifications at inappropriate times – including a little button next to the notifications list on WinKey+N. If DND is switched on either here or by an automatic rule, you’ll also see a little bell icon emitting Zzs, on the taskbar next to the clock. Subtle yet useful.
Still more focusing options are offered by Viva Insights – that has the ability to proactively book time in your schedule to ensure you can focus, and will silence chats and so on while you’re supposed to be concentrating.
To make your focus all the more effective, maybe go and grab a coffee or something stronger.
636 – That’s not my name (again)
|
If people habitually get your name wrong, you could adopt an easier-to-say handle or just put up with people mangling your name and don’t worry about it. Or you can try to teach people how you pronounce your own name. In the days of Microsoft Exchange Unified Messaging, you could choose to record your name, as you might have done in those old-fashioned conference call systems that announce your arrival into a call. Exchange UM let you call in to set your voicemail greeting, manage your calendar and so on. That made a great demo back in the day, but presumably didn’t get used enough as it has now gone away.
To make the recording, you’ll need to use the LinkedIn mobile app, not the regular browser view.
Look in your profile settings and you’ll see options like recording your name or listing your preferred pronouns, as well as the usual headline, title etc. After recording your name, others will see the speaker icon on your profile, and clicking it will play your voice.
Just tap on your own profile picture in the app, and you’ll see an option to edit it and also add a video. Separately, on the topic of how to say various words, YouTube has a variety of pronunciation tutorials. |
635 – Outlook Wunderbar and Full Screen
|
Other apps can be pinned to the new bar, too – including things like the Org Explorer, which presents a much more graphical way of looking at the org chart than the old Address Book in Outlook.
You could try Simplified Ribbon to reduce the size and hide some of the more esoteric functions. Show tabs only reverts to a simple menu bar, and when you click on one of the options, the ribbon for that tab is displayed. You can toggle easily between Tabs Only and the full ribbon by pressing CTRL+F1. There are loads of other shortcuts for Outlook though some are a little obscure.
If you need to search your mailbox while in full-screen, press ALT to temporarily display the ribbon, and look for the highlighted keys that can jump to specific tab or function.
|
634 – M’aidez, m’aidez
![clip_image002[4] Quick Assist logo](/wp-content/uploads/2022/06/clip_image0024_thumb.gif) The internationally recognized distress signal “May-day!”, as used by pilots heading for trouble among other scenarios, was chosen as an anglicisation of the French “m’aidez”, or “help me”, due to difficulties of understanding other terms over poor quality radio.
The internationally recognized distress signal “May-day!”, as used by pilots heading for trouble among other scenarios, was chosen as an anglicisation of the French “m’aidez”, or “help me”, due to difficulties of understanding other terms over poor quality radio.
With much less serious consequences, those of us with a technical bent might often be asked to help family or friends who have problems with their computer, and may turn to remotely taking over their machine – from desktop sharing in Teams or Skype, to using software that should be simpler for the technologically challenged to initiate so you can help them out.
TeamViewer is one such bit of software that’s relatively easy to install and configure, so it’s unfortunately a fave of the scammers who prey on vulnerable people by phoning them up and warning that Microsoft has detected a problem with their computer, and they need to get help to fix it.
Microsoft will never proactively reach out to you to provide unsolicited PC or technical support.
![clip_image004[4] Quick Assist update](/wp-content/uploads/2022/06/clip_image0044_thumb.gif) If you do want to get or give help from a Windows PC, a venerable in-box inclusion called Quick Assist could be worth a look – it has recently been updated and is delivered via the Microsoft Store, which now has support for any Windows app and not just UWP and PWA. More on that announcement from Build, here.
If you do want to get or give help from a Windows PC, a venerable in-box inclusion called Quick Assist could be worth a look – it has recently been updated and is delivered via the Microsoft Store, which now has support for any Windows app and not just UWP and PWA. More on that announcement from Build, here.
![clip_image006[4] Sharing security code](/wp-content/uploads/2022/06/clip_image0064_thumb.gif) The gist with Quick Assist is that you over the phone, you could talk your
The gist with Quick Assist is that you over the phone, you could talk your victim friend through the process to start it up (Start -> type assist ENTER), then you do the same. The first screen gives an option to enter a code provided, or if you are the one doing the remote assisting, click the button to Assist another person, and you’ll be given a time-limited alphanumeric code to provide the other party.
They type this is to the dialog on their end, and a secure connection is established, whereupon they can choose to share their screen in view-only mode, or they can offer to give you control.
After a couple of prompts to validate that this is really what they want to do, you would see the recipient’s desktop in a window and have a variety of control icons around it, like a short cut to run Task Manager on their machine, shut it down or send messages back and forth between both of you. Unfortunately, the chat history is not preserved but it’s a good enough way to give short instructions.
631 – Why does nobody share calendars?
|
Even in 1990, NOSS allowed any user to browse a hierarchical directory (showing contact info, job titles, manager/reporting relationships etc), email or instant message anyone, and look at their calendar to see what they When Microsoft Exchange first came out, email was handled with the Exchange client and calendaring was from Schedule+, which had been updated to support Exchange (and lives on in some backward Microsoft lingo, where people who start every sentence with “So,” ask you to send them an S+, meaning, invite them to a meeting). Outlook came along in 1996 and became the preferred and unified way to do email, calendars, address books etc.
With M365 in general, newly-created mailboxes have no calendar sharing set up, and the action is on the user to choose how to let co-workers see their info. Be a nice person, and check to make sure your colleagues can view your calendar. Ideally, share so that others will see the title and location of any appointment; useful when someone is trying to arrange a meeting, as within the schedule view they can figure out if you are likely to be able to make the proposed meeting time – if your diary is full of blocks marked busy or tentative, they’ll have no idea if you really are in a meeting or have just marked time to do something that you might be happy to move. Or had a colleague’s FYI notice of being on holiday obliterate the view of your calendar. In the early days of Exchange/Outlook, if you had read access to someone’s calendar, you could open up appointments, see who else was attending a meeting, download any attachments and so on, unless the appointment was marked “Private” – though it’s somewhat possible to open Private appointments programmatically if you know what you are doing.
If you choose titles & locations, viewers can’t open your appointments to peer inside, so can’t see who else is attending or what the body of the meeting says, but they can at least see if you’re likely to need travel time between meetings. See here for more info on calendar sharing & delegate access. |
630 – slimming your PPT
|
Estimates of the energy cost to transmit and store data vary wildly, but if 1 GB cost 1 kWh power and the average CO2 output for generation was ~500g/kWh, then even shaving 10MB off a file can make a material difference if it’s going to be heavily used†. There are a few tricks you can follow to make your PPTs less massive – like compressing the images within, meaning that an embedded picture which was originally sized to print on a poster could be re-sized to fit on a screen.
A somewhat cavalier way of looking for large things you can torch, is to make a copy of your PPTX file and then rename it so you can look within. The OfficeXML file formats (prevalent in Office 2007 and onwards) use the same compression as ZIP files, so if you rename your file as such, you’ll be able to open it in Windows Explorer or other ZIP handling utilities, to see its innards. Opening the file shows you a folder structure, and if you navigate into ppt \ media then sort by Size, you’ll quickly see what’s making your file so big.
Go into View menu and look under Slide Master, which will open a whole new tab specific to the management of these template slides that form the bones of the presentation. You may well see lots of title slides or similar, which have embedded background images – if you know you don’t need those graphics or those layouts, just delete them.
This title slide in the Slide Master view had a graphical background which was 17Mb in size
Selecting an image from one of the 70-odd slides in the deck, and choosing Compress Pictures from the Picture Format tab reduced it again to only 11MB, or 10% of the original file size – all for a few minutes’ effort.
†NB: the irony of sending a 2MB email to thousands of people, and sharing online and on LinkedIn, is not lost. |
627 – Sleeping as Edge hits the ton
|
The release number ticked over from 99 to 100 recently, causing a few legacy websites to fall over: when you visit any site, your browser’s User Agent String identifies to the web server what type of client it’s dealing with, including the version number (so the server can modify the page to suit the client, if necessary). In Shades of Y2K, a few sites balked at a browser showing up with a 3-digit number – if you have problems with any, you could make Edge stick to telling sites it’s running v99 – go to edge://flags/#force-major-version-to-minor on the address bar. Mozilla – creators of the Firefox browser which also uses Chromium – tracked known issues in sites and which ones have been fixed. As well as taking whatever goodies come from the evolution of Chromium, the Edge development team can devote more of their time building stuff with a view to making Edge better than other browsers.
Look in Task Manager (CTRL+SHIFT+ESC) and you’ll likely see lots of entries underneath the Edge application; some are processes in support of the overall app, Extensions and the like, but you’ll also see each Tab appear separately. If you think Edge is running amok, it’s worth looking here to see if some specific site is chewing up CPU and consuming lots of memory.
Other updates which came into v100 include some changes to handling of PDF files and some tweaks to policy-based control and other improvements to the way the browser works. The Performance view on sleeping tabs Is rolling out now; if you don’t see it in Settings, then sit tight, or try visiting the Edge Insiders site and install one of the test versions, either Canary (daily updates – not really recommended for the average user), Dev or Beta; pre-release and stable versions of the browser can be run side-by-side so there’s low risk in having both on your machine. For more information on browser evollution, keep an eye on the release notes for the Beta channel and watch the release schedule for when to expect further browser updates. There’s a feature tracker too, to see what’s in development and learn what’s coming, and summary news is regularly shared via the What’s New blog. |
626 – Android Link
|
Microsoft has made great strides in the Satya Nadella era to embrace other ecosystems, from releasing Office apps for iOS to wide support of Android to emulate some of the best bits of Windows Phone.
Previously known as Your Phone, this app lets you access a variety of features of your phone from your PC; from reading and sending SMS messages and working with photos easily, to making and taking calls using your PC as a headset to the phone.
There are some things you can’t easily do with Phone Link, though – while it will mirror notifications you receive on the phone, it doesn’t necessarily allow you to interact with the app that generated them (eg a notification from Twitter won’t let you open the Twitter app to view the full thing). It does allow you to clear notifications though, so if you’re the type with loads of unacknowledged notification badges on your phone, this could be a good way to get rid of them. While on the topic of mirroring, it is also possible to use WhatsApp on your PC – so you can type messages and paste photos etc into WhatsApp messages, without dealing with the vagaries of autocorrect on the phone. |
625 – Journaling now and then
|
Turning to technology and looking back to relatively near-term history brings up all kinds of product that was ahead of its time or was ultimately overtaken by other developments that nobody saw coming. Sometimes, the perfect blend of genius, timing, execution and luck combines and creates a durable and wildly successful category – like the Smartphone and the plethora of services and apps that were created. Inversely, one of those tech innovations that was just a bit ahead of its time was the Tablet PC; a fully-functional Windows PC that was blessed with a pen and touch screen so you could take notes by hand just like on paper, yet by flipping it around it could be used to run Office apps and all the other stuff you’d need a PC for, 20 years ago.
One new app that was built for the Tablet PC to take advantage of its pen, was Windows Journal, a relatively simple yet effective note-taking app, with surprisingly good handwriting recognition built in. To read more from someone who was in the room – figuratively and, at times, literally – around the time of Tablet PC, the Journal software and the Office app originally called Scribbler which went on to become OneNote, check out Steven Sinofsky’s Hardcore Software post. It’s a fairly long but fascinating read. Using pen and paper for taking meeting notes might be less popular now, but many of us will still jot down reminders or lists on Post-it notes, perhaps doodling on paper to help creativity and flow. If you have a pen-capable computer now, the newly released Microsoft Journal app is worth a look. Billed as an app for digital ink enthusiasts, this new Journal presents a modern take on the original Windows Journal idea – an infinitely scrollable canvas for jotting down anything, though with AI capabilities in the app providing quiet yet powerful functionality. Journal started as a research project (from the “Garage”), but has now graduated into a fully-fledged, supported app. Read more about it here.
|
![clip_image001[6] clip_image001[6]](/wp-content/uploads/2022/07/clip_image0016_thumb.png)
![clip_image003[4] clip_image003[4]](/wp-content/uploads/2022/07/clip_image0034_thumb.png)
![clip_image005[4] clip_image005[4]](/wp-content/uploads/2022/07/clip_image0054_thumb.png)
![clip_image007[4] clip_image007[4]](/wp-content/uploads/2022/07/clip_image0074_thumb.png)
![clip_image009[4] clip_image009[4]](/wp-content/uploads/2022/07/clip_image0094_thumb.png)
![clip_image011[4] clip_image011[4]](/wp-content/uploads/2022/07/clip_image0114_thumb.png)
![clip_image013[4] clip_image013[4]](/wp-content/uploads/2022/07/clip_image0134_thumb.png)
![clip_image015[4] clip_image015[4]](/wp-content/uploads/2022/07/clip_image0154_thumb.png)
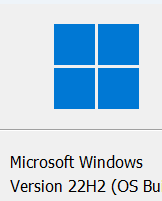
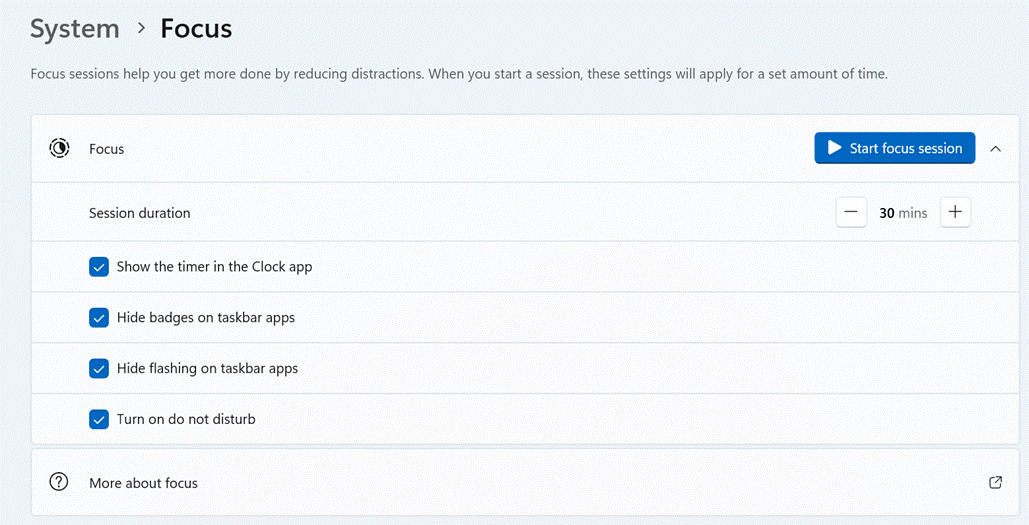
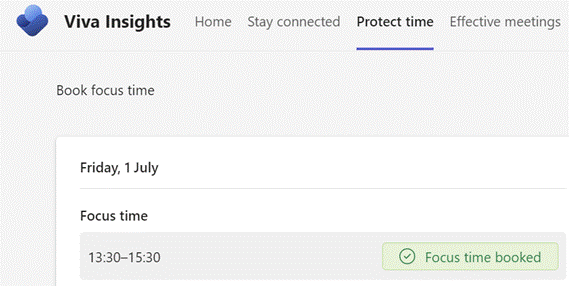
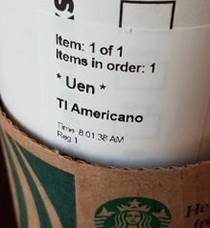
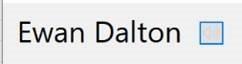
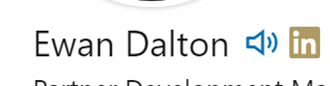
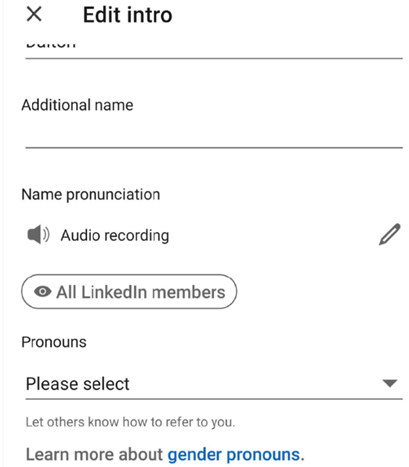
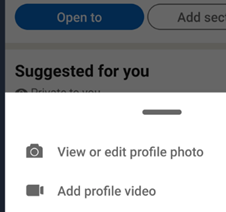
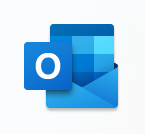
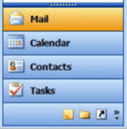
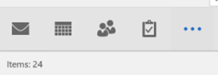
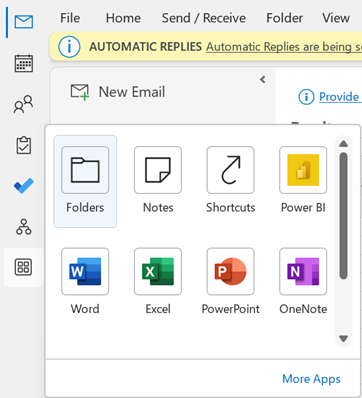
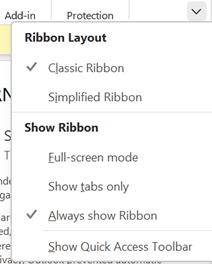
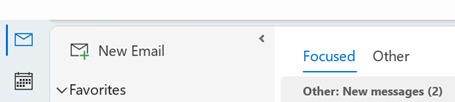
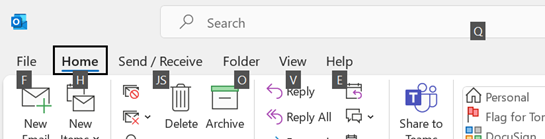
![clip_image002[6] clip_image002[6]](/wp-content/uploads/2022/06/clip_image0026_thumb.gif)