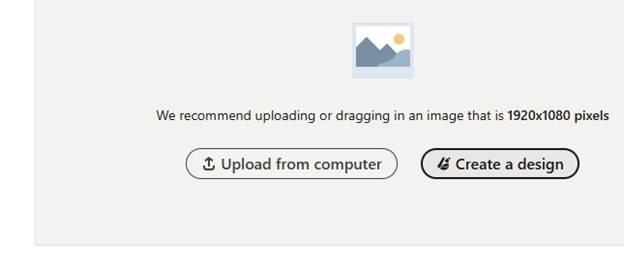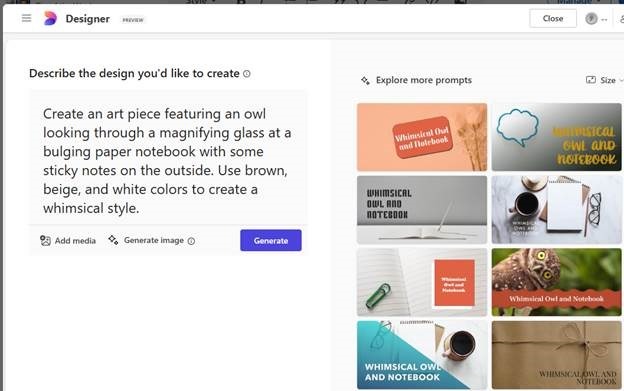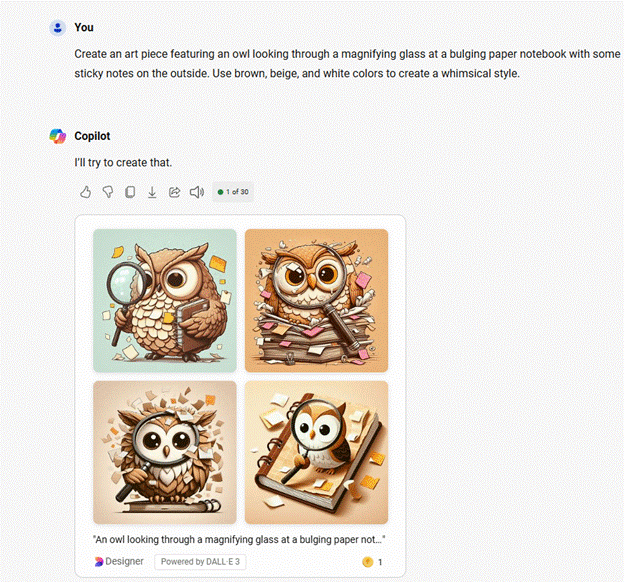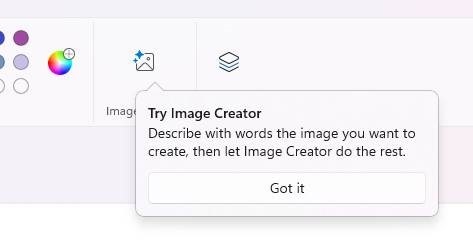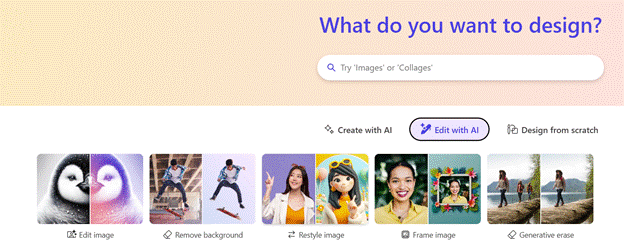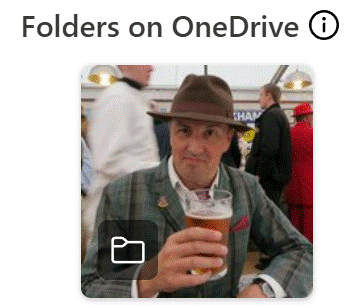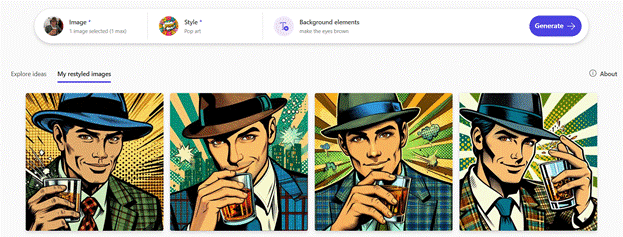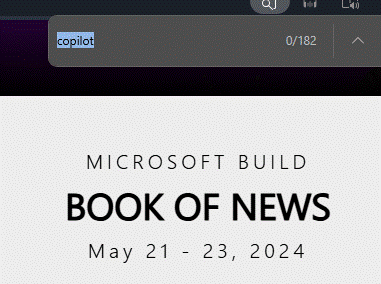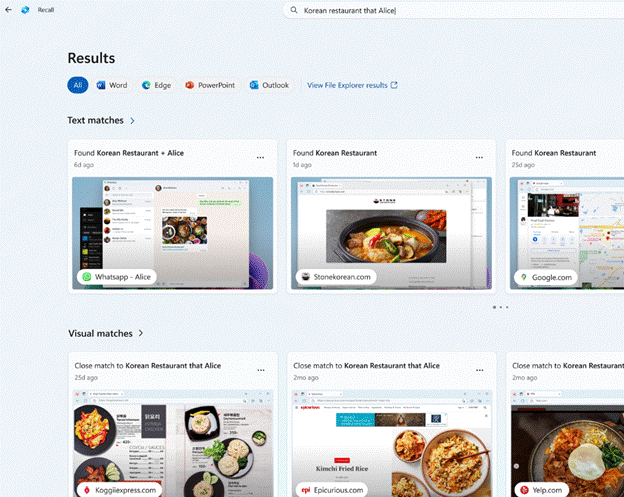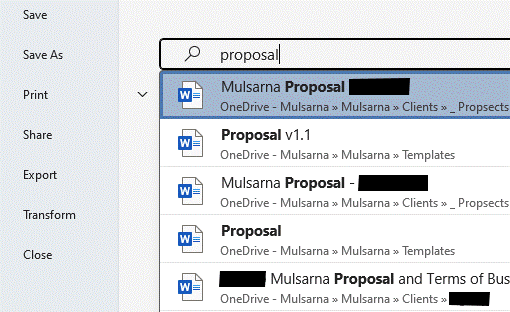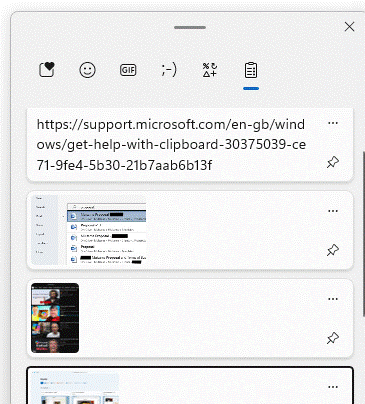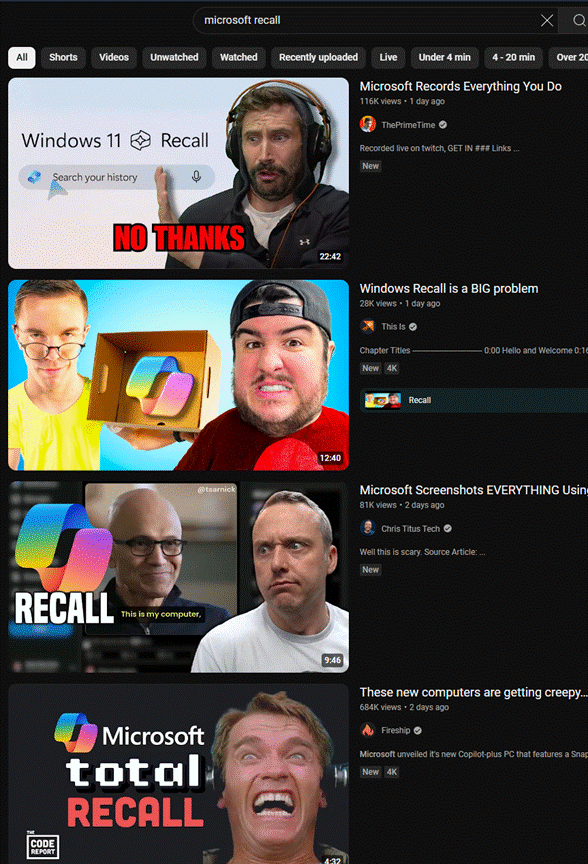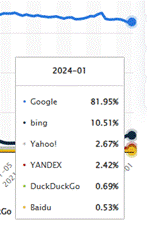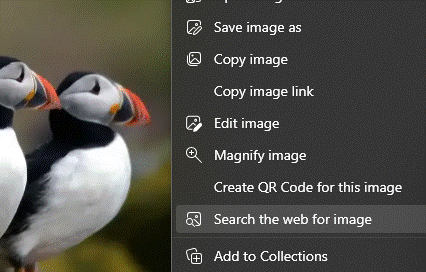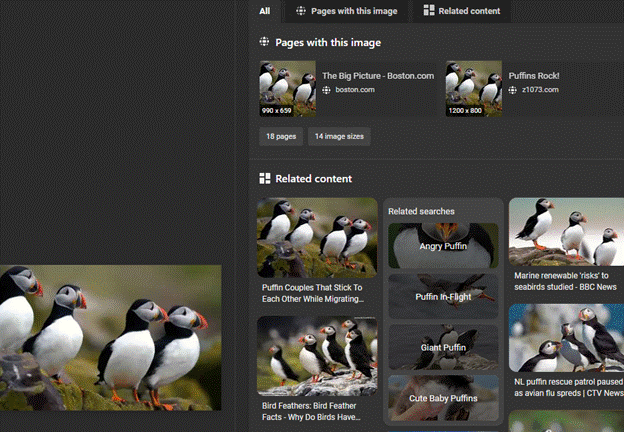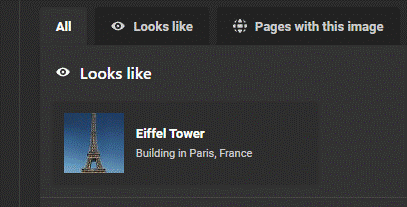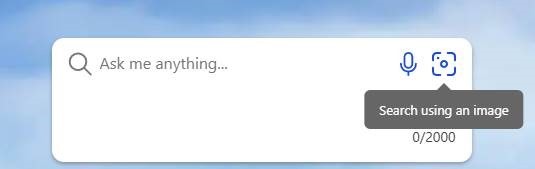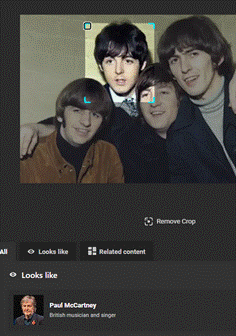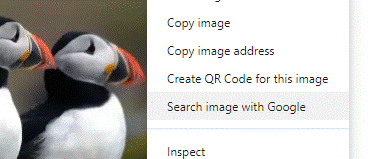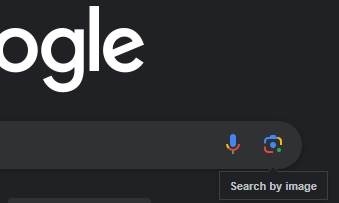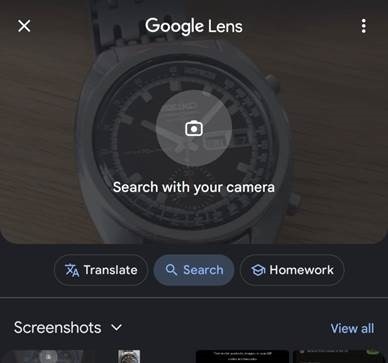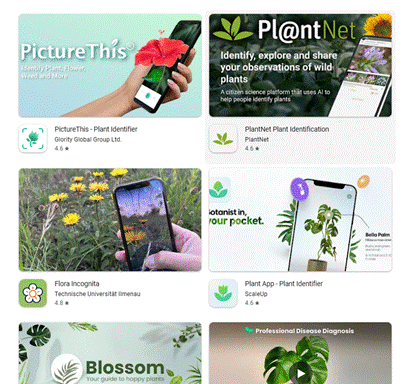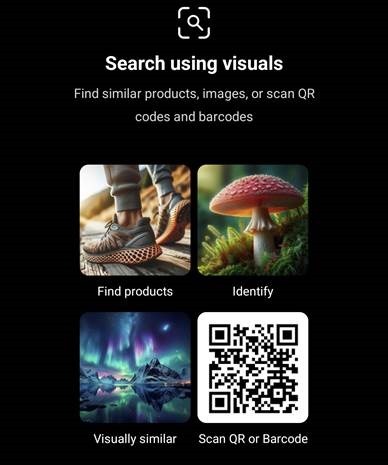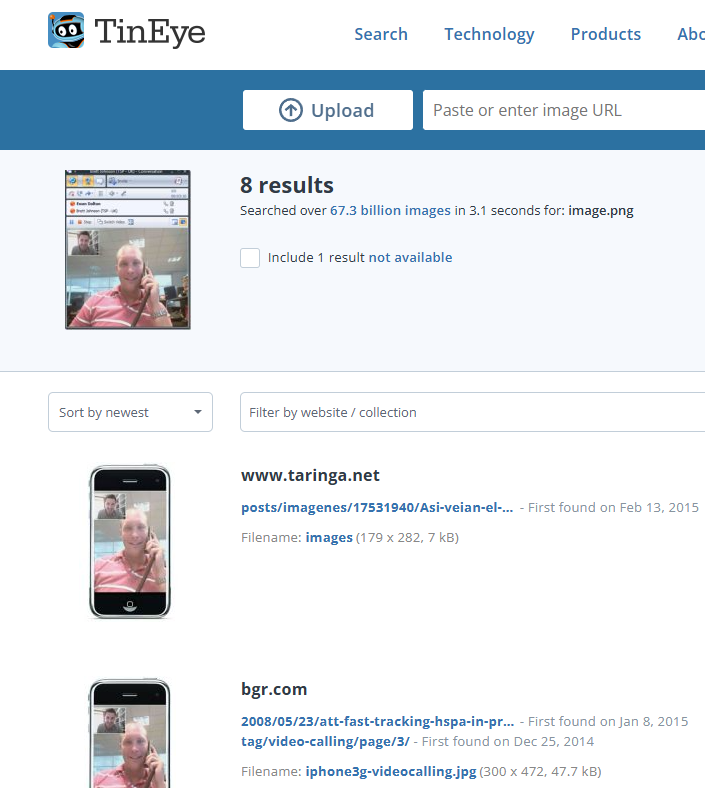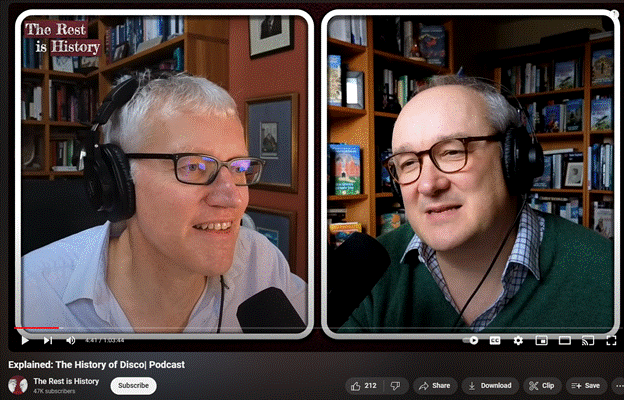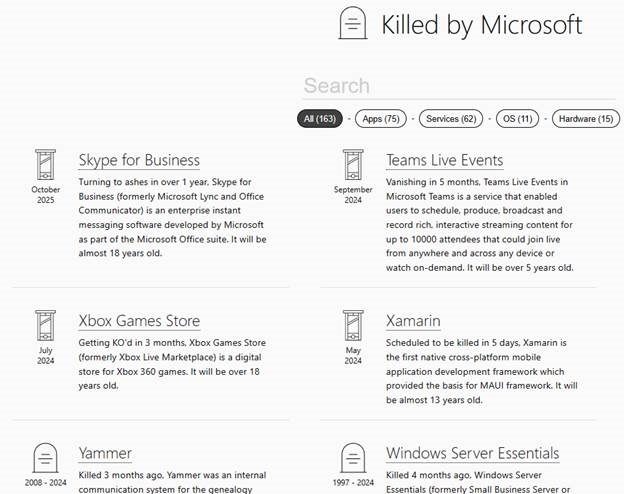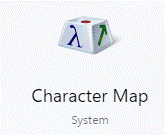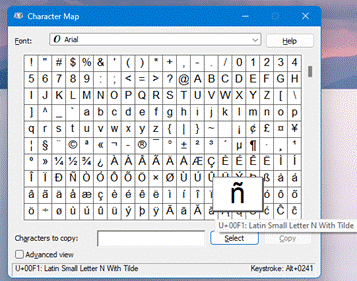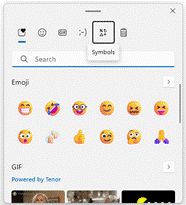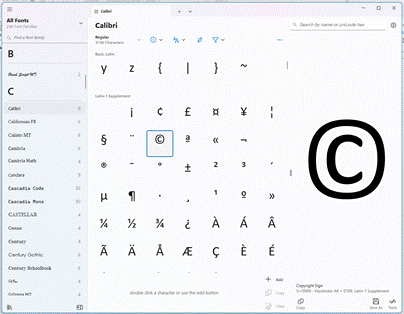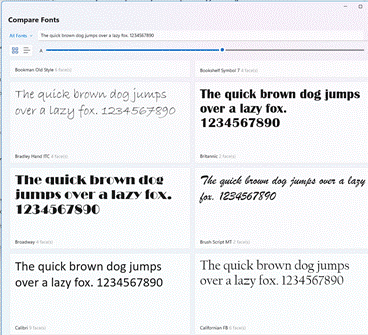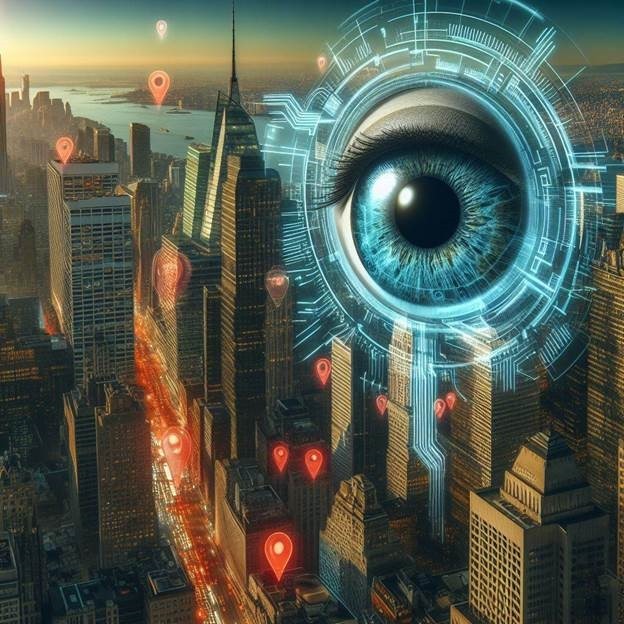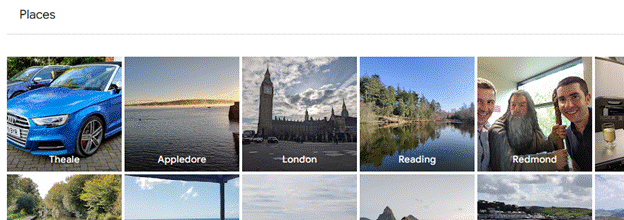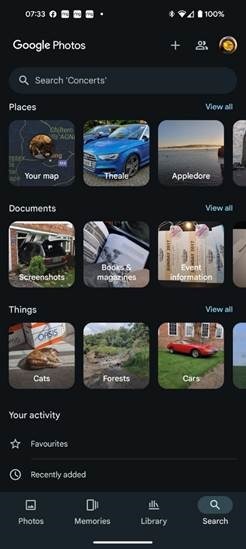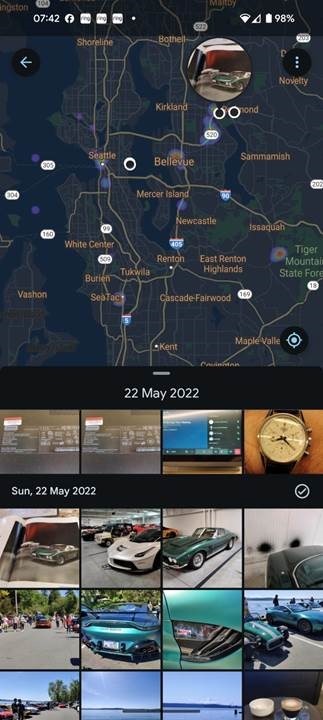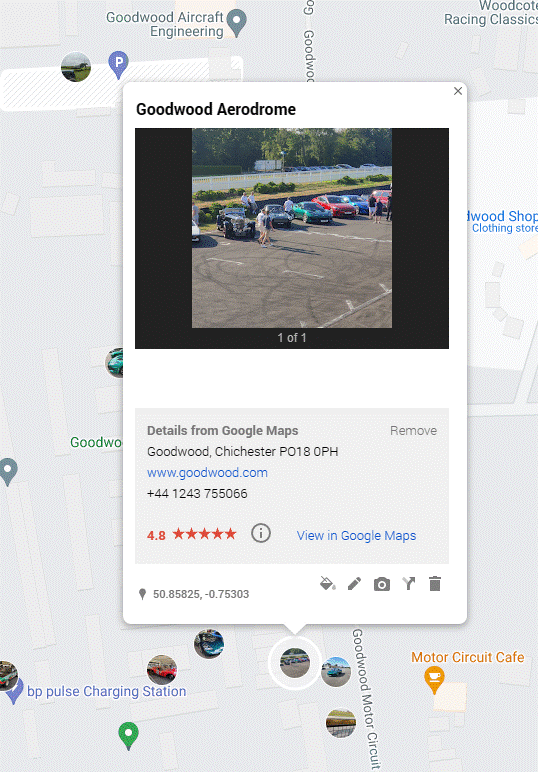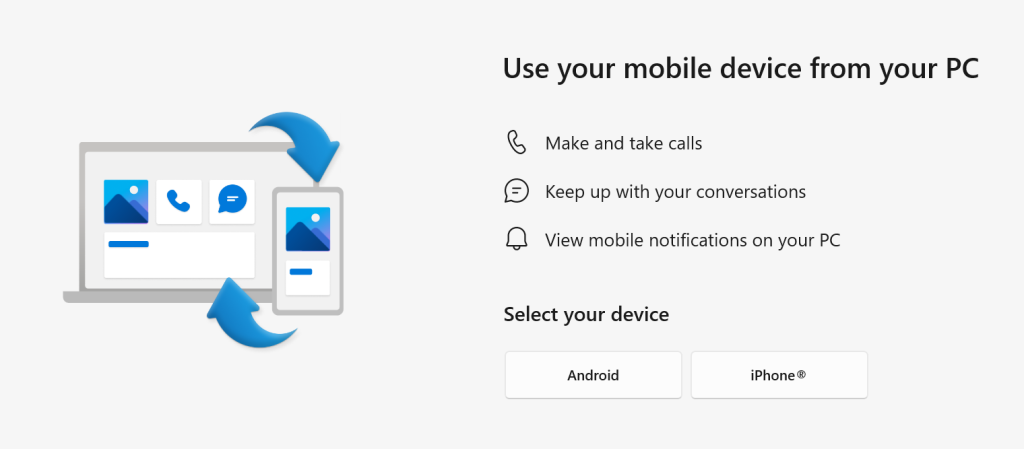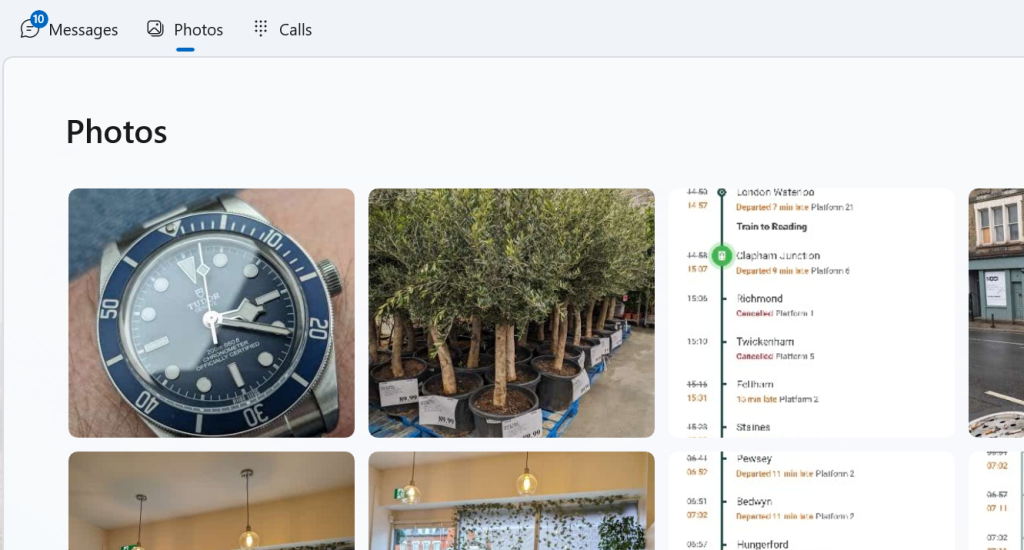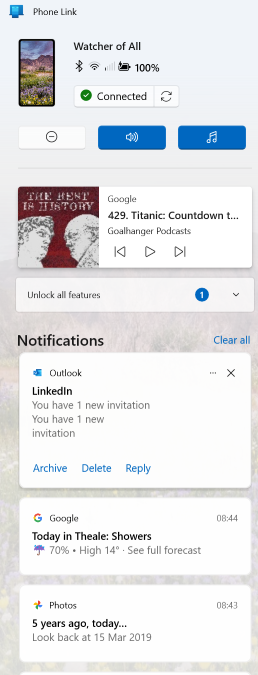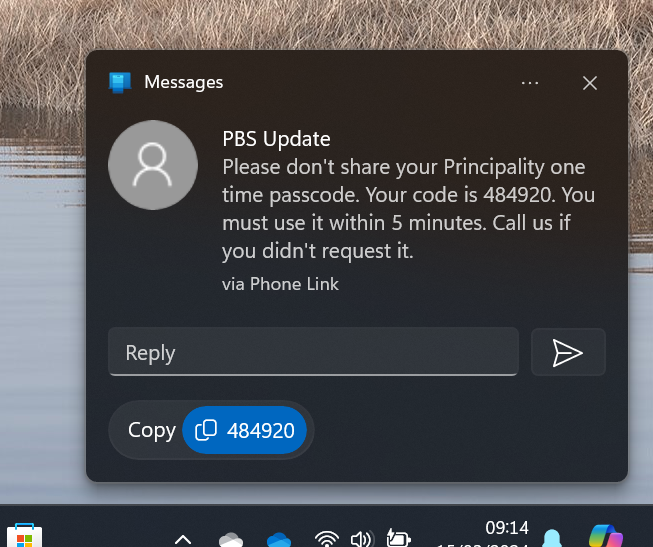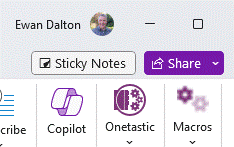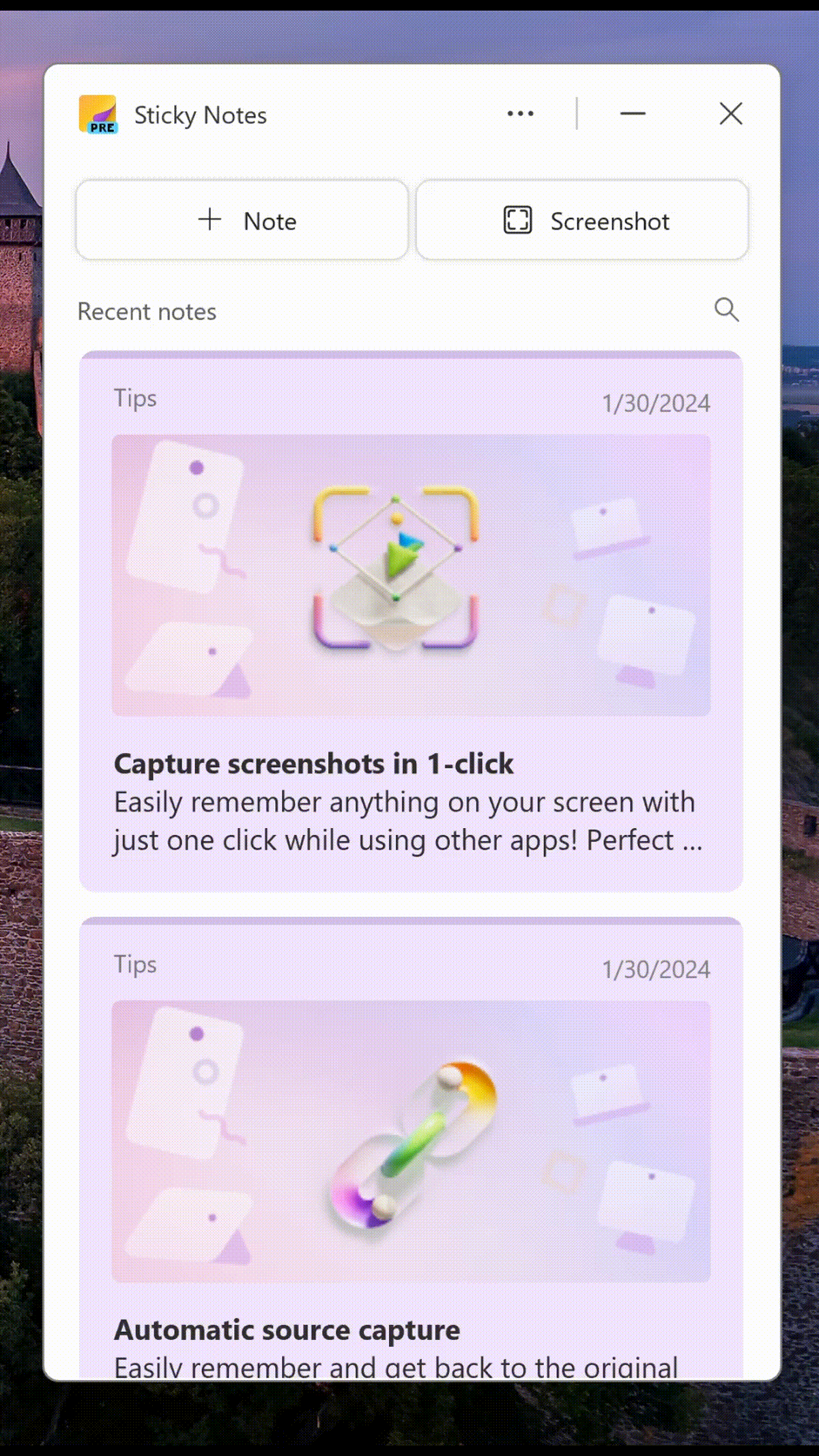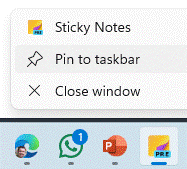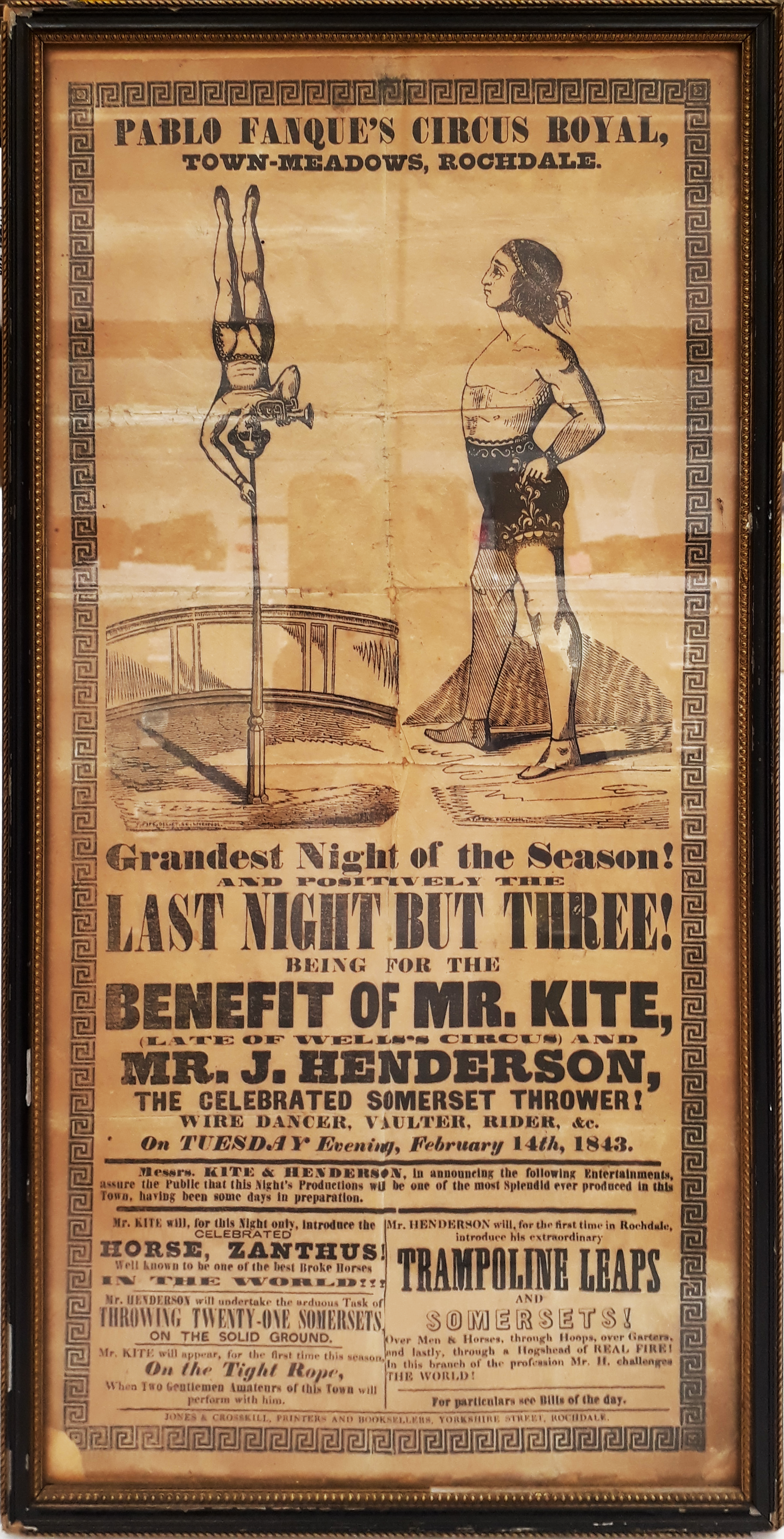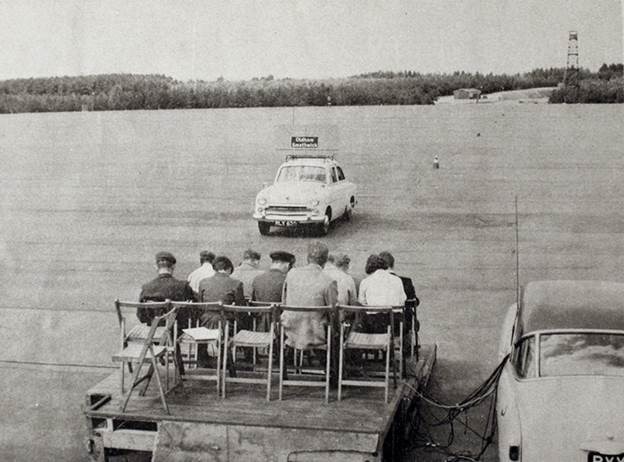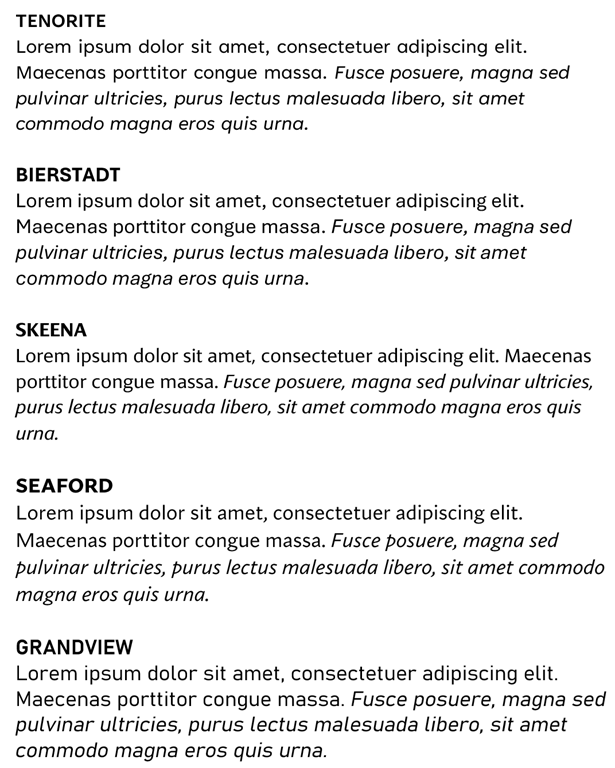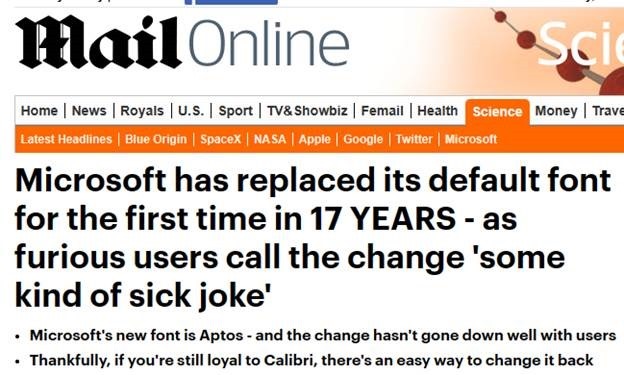Assuming you haven’t woken from cryonic stasis (leaving aside all the practical difficulties of doing that) then you’ll already know of the hallucinatory ChatGPT and its image-creating sidekick, DALL-E, which will spit out a computer generated image from a text-based description of what you want.
Predictably, there are many memes on whether AI is a good thing or not, along with worries that it’s coming for your jobs/freedom/happiness etc. In many ways, it’s just another wave of technology which is certainly impactful, but its benefit will be seen by how we creatively embrace it.
Also doing the rounds is the trope of “I want AI to do my laundry” which is poignant if not really a new thing (see Keynes c1930, or Bertrand Russell’s “In praise of Idleness”, c1932). Technology is invented to supposedly give us more time but often displaces one form of work for another. Now, AI prompt engineering will be a creative skill, to a degree replacing the need for designing, drawing or painting skills.
Meanwhile, Microsoft has been busy embedding DALL-E technology into other apps and services, broadly packaged under its “Designer” branding. You can generate images for embedding into LinkedIn articles, for example …
… though with some mixed level of success, depending on what you want…
Alternatively, just go straight to the Copilot prompt…
Even the venerable Paint has gotten a new Image Creator function which does much the same thing, though annoyingly defaults to a 1:1 aspect ratio, regardless of the orientation of the canvas. In the main Copilot/Designer UI there is a little icon to change the ratio of your image from square to landscape, however it ends up generating a new image entirely.
Restyle it out
Remember all those early 2000s makeover TV shows which gave frumpy looking people another view on what to wear? Well, there’s a Restyle capability in Designer that’s so much fun to play with, you could easily spend the rest of the day mucking about with pictures to see what selfies look like in art style, how the dog would be if made of Plasticine, and so on…
Take your source image…
…then choose one of a variety of styles, and be prepared for outright weirdness or outright flattery…
Right, that’s enough of the day wasted. Get on with your work!