|
The genesis of Outlook on the phone as we know it today, is perhaps the acquisition of a company called Accompli 5 years ago, and a great deal of refinement and effort since.
e.g. Hit WindowsKey+R then enter outlookcal: and you’ll jump straight into the Calendar app. Both have come a very long way – at first release, they were pretty basic, but they’re now so well featured that most people could use them as their primary email and calendar apps, most of the time.
Go into the settings on the Calendar app, then Manage accounts, then + Add account… or just Win+R then outlookaccounts: and you’ll be able to add your Office 365 account onto both Mail and Calendar. If you have multiple calendars connected – like home Office 365, Gmail or Outllook.com accounts as well as your corporate one – you could selectively enable them for display in the app, and the set of calendars that are shown will also appear in the agenda if you click on the clock / date on your taskbar. You can also see your upcoming appointments in a live tile on the Start menu, if you still use such things. You’ll also see your next appointment on the Windows Lock Screen if you have it enabled under Lock screen settings. You may want to go into the Notifications & actions settings page (just press Start and begin typing notif…) and turning off Calendar notifications, or you’ll get a blizzard of reminders from desktop Outlook and the Calendar app. |
Category: Apps
Tip o’ the Week 474 – Parse and Flow
|
Learn how to build Flows here. Many of the templates for Flow are quite esoteric – when a tweet on a particular topic appears, write a log to a Sharepoint site and send a notification to a Teams channel, that kind of thing. But there are plenty of really useful connectors that can be combined in time-saving ways; here’s a really handy way of bringing traditional data sources into the modern era: an email parser, called Parserr. After signing up with Parserr – free if you only need a few uses per month – you can then crack open mail that is consistent in format and contains some information you’d like to extract and use elsewhere, such as confirmation of an appointment or maybe a travel booking. In practice, you get given an inbox with a unique email address within Parserr and you’d set up a rule in Office365 or Outlook.com to send mails that meet some inbox rule to that address, where it would be parsed for you and key data fields then sent back to Flow. e.g. if email comes from a specific source address or it has a subject that indicates it’s a particular type of reservation, then forward to your nnnnn@mg.parserr.com inbox address, extract the details of the booking then do something with them within Flow.
Create a rule for each piece of information you want to extract, and it will effectively create a field: Once set up, you create the Flow by choosing the connectors for Parserr and whatever other applications you need to work on the information. In this example, we’re using Office 365 to create an appointment that matches a reservation – the arrival and departure dates are provided by the source email, and converted to YYYY-MM-DD format within Parserr, then dragged across in Flow to match the Start & End times of an “event”. We’ll tack on T16:00 to the arrival time and T10:00 to the departure as that’s the check in and check out times, and thus create an ISO8601-compliant date/time such as 2019-04-05T08:00, which Office365 will use as the start or end time of an appointment. “Advanced options” gives you further control (such as adding body text that might contain static text and other fields provided by Parserr, other addresses to forward the invite to, setting if you want it to be free/busy/tentative, reminder duration, time zones etc). And that’s it: you can test the logic is working within each system – in Parserr, you can continually re-run the processing of your initial sample mail until you know the data is being extracted as you’d like, and within Flow you can keep testing your formatting etc by Once you’re happy just save the Flow, and it will automatically create an appointment in your calendar every time you get a matching email forwarded to the Parserr system – all in a few seconds. See more on using Parserr with Flow and here’s a worked example. |
Tip o’ the Week 472 – Update Store & Office apps
|
The Windows 10 October 2018 is now being pushed to (nearly) everyone, though business users will have the option of pausing Windows Updates in case they want to enact a temporary delay for some particular reason – you’re about to go on a trip, for example – though it’s not meant as a centralised policy control: IT departments have other ways to do that. Windows 10 Homes users will soon get the ability to defer updates for up to 35 days, too. How often applications update themselves is largely down to the publisher,
Or check the View Updates option at any time, and it’ll take you to the web to see what the latest updates contain. |
Tip o’ the Week 467 – Gardyloo, It’s the News!
|
The Mobile version of Edge browser was updated in January 2019, to include the NewsGuard plugin (though it wasn’t enabled by default), and at the time it was widely reported that their vetting had decided the UK’s Daily Mail, a popular newspaper and at one time the largest newspaper website in the world, was not to be trusted. (Screenshots above & right were taken on 24 Jan 2019). More people probably read about the warning that was gleefully propagated by the Mail’s competitors, than there are actual users of the Edge mobile browser itself (if you use Edge on your PC, give it a try on your phone – it’s really rather good).
NewsGuard has since worked with the Daily Mail and decided that it’s not quite as bad as all that, so has backtracked and removed the klaxon warning. It’s still not giving a completely clean bill of health – see the “nutrition label” – but the feedback NewsGuard has shared with some other news websites may well help to improve the quality of their output. |
Tip o’ the Week 465 – Cortana, remind me To-Do sync
|
In fact, the Store listing name for To-Do is now appended with some additional context of what it can now do, at least if your language is English and you’re in US, UK, India or Australia.
Cortana’s past tells a good story, and her future is changing somewhat – after deciding to stop positioning her as a potential competitor to Amazon Alexa or Google assistants, a forthcoming release of Windows 10 will break the bond between Windows Search & Cortana, and the voice prompts from Cortana during Windows Setup will be silenced when installing a non-Home version of Windows too. |
Tip o’ the Week 463 – Photographs, eh (he asked him knowingly)?
|
There are some simple but reasonable tips on getting more out of Photos here, and if you’re still missing Movie Maker, then you could do worse than check out Photos’ ability to edit videos, as discussed here.
If you already use Photos, have you noticed that when using a Modern App to manipulate files (eg inserting a photo into OneNote or Mail), then you’ll see Photos appear as a node in the file chooser dialog? You get the ability to use some of the Photo app functionality for organising your pics – like using search, viewing by subject or use the Timeline feature to quickly jump to a picture based on the date it was taken. In a rare departure from the mantra that modern apps are somehow inferior to proper ones, here’s an example where using a UWP app is demonstrably better than its Win32 counterpart. See for yourself – when you’re used to the Photos app functionality and go back to a non-Modern app (like the zombie OneNote 2016 application that’s still a lot more functional in many ways than its UWP sibling), the file dialog box is shorn of Photos addenda and you’re back to grubbing about in the file system to find your files. |
Tip o’ the Week 459 – Building a better phone UI
|
The hastily-renamed Windows Phone 7 showed up in November 2010, and came with a comparatively lavish marketing budget, bring some quite edgy and memorable adverts – like the Season of the Witch, or Really? (try not to boke at the scene where the guy drops his phone…)
A year later, and almost 7 years ago to this day, Canadian DJ and electro-music producer Deadmau5 played an amazing light show in London to celebrate the launch of the first Nokia Lumia phone; the fact that his track “Bad Selection” was the one that showcased what the phone looked like did raise a snigger at the time. He was back a year later with another event to celebrate the launch of the Lumia 820 with Windows Phone 8. Now that Windows Phone has been in the ground for more than a year, it’s worth celebrating its somewhat spiritual
The Microsoft Launcher has had more than 10 million downloads and has a rating of 4.6 / 5, with over 750,000 reviews – and it’s recognised by many commentators as one of the best Android launchers, even in such a crowded market. If you’re up for trying out a new release, sign up to be a tester for the Microsoft Launcher Beta – currently offering a major update (5.1) that includes better Cortana functionality, To-Do and Sticky Notes synch from PCs and more. See details here. Join the community here (Google+ is still a thing – who knew?) The beta even has a new “Screen time” function that promises to tell you how often and how long you use the phone, and with which apps. Google has shipped a “Digital Wellbeing” feature for its latest Android release (v9 aka Android “Pie”), but many phones won’t get that release for ages, if at all. Microsoft Launcher works on Android 4.2 and later. |
Tip o’ the Week 455 – Pin your PMAs
|
Microsoft published a bunch of 3rd party PWA apps directly into the Microsoft Store (eg start with SkyScanner then click on “Microsoft Store” when opened with the Store app itself rather than the web UI), though there haven’t been any new ones for a while. Google is also throwing its weight behind PWAs – so much so, that version 70 of the Chrome browser has support for PWAs that can be installed to look like a desktop app on Windows, so when the PWA is running it hides the browser UI and is launched from either within Chrome directly, or from the traditional Windows app UI.
To look for dedicated PWA resources, check out this list, or look here, here or here. |
Tip o’ the Week 445 – Finding Modern App names
|
As detailed in ToW #443, If you’re looking for the shortcut name for your favourite app, there’s a somewhat lengthy process to find out what it is, but at least you only need to do it once…
Try the following:
|
Tip o’ the Week 443 – Starting modern apps
Apps pinned to taskbar The taskbar in Windows obviously shows you what’s currently running, but can also be used to pin frequently accessed apps or – by default at least – those that Windows thinks should be frequent (Edge, Store, etc – right-click on them to unpin if you disagree). You’ll see a highlight line under the apps that are running, so those without the line are simply pinned there. If you start typing the name of a favourite app at the Start menu, If you drag the pinned apps around, they’ll stay in that position relative to each other, and new apps will always start to the right (or underneath, if you use a vertical taskbar, as you really should). Now, if you press WindowsKey+number, you’ll jump to the app that is n along the line, and if that app isn’t running, then Windows will start it. So in the picture above, pressing WindowsKey+2 would start Edge, or WindowsKey+3 would bring Outlook to the fore. Shortcut to desktop
Assuming your Start menu isn’t full screen then you’ll be able to drag icons or tiles from the menu to the Desktop, and if you right-click the shortcut and look at Properties, you’ll see a Shortcut key: This method differs from the taskbar one above, because each press of the shortcut you set might start a new instance of the app (if it supports that) – which may or may not be desirable. If you end up with several windows of OneNote, for example, you could cycle through them by repeatedly pressing the appropriate WindowsKey+n as above. Keep on Running There’s no better mark of being a real PC deity than by launching your apps through running the executable name… you know the drill? WindowsKey+R to get the Run dialog (it’s so much faster than pressing Start), then enter the app’s real name and you’re off to the races. winword, excel, calc, notepad… they’re for novices. The genuine hardcases might even dive into the (old fashioned, obvs) Control Panel applets like ncpa.cpl rather than navigating umpteen clicks. Looking at the shortcut to OneNote’s modern app above, though, it’s clear there isn’t a simple executable to run – onenote will launch the on-life-support OneNote 2016 version. Many modern apps do, however, let you launch them from the Run dialog by entering a name with “:” at the end… Examples include:
|











![clip_image001[4] clip_image001[4]](https://tipoweek.azurewebsites.net/wp-content/uploads/2019/04/clip_image0014_thumb.png)
![clip_image003[4] clip_image003[4]](https://tipoweek.azurewebsites.net/wp-content/uploads/2019/04/clip_image0034_thumb.png)
![clip_image004[4] clip_image004[4]](https://tipoweek.azurewebsites.net/wp-content/uploads/2019/04/clip_image0044_thumb.png)
![clip_image006[4] clip_image006[4]](https://tipoweek.azurewebsites.net/wp-content/uploads/2019/04/clip_image0064_thumb.png)
![clip_image008[4] clip_image008[4]](https://tipoweek.azurewebsites.net/wp-content/uploads/2019/04/clip_image0084_thumb.png)
![clip_image009[4] clip_image009[4]](https://tipoweek.azurewebsites.net/wp-content/uploads/2019/04/clip_image0094_thumb.png)
![clip_image011[4] clip_image011[4]](https://tipoweek.azurewebsites.net/wp-content/uploads/2019/04/clip_image0114_thumb.png)






















 there are ways of running Modern Windows apps from a script, command line or maybe just from the WindowsKey+R Run prompt – so you don’t need to use the mouse or your finger to activate them.
there are ways of running Modern Windows apps from a script, command line or maybe just from the WindowsKey+R Run prompt – so you don’t need to use the mouse or your finger to activate them.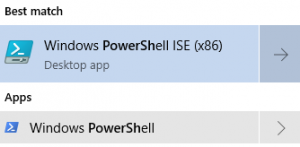
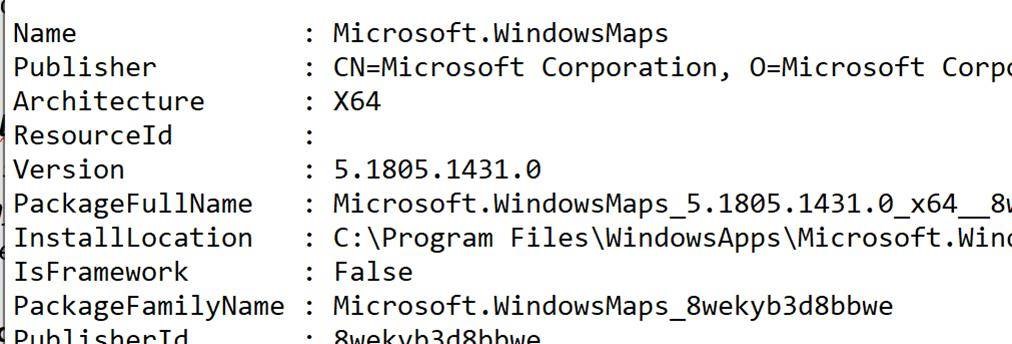
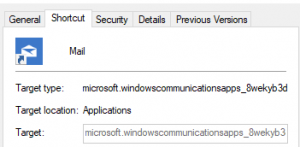 Now, you might be able to figure out from the Name line in the text, which app the following details pertain to, but it’s not always obvious – take the Mail app, for example … if you have it pinned to the Start menu and then drag/drop it onto your desktop to create a shortcut, you can see the target (which is the same as the PackageFamilyName attribute in the text file) is a bit more opaque…
Now, you might be able to figure out from the Name line in the text, which app the following details pertain to, but it’s not always obvious – take the Mail app, for example … if you have it pinned to the Start menu and then drag/drop it onto your desktop to create a shortcut, you can see the target (which is the same as the PackageFamilyName attribute in the text file) is a bit more opaque… 
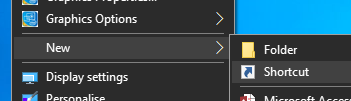
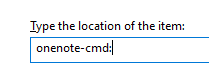
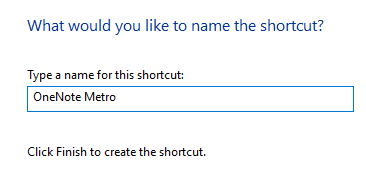
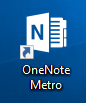
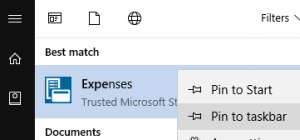 then right-click on it in the list, you can choose to pin it. So far, so good.
then right-click on it in the list, you can choose to pin it. So far, so good.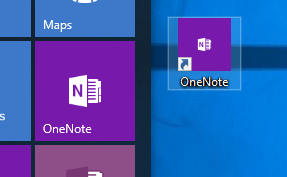 You could try an old-
You could try an old-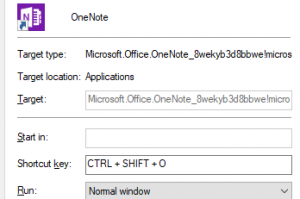 option… just press some key sequence that makes sense to you and press OK to save.
option… just press some key sequence that makes sense to you and press OK to save.