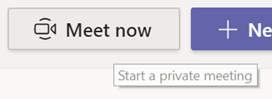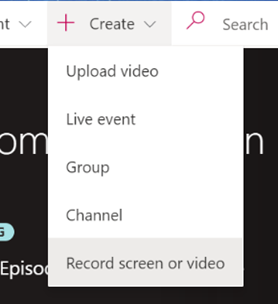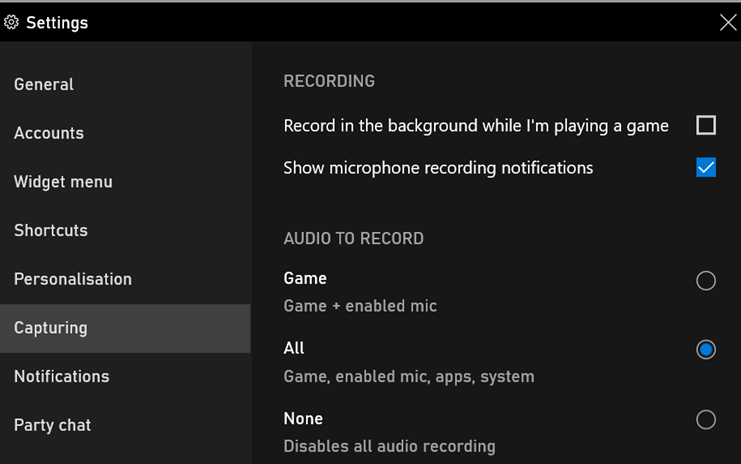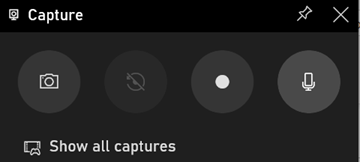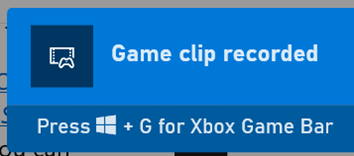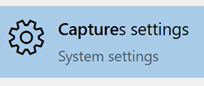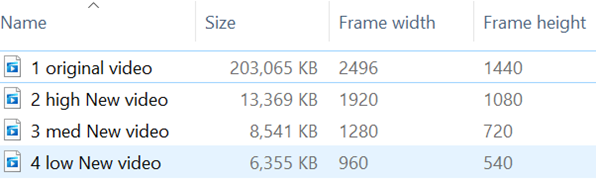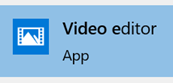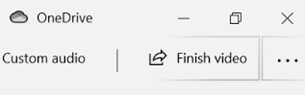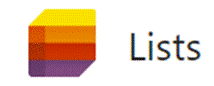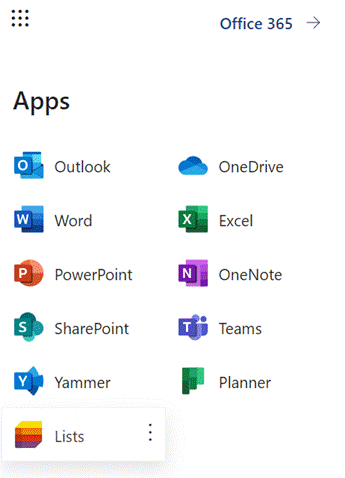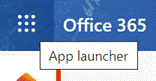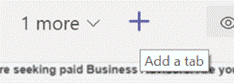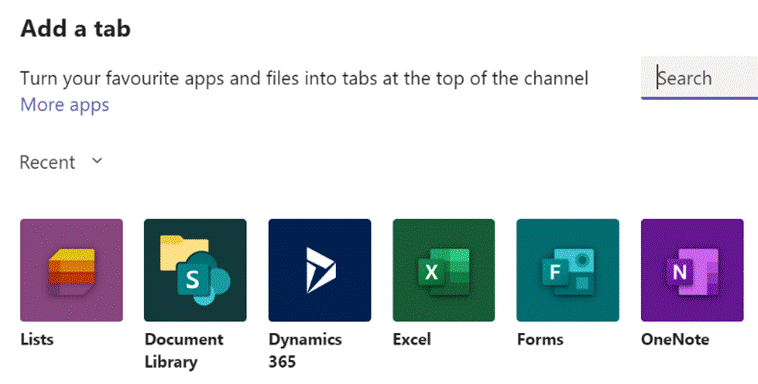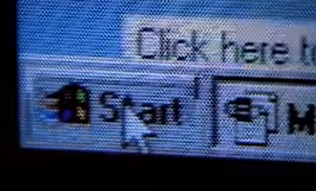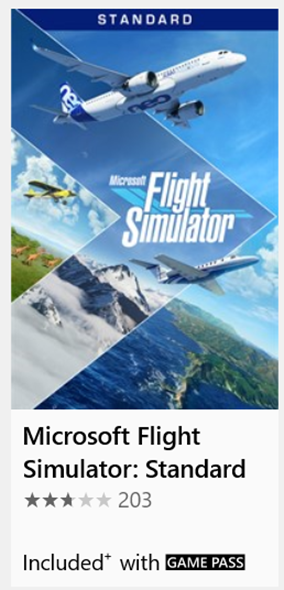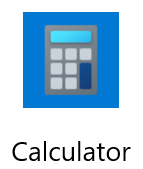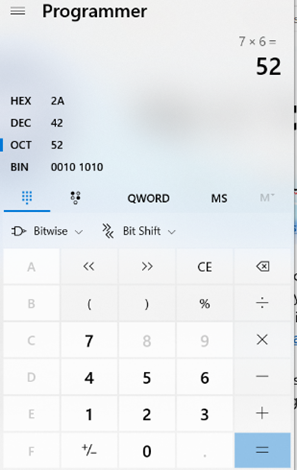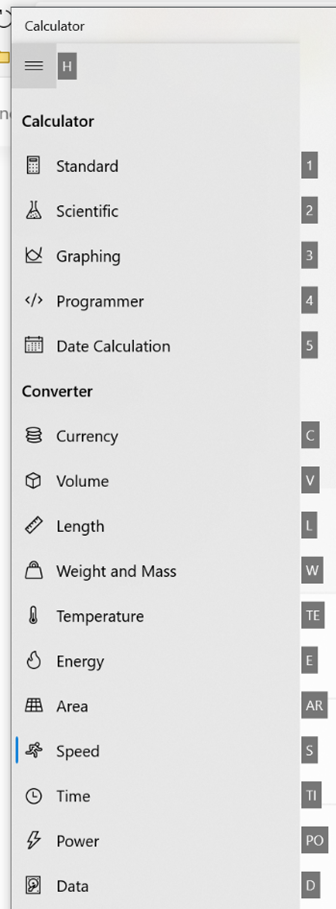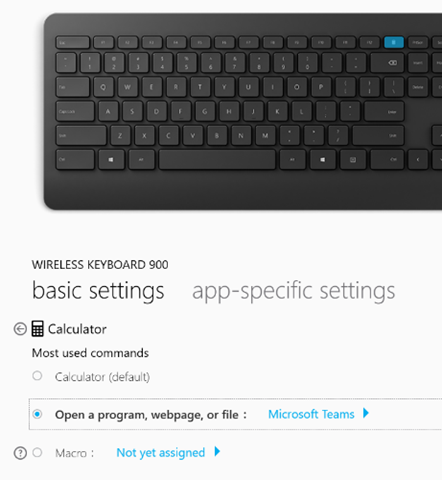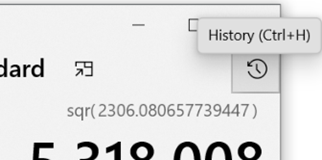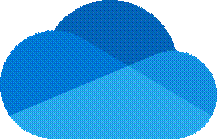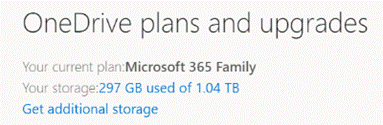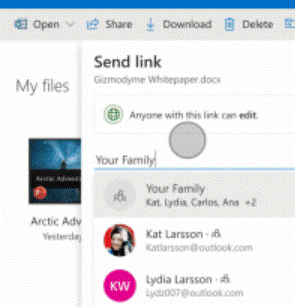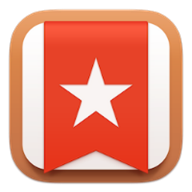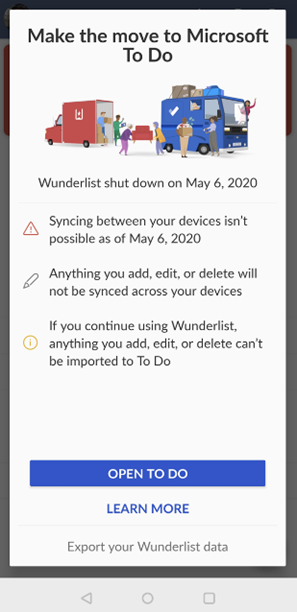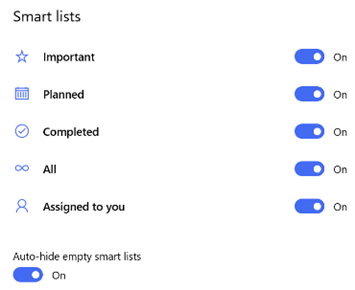|
There are other more accessible and arguably easier ways for the modern PC user to capture the screen, though. You could start a Teams meeting with yourself (a handy way to check how you look and sound on video) by going to the Calendar node in Microsoft
A simpler method might be to just go to the Stream portal – if you’re a subscriber to Microsoft 365 – and create a screen recording from there. If you’re not looking for anything too fancy, though, a quick & easy way to grab a recording of an application – not the whole screen, only the current app window – is to use the Xbox Game Bar that’s probably included in your Windows 10 install. Although the Game Bar is designed to be used for recording snippets of gameplay, it’s also a really neat way of capturing the video and audio of pretty much any other application; with a bit of practice, you could record your own instructions on how to carry out some task in an application, while showing just that app window, and it’ll be available to share in a few moments. Simply open the app you want to record, then press WindowsKey+G to bring up the overlay GameBar UI.
When you’re ready, press the round record button in the Capture dialog (or press WindowsKey+ALT+R), also making sure your mic isn’t muted if you want to record your voice. Once you’re live, you’ll see another
A 1m30s demo captured on a 4K display could easily be 200Mb in size; a quick solution is to use the built-in Video Editor in the Photos app.
|
Category: Apps
548 – A-List listings
|
Lists gives an easy way of creating, sharing and managing lists of custom You should be able to see Lists from the menu on Office 365 web apps – start Just like sharing forms or doing task management, there are often numerous ways to do the same thing – and in days of yore, that would have meant several competing and incompatible technologies, encouraged to fight it out with each other to try to ensure that the best one wins. Nowadays, with a more collegiate mindset, consistent ways of doing things show up in different user experiences – like To-Do and Outlook, StickyNotes and more. Expect deeper integration across other apps in due course The new Lists experience is essentially just a great UI built on top of a mature back-end; SharePoint Lists, which have evolved over the last 10+ years, allowing the definition of custom columns and rules to validate data entry. One new frontier is to integrate the new Lists UI into Teams; if you have ability to administer a Team,
Have a play with Lists and think about how your team could use them in place of spreadsheets. Microsofties: There’s an internal story about how Lists came about, and looking forward to where it’s likely to go in the future.
Check out Paul Thurrott’s excellent introduction to Lists. And there’s even a Lists Look Book. |
546 – Flying back to Chicago
|
The IT gutter press had a field day with the choice of launch music – rumoured to have cost $millions, though according to Windows Weekly’s Paul Thurrot, instead of “you make a grown man cry”, Win95 could have been launched to the “end of the world”… A more recent product launch has its roots even further back, though – Flight Simulator has been brought up to date, having been largely on the shelf for 13 years. The very first PC release was in 1982, initially as a port from an Apple II version, and done to showcase the power of 3D graphics, and the last major update was in 2007. The new version is quite a different spectacle – using AI in Azure and Bing mapping to render the world at large, reviews are glowing – “a spectacular technical achievement and a deeply inspiring experience, filled with glorious possibilities.” Real-time weather makes for some extremely impressive photos – like Hurricane Laura. Flight Simulator 2020 is huge. Think, 100+Gb download – and you’ll need a meaty PC to run it, though a version is on its way for Xbox. So, set aside a long time to download it… The Standard Edition is available to buy from the Microsoft Store or to play as part of the Xbox Game Pass, along with a variety of other PC games. Flight Simulator is already the most-played game using the Game Pass system on PC – with over 1 million players over the last few weeks, racking up over a billion miles – the equivalent of flying around the world 40,000 times. Finally, a link back to Chicago – in early versions of Flight Simulator, the default airport was Meigs Field at Chicago, a single-runway downtown airport on an artificial peninsula on Lake Michigan. Flight Simulator 2004 was both the last version to run on Windows 95/98, and was the last to feature Meigs Field after that airport was suddenly closed in 2003. Here it is, in the latest version – good luck landing there. The Mayor at the time sent in bulldozers during the night to incapacitate the runway, against FAA law, rather than go through the time consuming and costly process of closing the airport through normal channels. Politicians, eh? |
545 – Calculator Short Cuts
|
For what most people would think of as a simple application, Windows Calculator has had a reasonable chunk of attention on ToW over the years – back in 2012, #90 uncovered some of the groovy updates that were coming in the then-soon-to-be-forthcoming Windows 7. Did anyone actually go to a Launch Party?
Calculator was reimagined as a Modern App, and has added numerous extra features accessed via the hamburger menu – such as Date Calculators that will show the time difference between two dates – or numerous converters, some static (eg. length, weight – measures that don’t tend to change) and others dynamic, like currency conversion rates. A visual refresh arrived with a colourful new icon and some other graphical tweaks. There are some neat shortcut keys as well – if you press ALT+H, the hamburger menu will show; to jump to another option, press ALT and another letter or number than corresponds to the appropriate option. To find out what the options are, just press ALT and the letters/numbers will be displayed. Once you know, though, you could press ALT+H and holding ALT, press C for currency. Whichever mode you’re in, pressing ALT+1 will take you back to Standard calculator. If you have a recent Microsoft keyboard there may even be a dedicated calculator key that will launch the calculator app (also available via START+R | CALC | Enter) but if you’d rather use that button for a more commonly needed app – Teams maybe – then you can install the Mouse & Keyboard Center software, to re-map the hardware button to run a different application.
One final calculator tip – each of your calculations are preserved – just click the icon or press CTRL+H to |
538 – OneDrive updates
|
Along the way quite a few associated names and services have bitten the dust – Microsofties celebrate/commemorate old products on the Next of Kin Yammer group: raise a glass to OneCare (an unfortunate name choice if you’re a Cockney, ain’t that Irish Stew), and all manner of other products that turned out to be Red Shirt / Non-speaking parts, like MSN Music/Zune Music/Xbox Music/Groove, and now Mixer. If you still have a “SkyDrive Camera Roll” folder in your OneDrive storage, that’s probably a legacy of having synced photos from a Windows Phone and then later having installed OneDrive on your modern mobile. You can rename the folder to something else now – at one point, it was not supported but that’s no longer the case. Using OneDrive on the move makes a lot of sense – even if only to back-up photos from your phone. The web UI lets you see the pictures in a variety of interesting ways, showing the places you’ve been or the things you’ve photographed. In OneDrive for consumers, you get 5GB of free storage on signing up – not bad, but Google Drive gives you 3 The pricing is such that unless you wanted to buy only a few extra GB, it makes sense to go for the M365 option – £60 a year for a personal subscription that gives a 1TB (ie 1000Gb) storage capacity, or pay £24/year per 100GB block if you want to buy storage on its own and forego the other stuff you get with M365, notably the Office apps. Despite a bit of confusion over what the differences are between OneDrive for Business and OneDrive (not described as for business, so presumably for home/personal use), it continues to evolve with additional capabilities – as covered in ToW passim. The OneDrive for Business / Sharepoint and OneDrive for Now, the OneDrive team has unveiled a slew of new features for both ODfB and OneDrive personal – like Dark Mode on the web client, or the ability to share files and folders more easily with colleagues, or share with family and friends by creating groups of people who will be sent an invitation to view and contribute. And the upload file size limit has been raised from 15GB to a whopping 100GB. |
529 – To Do: Switch off Wunderlist
|
Nearly 5 years ago, Microsoft acquired a German developer called 6wunderkinder, who built a cool, cross-platform task management tool, Wunderlist. Over the half-decade since, the back-end of Wunderlist was basically rebuilt so it could run on Azure (instead of its previous cloud platform), and many of the team who had developed Wunderlist moved to working on the Microsoft To Do app suite. The
The Microsoft To Do service has The To Do team also updated the mobile apps (as announced on their blog), with a collection of new features and views of tasks, and the Windows app has also been tweaked lately too. New features include new Smart Lists, such as “All”, which shows everything in one huge list, grouped by category. “Tasks” across different apps are being integrated more and more – To Do now lets you create tasks from flagged emails, or integrate tasks from Planner. Teams is going to rationalise tasks into a single UI too. |
518 – The App(s) of Office
|
Ever since the demise of Windows Mobile and the collateral damage caused to Microsoft’s previous Universal Windows Platform apps strategy by not having a universal platform any more, their future has been in some doubt. In fact, since late 2018, it was reported that the Office “Mobile” apps for Windows were being de-prioritized in favour of the desktop variants (with the exception of OneNote), and separate mobile apps for the surviving mobile platforms.
In these enlightened days, Microsoft builds quite a lot of apps for iOS and Android, more especially the latter since it has a larger number of users (and seems to be growing its share in key markets) as well as being more open when it comes to the both the end-user and developer experience (though Apple may be changing its tack a little). Recently, the Office team has shipped a whole new, unified Office app for Android and for iOS – more details in the team’s blog, here. The app brings together Word, Excel and PowerPoint, but also adds a bunch of other related things – like Sticky Notes, and some related and useful technology like the ability to manage PDF files, extract text from an image and more. Back in Oct 19, MJF wrote about this strategy and more recently has suggested more features are on their way. |
517 – Try the preview…
|
To find the name of any installed Store app, so you can run it from a command line or dialog, fire up powershell (just press the Start button and type that) then paste: foreach ($p in $(get-appxpackage)) { foreach ($n in (Get-AppxPackageManifest $p).package.applications.application.extensions.extension.protocol.name) { $p.packagefullname + “`t `t `t -=- ” + $n } } … and enter that. You’ll get a list of long app names followed by a one-word name that can be used to invoke the app. To run a Store app from a Run dialog or the Start menu directly, use that one word with a colon at the end – to start the Store version of OneNote try typing Win+R onenote: (for example).
The preview will only show up (for now) if you’re a Windows Insider. Fortune favours the brave! |
514 – tweaking Outlook’s Ribbon
|
One major change was the introduction of the Ribbon – a then-new way of organising the complex menu structure that sat within the individual Office apps. Despite complaints from some users, it quickly became established as a good way of presenting, in context, useful features that might otherwise have stayed buried in some deep menu structure. Competitors copied it too.
So far, so good, but it you like the “Classic” Ribbon, there’s a lot you can do to get rid of some of the guff and keep the useful features more prominent. Looking at the first Ribbon image above, about 40% of the space is consumed with a handful of addins that might be useful, but not necessarily deserving of such prominence – your own list may differ, but the stuff on the right side tends to be a series of groups with a single, large icon in each.
If you reduce the number of groups on a tab, the remaining ones may spread out and show larger icons or more detail – handy on the Home tab, if you like to use Quick Steps, which will expand out of one column.
Once you have the new tab created, it’s simple to start dragging and dropping defunct groups from the home tab onto the new one – things you might use occasionally but they don’t need to be on the main screen. Customisations are particular to the Ribbon you’re looking at – so if you organise the Classic one then switch to Simplified, you’ll still see the old arrangement until you customize that one too. You might want to export your finished layout too. Looking at the restyled Ribbon above, all of the groups from Delete to Tags have been stretched to show more prominent icons or reduce the menu level a little, and Quick Steps has grown from one to four columns wide. Much more useful.
|
# 513 – Ship ahoy!
|
Back in the day, Microsoft nerds (yes, there were some, both in and outside of the company) used to take pride in continually referring to products by their code names long after they’d been released, and by using the most Microspeak. There used to be a browsable Microspeak Glossary on the Microsoft intranet, and various versions of it online, but they now seem to have withered. The odd phrase still crops up in contemporary usage, and one which shows its age is RTM. Historically, at a point in a software product’s lifecycle, the team just needs to ship the thing – some would think it’s the completion of the development, but most developers know nothing is ever finished and therefore nothing would ever ship. Instead, it’s some date that’s been decided, and they work backwards from that date to ship whatever they have at that point. In traditional boxed-software sales, that would mean sending the final code off to be turned into floppy discs, CDs, whatever – in other words, release it to manufacturing. RTM in the CD-era often referred to the “gold code”, as it was burned to a (gold-coloured) recordable CD before being sent to the manufacturing process. So RTM also means the final build of code as well as the process to release it. Since nobody really buys software on physical media anymore, RTM is something of an anachronism. “RTW” was used for a while, meaning “Release to Web” but it’s a clunky phrase, and has disappeared from use – much like Cisco’s attempt to for a while to talk not about “IoT,” but “Internet of Everything” or “IoE”. Nowadays, products at the end of their development cycle “go GA” – Generally Available. Much easier.
If you currently use Edge – or shudder, still use Internet Explorer – then installing the new Edge will migrate your settings, history, passwords etc, but not any extensions you might have. Fear not, though, for the Chromium engine means you can install extensions from both the Microsoft Store and also the Chrome Store too. For more on the new Edge, see the tips that are shown as part of the install process, read some opinion pieces on whether world+dog seems to think this is a good thing; here, here, here … and here… and, oh, you get the idea. |