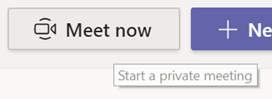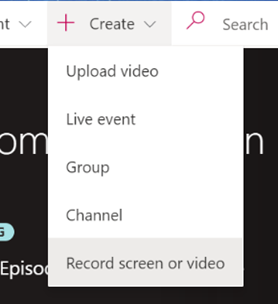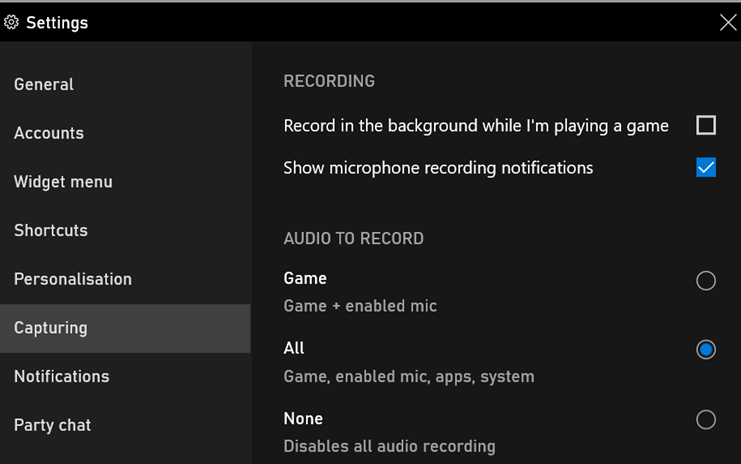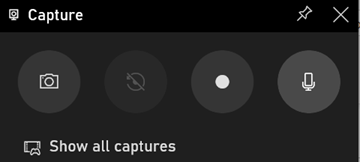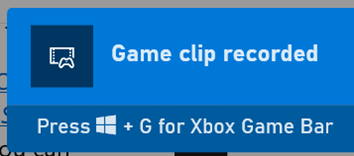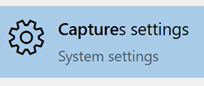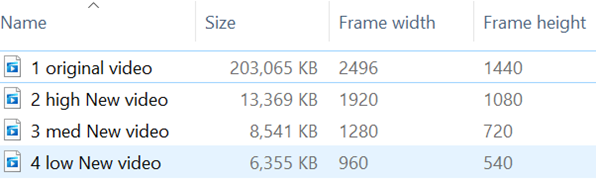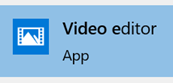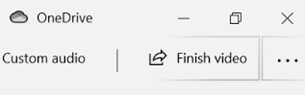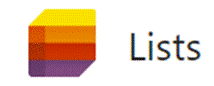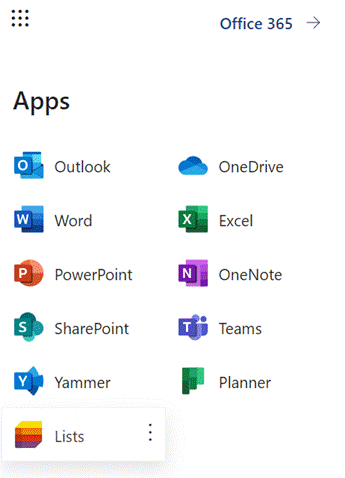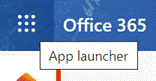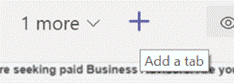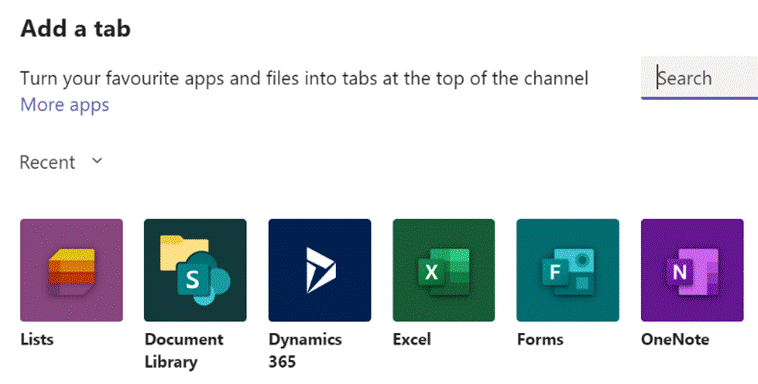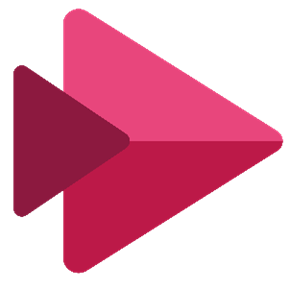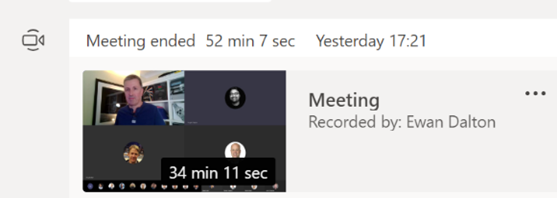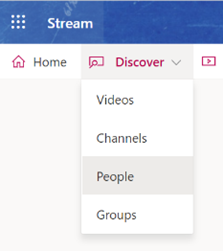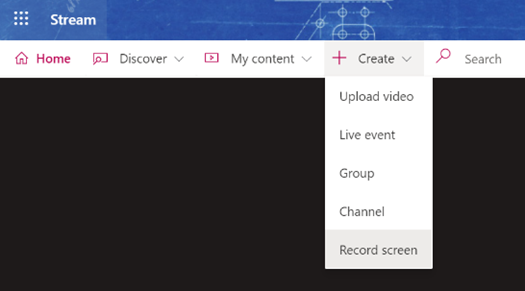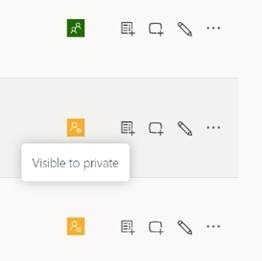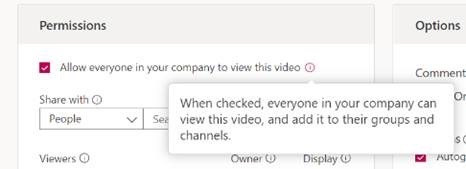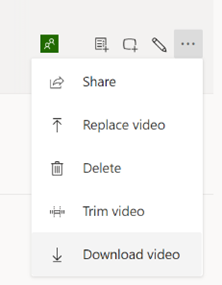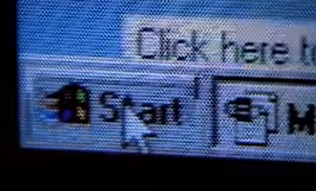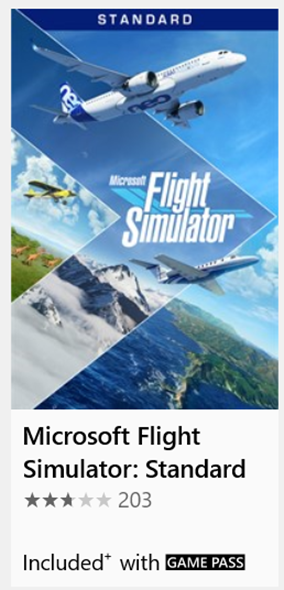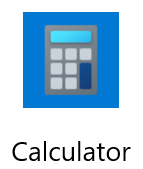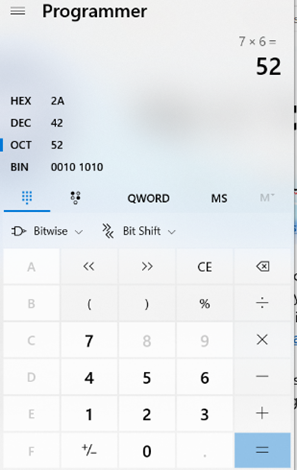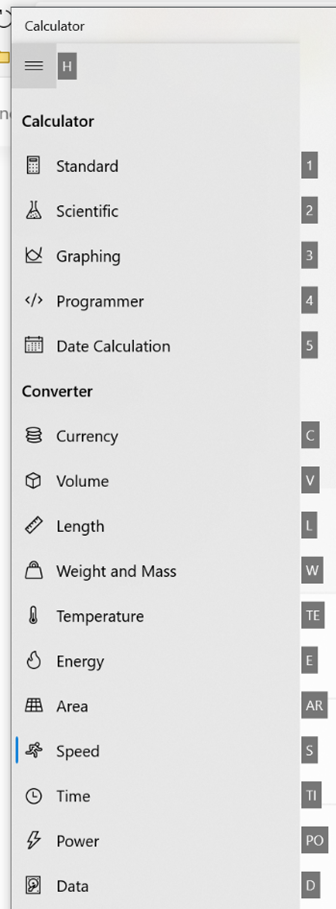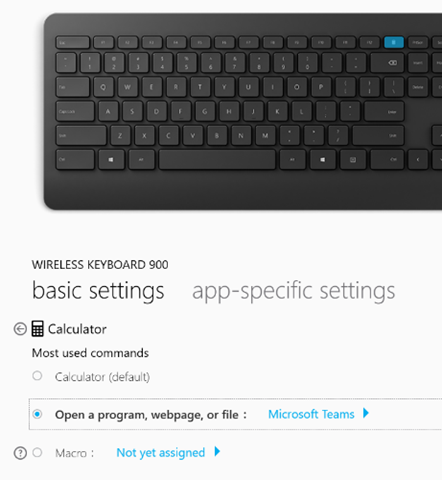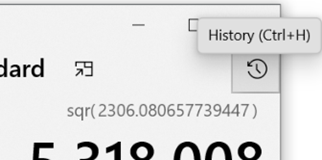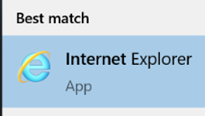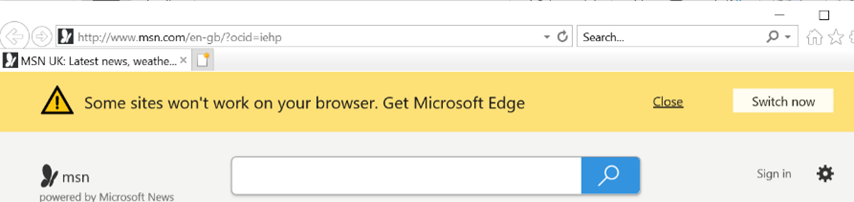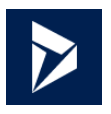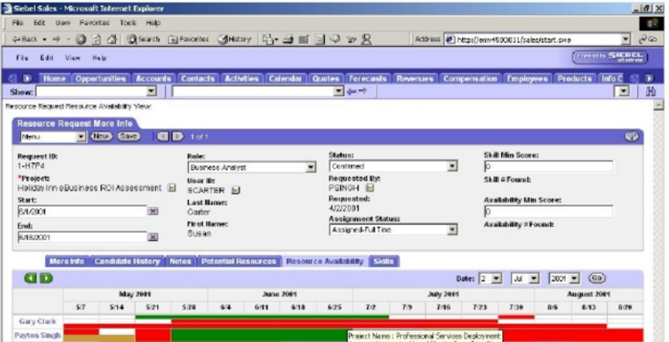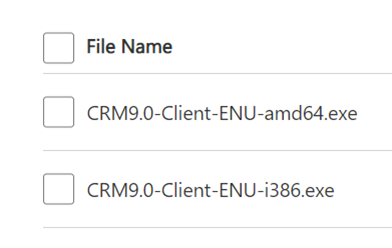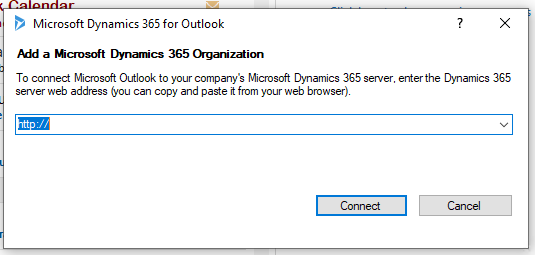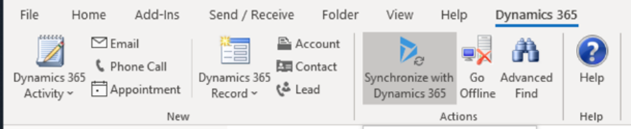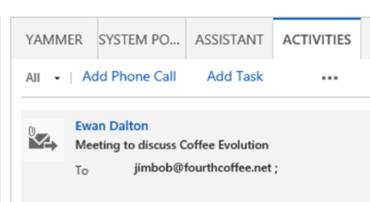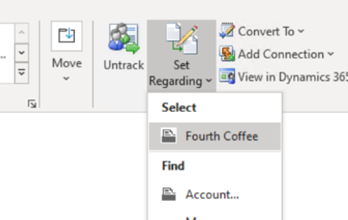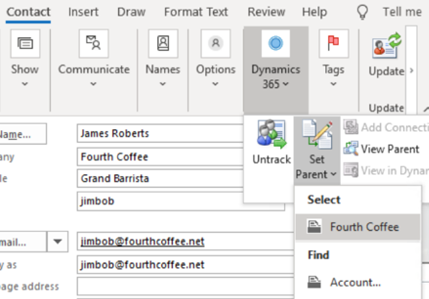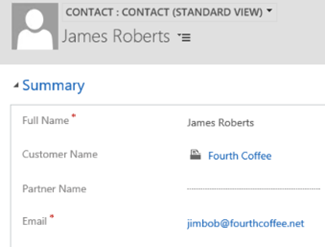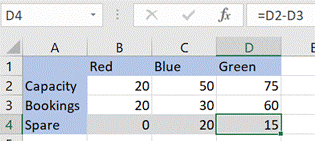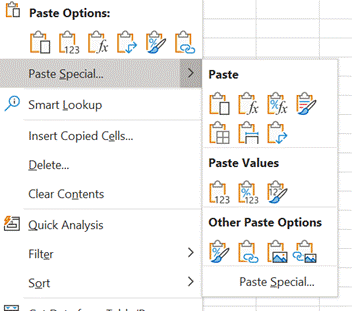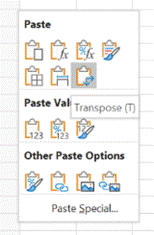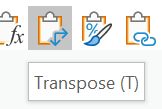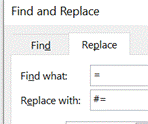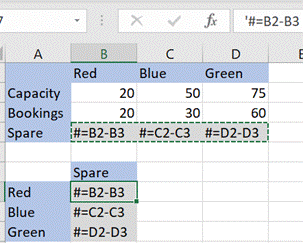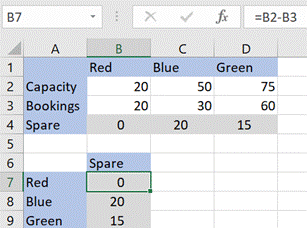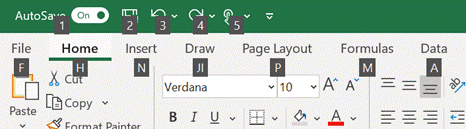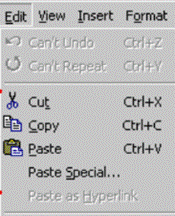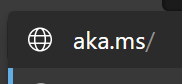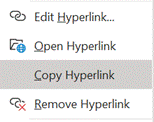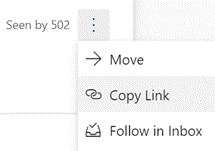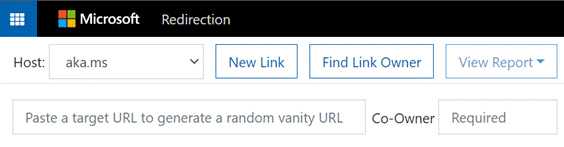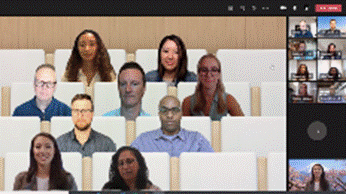|
There are other more accessible and arguably easier ways for the modern PC user to capture the screen, though. You could start a Teams meeting with yourself (a handy way to check how you look and sound on video) by going to the Calendar node in Microsoft
A simpler method might be to just go to the Stream portal – if you’re a subscriber to Microsoft 365 – and create a screen recording from there. If you’re not looking for anything too fancy, though, a quick & easy way to grab a recording of an application – not the whole screen, only the current app window – is to use the Xbox Game Bar that’s probably included in your Windows 10 install. Although the Game Bar is designed to be used for recording snippets of gameplay, it’s also a really neat way of capturing the video and audio of pretty much any other application; with a bit of practice, you could record your own instructions on how to carry out some task in an application, while showing just that app window, and it’ll be available to share in a few moments. Simply open the app you want to record, then press WindowsKey+G to bring up the overlay GameBar UI.
When you’re ready, press the round record button in the Capture dialog (or press WindowsKey+ALT+R), also making sure your mic isn’t muted if you want to record your voice. Once you’re live, you’ll see another
A 1m30s demo captured on a 4K display could easily be 200Mb in size; a quick solution is to use the built-in Video Editor in the Photos app.
|
548 – A-List listings
|
Lists gives an easy way of creating, sharing and managing lists of custom You should be able to see Lists from the menu on Office 365 web apps – start Just like sharing forms or doing task management, there are often numerous ways to do the same thing – and in days of yore, that would have meant several competing and incompatible technologies, encouraged to fight it out with each other to try to ensure that the best one wins. Nowadays, with a more collegiate mindset, consistent ways of doing things show up in different user experiences – like To-Do and Outlook, StickyNotes and more. Expect deeper integration across other apps in due course The new Lists experience is essentially just a great UI built on top of a mature back-end; SharePoint Lists, which have evolved over the last 10+ years, allowing the definition of custom columns and rules to validate data entry. One new frontier is to integrate the new Lists UI into Teams; if you have ability to administer a Team,
Have a play with Lists and think about how your team could use them in place of spreadsheets. Microsofties: There’s an internal story about how Lists came about, and looking forward to where it’s likely to go in the future.
Check out Paul Thurrott’s excellent introduction to Lists. And there’s even a Lists Look Book. |
547 – I Stream a stream
|
Streaming technology has risen with the availability of high-speed, low-latency internet access, allowing users to play on-demand – rather than watch or listen at the time a broadcaster decides – and is wiping out the need to record live TV to watch later, maybe even obsoleting the concept of broadcast TV. Perhaps the next vanguard is the gaming industry – as Microsoft and Sony get ready to launch next-generation consoles, buying a disc-based game to install and play will soon feel as old-hat as going to Blockbuster to rent a VHS for the night. Streaming games on-demand as part of a subscription service may be norm, rather than buying and owning a title outright. The console isn’t the only destination, though – streaming to mobiles is on the way.
Back in the workplace, streaming takes a different form, from virtualizing and delivering applications on-demand to running whole desktops somewhere else and displaying the output on a remote screen, not unlike the old mainframe/terminal model. And of course, there’s streaming of other types of media besides applications.
If you miss that, or weren’t at the meetin Unfortunately, you won’t get paid millions of dollars and given tons of free stuff but you might get some sort of corporate kudos and recognition.
It’s not just for storing recordings of meetings in the hope that people who couldn’t be bothered to turn up the first time will somehow tune in to watch the re-run; you can create new content and upload that for your colleagues to view, too. You could use the Record a Slide Show feature in PowerPoint, to make an (editable) recording of you giving a presentation and publishing it, or if you’re just looking to do something quick and easy (up to 15 minutes in duration), you can even kick off a screen-recording (with audio and video) from the Stream site directly.
Maybe record it to a VHS tape and post it to them? |
546 – Flying back to Chicago
|
The IT gutter press had a field day with the choice of launch music – rumoured to have cost $millions, though according to Windows Weekly’s Paul Thurrot, instead of “you make a grown man cry”, Win95 could have been launched to the “end of the world”… A more recent product launch has its roots even further back, though – Flight Simulator has been brought up to date, having been largely on the shelf for 13 years. The very first PC release was in 1982, initially as a port from an Apple II version, and done to showcase the power of 3D graphics, and the last major update was in 2007. The new version is quite a different spectacle – using AI in Azure and Bing mapping to render the world at large, reviews are glowing – “a spectacular technical achievement and a deeply inspiring experience, filled with glorious possibilities.” Real-time weather makes for some extremely impressive photos – like Hurricane Laura. Flight Simulator 2020 is huge. Think, 100+Gb download – and you’ll need a meaty PC to run it, though a version is on its way for Xbox. So, set aside a long time to download it… The Standard Edition is available to buy from the Microsoft Store or to play as part of the Xbox Game Pass, along with a variety of other PC games. Flight Simulator is already the most-played game using the Game Pass system on PC – with over 1 million players over the last few weeks, racking up over a billion miles – the equivalent of flying around the world 40,000 times. Finally, a link back to Chicago – in early versions of Flight Simulator, the default airport was Meigs Field at Chicago, a single-runway downtown airport on an artificial peninsula on Lake Michigan. Flight Simulator 2004 was both the last version to run on Windows 95/98, and was the last to feature Meigs Field after that airport was suddenly closed in 2003. Here it is, in the latest version – good luck landing there. The Mayor at the time sent in bulldozers during the night to incapacitate the runway, against FAA law, rather than go through the time consuming and costly process of closing the airport through normal channels. Politicians, eh? |
545 – Calculator Short Cuts
|
For what most people would think of as a simple application, Windows Calculator has had a reasonable chunk of attention on ToW over the years – back in 2012, #90 uncovered some of the groovy updates that were coming in the then-soon-to-be-forthcoming Windows 7. Did anyone actually go to a Launch Party?
Calculator was reimagined as a Modern App, and has added numerous extra features accessed via the hamburger menu – such as Date Calculators that will show the time difference between two dates – or numerous converters, some static (eg. length, weight – measures that don’t tend to change) and others dynamic, like currency conversion rates. A visual refresh arrived with a colourful new icon and some other graphical tweaks. There are some neat shortcut keys as well – if you press ALT+H, the hamburger menu will show; to jump to another option, press ALT and another letter or number than corresponds to the appropriate option. To find out what the options are, just press ALT and the letters/numbers will be displayed. Once you know, though, you could press ALT+H and holding ALT, press C for currency. Whichever mode you’re in, pressing ALT+1 will take you back to Standard calculator. If you have a recent Microsoft keyboard there may even be a dedicated calculator key that will launch the calculator app (also available via START+R | CALC | Enter) but if you’d rather use that button for a more commonly needed app – Teams maybe – then you can install the Mouse & Keyboard Center software, to re-map the hardware button to run a different application.
One final calculator tip – each of your calculations are preserved – just click the icon or press CTRL+H to |
544 – Farewell, IE
|
In 1998, when anti-trust hearings were perhaps more spiky and combative and certainly not delivered by a flaky Zoom connection, Microsoft was arguing that the free Internet Explorer web browser was so intrinsic to Windows that it could not be removed. Ever since Windows 98, Internet Explorer 4 was built-in to Windows, though versions of IE were available for the Mac (Steve Jobs chose to use it!), Unix and even OS/2, through the mid 2000s, before it settled on being a PC-only thing. If IE4 was installed on other versions of Windows, it was basically not possible to remove it and revert back to an earlier version, without reinstalling the operating system. Since 2014, when Microsoft announced Windows 10, it was clear that IE would not evolve beyond the latest release, version 11. IE11 is still included in Windows 10, and will continue to be so until the end of days – or the end of the support lifecycle, whichever comes sooner.
If you want to remind yourself what it’s like to drive without a seatbelt, or go to the shops without wearing PPE, try using IE to browse the web for an hour. It was announced recently that – even if the IE11 browser is still included in Windows 10 and will still be technically supported for another while – “support” for using it will start to be removed from Microsoft 365 services from November 2020. Just as friends don’t let friends do crazy things – like virus scan the M: drive – it’s time to stop them using IE11 as their daily and default browser. All paths lead to the new Edge browser, built on Chromium for added compatibility – though somewhat ironically, issues have cropped up when using Google as the default search engine, all since fixed. Additionally, some angry-from-Manchester types have complained you can’t uninstall Edge if it arrives via Windows Update or pre-installed. Tried uninstalling Safari on your iPhone or your Mac? There’s been a subtle change in nomenclature, too – “Edge” is the new Edge, or Chromium Edge, or ChrEdge or whatever you want to call it. The old Edge – the one which shipped with Windows 10 as the successor to IE and as a whole new web experience – is now Microsoft Edge Legacy. LegEdge is not even visible on latest versions of Windows, but if you need it and are the type who likes to live dangerously, you can re-enable it by hacking around in the registry. |
543 – Dynamics CRM and Outlook
|
Mark Benioff, another ex-Oracle exec, set up Salesforce.com in 1999 to not only establish SaaS as a viable way to deliver “line of business” systems (as part of the first Application Service Provider boom, which was largely wiped out by Dot Bomb), but to ultimately eclipse his former employer in terms of market value. Time also moves on – now that Salesforce is the big dog in the CRM world, there are lots of competitors snapping at its heels… Pega, Zoho and many more. Not least, Microsoft – the Dynamics CRM business (now part of Dynamics 365 Customer Engagement) is growing fast, and even courted the “Father of CRM” to choose D365 for his new enterprise. If you use Microsoft’s Dynamics 365 CRM as part of your job, and use Outlook on your PC for mail, calendaring and contacts, there’s a handy way of connecting the two. Dynamics Connector for Outlook There have been several versions of a way to link Outlook and Dynamics together; the latest, Dynamics 365 App for Outlook, will fully supplant earlier versions in October 2020. See the admin guide for more on what the connector does and how it works. The installation can be a little clunky first time, though – you’ll need to install the connector software from here, which starts by downloading and extracting the setup files to a folder on your PC. Make sure you’re getting the right version for your copy of Office – to check, in Outlook, go to File | Office Account | About Outlook and look to see if you have 32 or 64 bit version installed.
Once you have the base version installed (a process which takes a good few minutes: you also have the option to enable offline usage, which means setting up a local database to hold the content), don’t bother starting it yet – go straight ahead and run the update to the current version (strangely, a larger download than the original install). Once that’s downloaded and installed, you’ll need to restart Outlook if it’s running.
You’ll see a new Dynamics 365 tab on the main menu, offering a variety of CRM-specific activities.
… meaning there’s no excuse to not have your important contacts listed in CRM. You can even match the contacts’ LinkedIn profiles, and create an org chart of all the listed contacts. |
542 –Excel Special Paste
|
As an example, if you took the small table below and wanted to copy and paste the calculated values on row 4, you’d need to deal with the fact that the formula will change – offsetting the D and the 2 reference to wherever you paste it (eg if you pasted the copy into E4, the formula would be =E2-E3) – normally, a powerful and useful function, but a potential nuisance.
An older UI for selecting the options is available if you click on the Paste Special… command at the bottom of the pop-out, or by pressing CTRL+ALT+V to pop out the Special dialog. One of the more particularly useful features of Paste Special in Excel is the Transpose option – if you select and Copy a row of data then Paste / Transpose it, the data is rearranged as a column (and vice versa). Great news in many cases, but if you want to paste cells and keep the original formulae (without resorting to using absolute references formula references using $ in the formula itself, eg setting =$D$2-$D$3), there are no default options to transpose the orientation of the cells but not change the formulae. One trick if you ever find yourself in this position, is to bulk change the formulas so they won’t get modified when you paste the cells; do a Find & Replace to change = to something like #=. After pasting and transposing, reverse the process to restore the formula
It’s an edge case but could save you lots of time if you need to do it. For most of us, getting to grips with shortcut keys in Excel would make things more productive – as well as numerous combos of CTRL-something, there are simple keys (like pressing F4, which repeats the very last command … so if you’ve just coloured a cell yellow, move the cursor to another cell and hit F4 to make that one yellow too… if you’re doing very repetitive things, this can save so much time). There are also more complex sequences; press the ALT key in Excel (and other Office apps, too) to see the key combos that A little bit of legacy/history – press ALT-E then S to jump to the Paste Special menu – why E? Even though it’s long gone, really old versions of Excel had an Edit menu, and the commands on any menu – in any application – that have an underscore under a letter (like Paste Special) are highlighting the key you can press to jump to that command. So ALT E / S used to be the combo to get Paste Special circa Excel 2003, and it still exists today. |
541 – shrtn ur url
|
In most email programs, in Word, and even in the new Yammer experience and some other web forum software, selecting some text and pressing CTRL-K lets you insert a URL under that text – so rather than saying “Flight Simulator – https://www.xbox.com/en-US/games/microsoft-flight-simulator”, you could just write “Flight Simulator”.
When it comes to sharing URLs with other people, though, you might still need the native URL
The first URL Shortening service was launched in 2002, tinyurl.com (and doesn’t the website look like a 2002 site?). The basic idea was that instead of having a 200-character URL, you could generate something that would have the form of the tinyurl domain and a random series of characters, such as https://tinyurl.com/yxtj4gft. When the user clicks the link, their browser goes to the TinyURL website and is then provided the full link to follow, and redirects to that. The primary benefit was to make it easier to share the URL, even if it’s not so memorable, however the developers later added the ability to provide a custom redirect name and, as long as nobody else has nabbed it first, you can use it – eg https://tinyurl.com/yammerofficespace. TinyURL has been overtaken by others, notably bit.ly, which Twitter switched to from having previously used TinyURL, and before later launching its own t.co. There are many others too, some connected with existing services – like the onedrive.com shortener (eg https://1drv.ms/u/s!AgMogCiKiWDFraIfifRzFKdjw4F1uQ?e=Yepjwh) which isn’t really very short, and which causes Bit.ly to get its Alans in a twist, as it seems it doesn’t like to shorten another shortener’s link.
There are some downsides to using this kind of service, potentially. What happens if the provider goes bust, or decides to start charging users where it was once free? Sites like Photobucket which started free but began charging users a “ransom” get internet warriors hot under the collar, but so far, sites like TinyURL and it’s progeny are mostly still free to use, with the operators selling aggregate data about the referrals being followed to fund their operations costs. Some shorteners decide to close down – like goo.gl – meaning there’s a risk that previously-shared short URLs won’t work in future (though in the case of Google’s shortener, they are keeping old links alive, just not allowing any new ones to be created). Similarly, if a shortener has a technical problem or security breach, it could affect the way it works – TinyURL reportedly having problems just this week.
All aka.ms links are by definition publicly accessible, but many are used to get access to sites that are for internal use, even though they exist beyond the firewall – Sharepoint sites, for example, or the intranet homepage, aka.ms/msw. Anyone could resolve the destination URL – even en masse as one enterprise developer has done, using Azure functions – but you still need to provide appropriate credentials to access the destination site. |
540 – All Together Now
|
Jared also announced Team Room services (more on rooms.microsoft.com), providing a management and monitoring service for physical rooms that are equipped with Teams kit, as well as the performance of the meeting space. The intent is to make the meeting experience better when we have a mix of in-person and remote people, as the world transitions to some kind of normality.
It takes some getting used to, especially if the meeting is one where there’s a predominant speaker – like a teacher – who appears in one of the chairs in the room rather than separate from it. Also, you might have some people who sit relatively close to their camera and will appear huge, while others look like they’d be sitting with feet dangling in the air. To learn more about how to use Together Mode, and for some info on what is planned for the future, see here. |