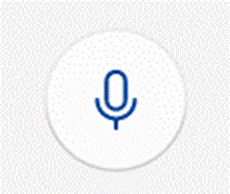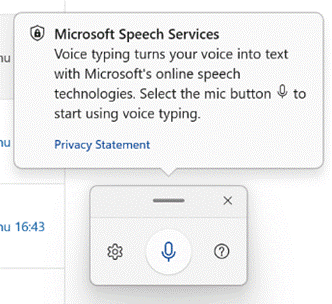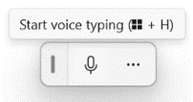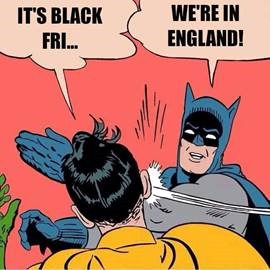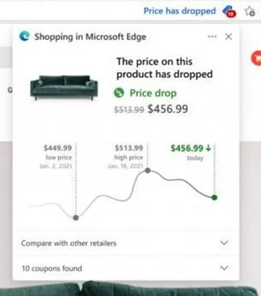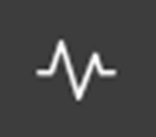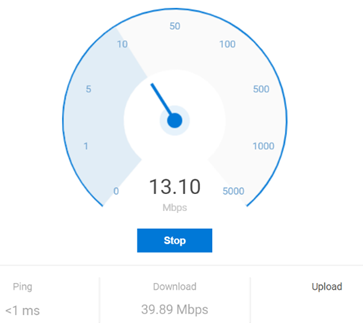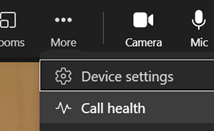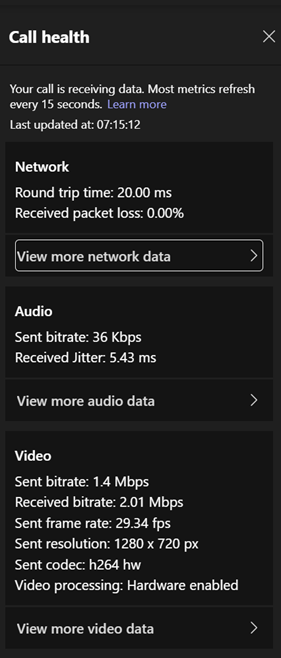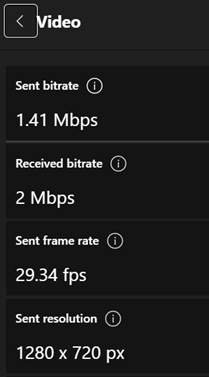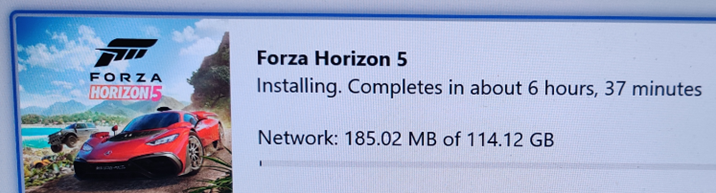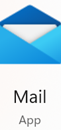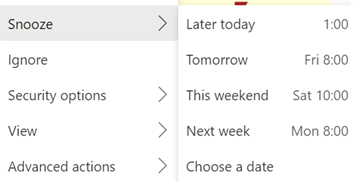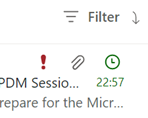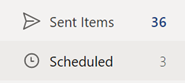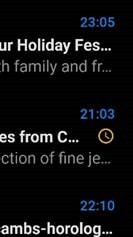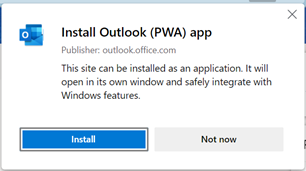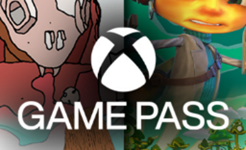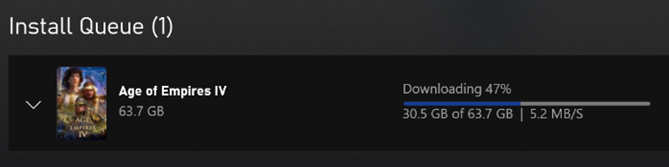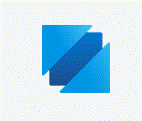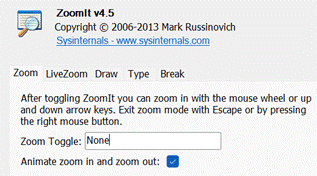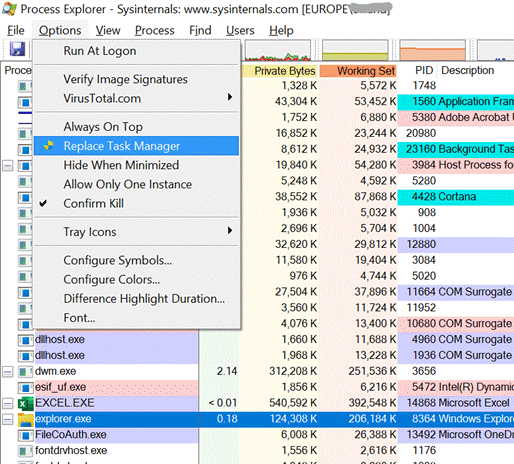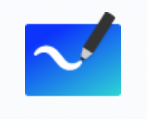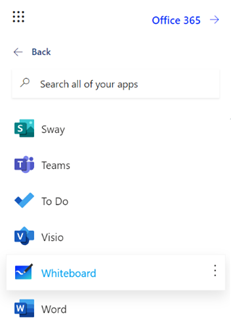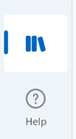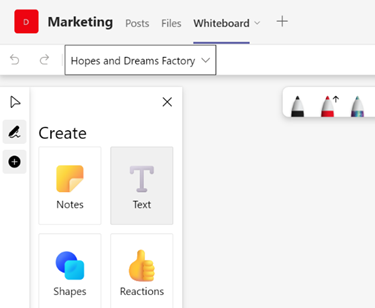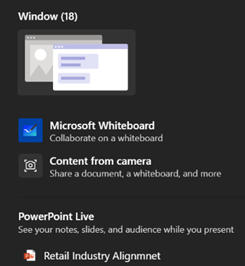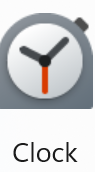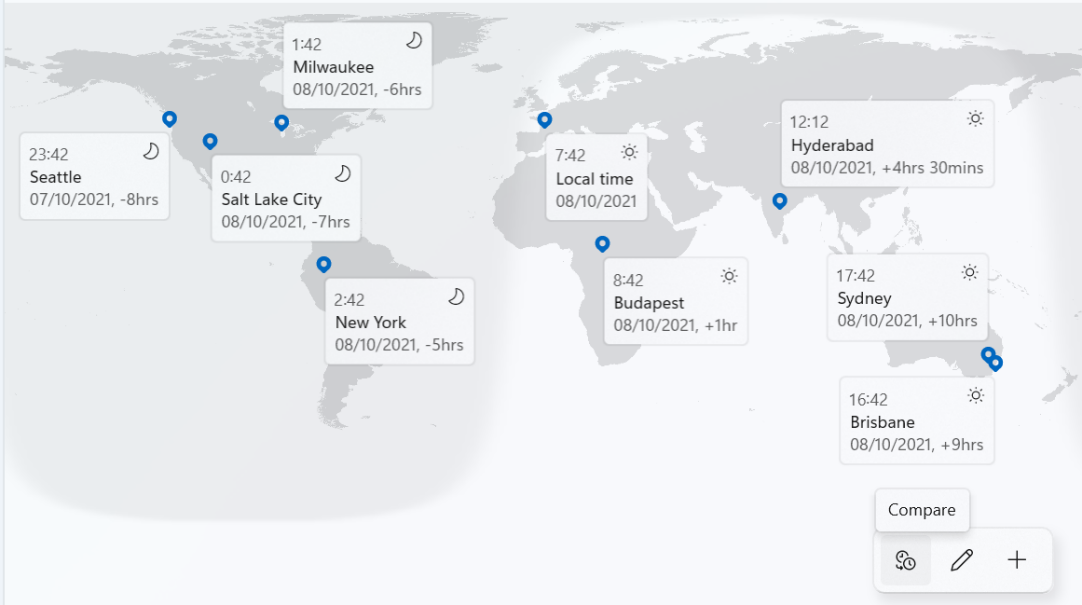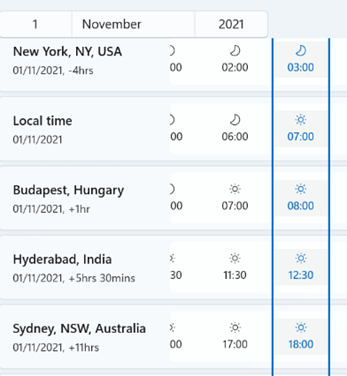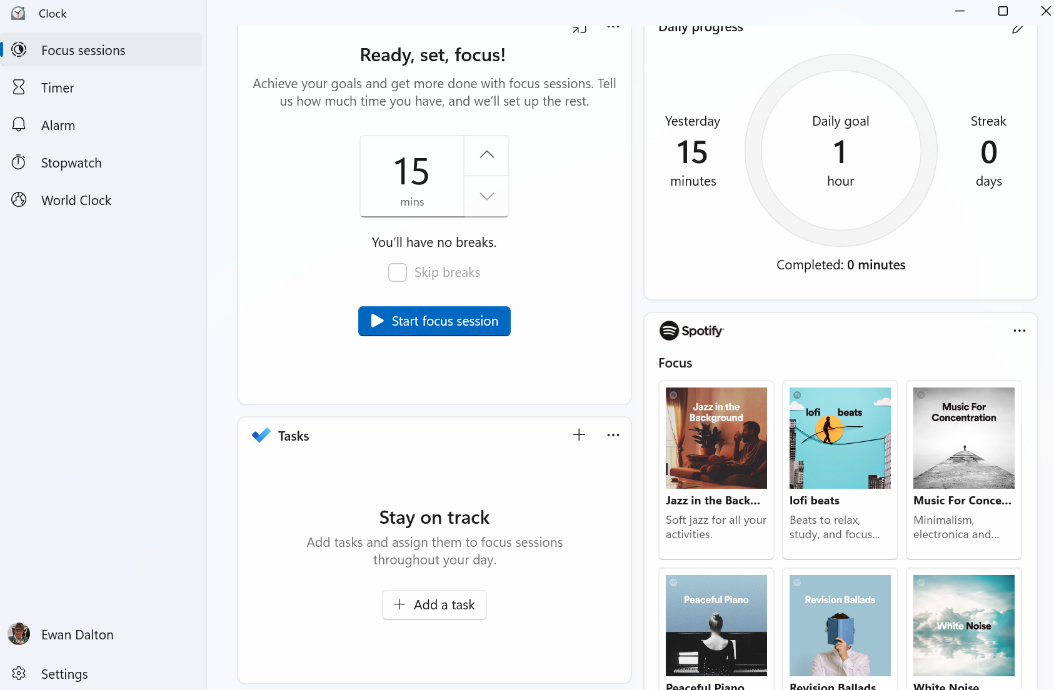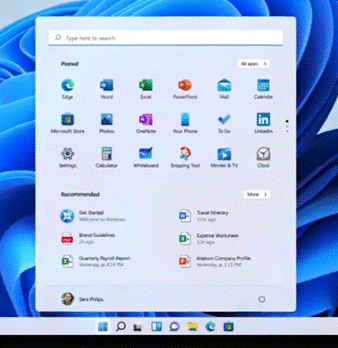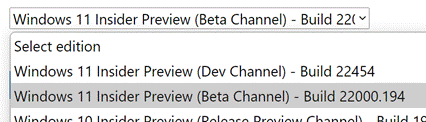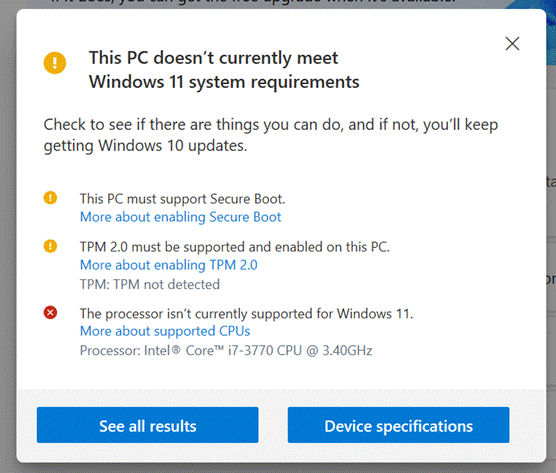|
And when you’re leaning directly over it shouting “Alexa! STOP!” and it bravely blinks while continuing whatever it was doing, you’ll no doubt curse how stupid the thing is, even though from a computer science perspective, what happens most of the time is truly remarkable. In 1986, it certainly seemed like something belonging to the technological era of dilithium crystals. We’re now used to giving voice commands to our phone, or to our car – yet many people don’t speak to their PC. Maybe it’s a legacy of not wanting to look like an eejit sitting in an open plan office talking to your computer. Now that most of us are still WFH, though, does it matter? Windows 10 had a dictation feature which has been overhauled for Windows 11 – launch it by pressing WindowsKey + H and you’ll get a pop up which will let you dictate into any application or text box – just click the microphone icon to get started. Settings allow you to auto-punctuate (though maybe not quite as nuanced as one might want), and to keep the voice typing function closer to hand so Give it a try – start reading aloud at normal speed from a book or a magazine and here’s betting you will be amazed at the speed and accuracy. It’s certainly quicker than typing, for most people. For more detail, check out Use voice typing to talk instead of type on your PC (microsoft.com) Also see What’s the difference between a soliliquy and a monologue? |
608 – Shopping Season
|
After
Around a year ago, the Edge browser debuted the Shopping feature which showcased vouchers from various sites you might visit – similar to the Honey add-in which offers coupons and vouchers proactively when you visit e-commerce sites.
There are other improvements on the way – including a rare UK-first rollout, of a Bing Shopping collaboration with Good On You to highlight ethically sourced fashion. Have fun on your shopping spree! |
607 – How’s you call health?
|
The same issue occurs en masse at the broadband provider’s network, where their resources are shared between users on the assumption that they won’t see all of them demanding full speed at the same time: a contention ratio of 50:1 is pretty common, meaning if your neighbours are hammering their connection then it may affect you (assuming you’re on the same provider).
If you’re using Teams or other realtime conferencing tools, it’s arguably more important to look at the latency (or “ping”) and the upload speed, than focussing on the headline download speed; if you have a device uploading lots of data, it might rob your bandwidth and ramp up the latency, which will be the enemy of any kind of synchronous comms. Check your latency over time with an online tool (like TestMy Latency) or download WinMTR to look for spikes in latency. It’s worth making sure your PC isn’t causing issues itself, by running out of memory or pegging out the CPU and therefore giving a poor experience: the topic of looking for poor home network perf has been covered previously in ToW #533 amongst others.
As an end user, see here to understand how to interpret the various data. Hover over the little info icons to the side of each headline to see a bubble explaining in one-line what this is measuring. It’s quite interesting. For admin guidance on what bandwidth and latency requirements you should have to perform acceptably, see here. |
606 – Cloudy Horizons
 As the Holiday Season starts to loom (though some retailers’ tasteful décor has been in the aisles since late August), technology fans’ thoughts turn to Black Friday and the inevitable gift flinging that follows. The Global Pandemic™ and its spin-off, The Supply Chain Nightmare®, has dealt a shortage of what uninformed pundits refer to as “computer chips” amongst many other issues. As the Holiday Season starts to loom (though some retailers’ tasteful décor has been in the aisles since late August), technology fans’ thoughts turn to Black Friday and the inevitable gift flinging that follows. The Global Pandemic™ and its spin-off, The Supply Chain Nightmare®, has dealt a shortage of what uninformed pundits refer to as “computer chips” amongst many other issues.
This means that even if big ships weren’t in the wrong place and there was anyone left to drive the containerloads of toot they ordinarily carry, the actual goods themselves might be in shorter supply than expected. All sorts of consumer electronics from gadgets to motor cars have been affected by shortfall in capacity at silicon fabs. If you haven’t got your planned-for Xbox Series X console yet, then good luck in finding any in stock – there are numerous twitter accounts and stock scraping websites out there which might help, assuming you don’t want to get scalped on eBay. Maybe you’ll need to stick with what you have already and just wait until 2022 to get the top spec console, or settle for a Series S in the meantime. Good news for all Xbox console gamers, though – the latest release in the mammoth Forza series has arrived. Originally a racing simulation franchise to rival the PlayStation’s Gran Turismo, Forza Motorsport appealed to driving sim types, but Forza Horizon – a more arcade-style driving game which has you hooning around an open world in all kinds of exotic cars – has reached a far wider audience. Set in Mexico (or a fictionalized variant thereof), FH5 has hit the ground running with over 1 million gamers already. Forza Horizon 5 is available for PC, Xbox One and Xbox Series S / X. Already available on Xbox Game Pass, it can be downloaded free with the right subscription, though it might take a while to complete the installation… If you can’t wait to play it (or you just fancy a quick try without spending all day installing it), why not run it from the cloud instead?
Simply plug in an Xbox controller via USB or connect via Bluetooth, and your device will be the front end to the game which is actually running in an Azure datacenter, on one of many Xbox Series X blades. Even modest spec PCs like the original Surface Go can cut a credible job for a little Friday night entertainment. |
605 – Snooze la differénce
|
One modern incarnation of the multiple-ways principle is electronic mail; despite many attempts to replace email with other means of messaging, persistent chat etc, it’s still a huge deal (especially in business) and it’s still growing. In the days when companies ran their own IT on-premises, there was Exchange, and the companion mail client Outlook arrived shortly after. Web-based consumer services like Hotmail, Yahoo! and Gmail changed the expectations of many users. Home and work email services have been getting closer in form and function since. Microsoft’s current email clients are quite diverged: you can use the full-fat Outlook application to connect to your business email as well as your private The Mail app is pretty good – it can connect to a variety of sources including Office 365, so while it might not be an ideal primary business email application, it can be a good way of connecting to multiple personal email services.
Well, that’s how it works on some combinations. In the browser versions of both Hotmail / Outlook.com and Outlook client and Office 365 – there is no snooze feature. Sorry. Just be more organised. If you snooze an email from another client, it will disappear from Inbox, but when it reappears, it’ll be in the same place as it was before – eg. if you Snooze a 9am email from the web app until 1pm, it will move into the Scheduled folder – but when it moves back into the Inbox, the Outlook and Windows Mail clients will show it down at 9am again so you might as well flag it and be done.
Mobile Outlook and Web clients on Outlook.com or Office 365– Mail disappears and shows up again at the allotted time, right at the top of the mailbox. In the web clients, you’ll see the time stamp of the message as if it has literally just arrived; in the mobile version, though the message is ordered correctly (eg a 9am snooze to reappear at 1pm will show up between 12:30 and 1:15 mails), the displayed time is correct but a little clock icon is shown alongside. Clever. At some point, there is a plan to deliver a single, unified, email client. An Ignite 2020 session talked about the roadmap and further commentary speculated that the One Outlook client may be coming, but isn’t going to be with us for some time yet.
|
604 – Empire and Pass
|
The companion Xbox Live gaming service arrived in 2002, and set the high-bar for online and multi-player gaming services alongside the original console and its online and multi-player-enabled games. The Xbox Live Gold service was threatened with a price increase earlier this year, though that was quickly walked back; commentary at the time was that Microsoft was trying to make XBL Gold less attractive in order to push people to using the newer and more comprehensive (also, more expensive) Xbox Game Pass offering. Game Pass Ultimate is a superset of Xbox Live Gold – and includes access to lots of games as part of the subscription, akin to getting movies through a Netflix subscription rather than buying or renting individual titles. In January 2021, Microsoft said there were 18 million Game Pass subscribers, with the number likely to be a good bit higher now. Different Game Pass levels are aimed at PC games fans or Xbox games, or both – starting at £1 for a month’s trial, up to £10.99 a month for the full kahuna, which includes XBL Gold and both PC & console games. This week sees the launch of the latest edition of one of the biggest PC games from the 1990s; Age of Empires. Originally released in 1997, the civilization-building strategy game was hugely popular and kept growing through community-provided expansion packs and “mods”, despite sporadic attention from Microsoft directly. If you played the original, you’ll probably remember the Priest who could turn an enemy into a friend, or recall losing hours being absorbed in the minutiae of building farms, training soldiers and waging war on your neighbours. Well, the franchise is being rebooted, in a clear signal that the PC is still considered a major gaming platform. Leading the 20-year celebration of Xbox with a flurry of both PC and console game launches, is Age of Empires IV. The new release has a variety of |
603 – Sysinternals @ 25
|
Early and popular tools, which went on to be published on the sysinternals.com website, included RegMon – which monitors what was happening in the Windows Registry – and FileMon, which kept an eye on the file system. Both of these tools could help a user figure out what an application is doing, maybe to check it’s not misbehaving, or seeking undocumented settings where the app might be looking to see if a particular file or registry key existed. Sysinternals made the tools free, and since Winternals was acquired by Microsoft in 2006, they still are.
Despite moving to becoming the CTO for Azure and being a member of the most Technical Fellows, he still has a hand in with Sysinternals, culminating recently in a celebration of the 25th anniversary of the first set of utilities. The day-long virtual conference gave deep dive sessions into a few of the most popular tools, along with an interesting fireside chat with Mark and an overview of Sysinternals tools for Linux. See the recording here. Oh, and one more thing. The Sysinternals Suite is now available in the Windows Store – so you can grab the latest versions of all the core tools (70 of them… yes, that’s right, 70, and for how much?) with just a few clicks. |
602 – re-drawing Whiteboard
|
Fortunately, there are digital equivalences – you could be in a Teams meeting and co-authoring a document, where multiple people are editing at the same time and marking up comments. You could be watching someone share their 4K screen so they can walk through only a few dozen PowerPoint slides, or you might even have had a play with the shared Whiteboard app that’s been around and been part of Teams for a while now.
The whole UI has been given an overhaul in line with the latest colourful design ethos, and there are lots of neat new features like the automatic shape recognition for mouse-driven drawing. Hold the Shift key down while you’re drawing with a mouse pointer or a Surface pen, and it’ll straighten lines for you. It’s available in a variety of guises; there’s a web UI (app.whiteboard.microsoft.com) and it shows up in the menu on the top left of Office 365 web applications, such as subscribers would find by going to office.com and signing in with your ID. It’s on iOS and Android, though updates may flow through at different rates to other platforms.
You can pin whiteboards to Teams channels or chats too; just add a Tab, select Whiteboard from the app list, and the content will persist within that context rather than a point-in-time meeting. |
601 – Time and Focus
|
Many Windows 10 users may have escaped knowing about the app known as Alarms & Clock, and the groovy World Clock which shows a map with pinned locations of your choice, detailing the current time in each.
Especially useful when figuring out relativity of time zones and future dates, is the Compare feature which lets you see what the time will be at a chosen point for each of your pinned cities, on a particular date. Take for example, Monday 1st November, when in the space of one month, Sydney has moved two hours further away from London, yet the Atlantic is temporarily one hour shorter. Well, the Clock app, as it’s now known – even though it doesn’t actually feature a clock per se, but let’s not split hairs – has been given a UI polish as part of Windows 11, and one additional new feature pane – Focus Sessions. It was shared with Windows Insiders a couple of months back, but is now mainstream for Windows 11 users. Long-time ToW readers may recall an internal-to-Microsoft app called FocusTime, which let the user run a timer to focus on a given task, while putting Outlook into Offline mode so you didn’t get any new emails, and setting Office Communicator/Lync status to Do Not Disturb so you didn’t get annoying IMs. Well, Focus Sessions in Clock is doing a similar job though without (yet, at least) the integration to Outlook and Teams. As well as tracking the number of Focus Sessions you have, the app can also let you create and pin tasks with Microsoft To-Do to achieve at a later focus time. One slight grind at the moment is that the app only allows you to sign in with a Microsoft Account, not your The Focus Sessions feature is newly released and the team behind it is looking into how to integrate with other tools and services, such as the Focus Assist feature in Windows (which quietens notifications, formerly known as Quiet Hours). If you’d like to see improvements or new features in the Focus Sessions section of the Clock App, make sure you go to the Feedback Hub and either upvote existing suggestions or add your own (instructions here). For some more tips on using Focus Sessions, see here. |
600 – Welcome to Windows 11
|
Just in time for the holiday season and for the ranges of updated PC kit that’s coming, In December 2009, when ToW was only #1 (it took a year before the internal-to-Microsoft emails were published to the web, and years after that before www.tipoweek.com arrived), Windows 7 was only 6 months old, having replaced the Windows Vista predecessor which everybody loved so much (for some great insights into what happened during the dev cycle of Vista, see here and here). Windows 7 was the bomb, then Windows 8 came along and failed to set the world on fire to quite the expected extent. Windows 8.1 fixed a lot of the complaints and generally speaking, all was good. Windows 10 came out 6 years after Windows 7 and for some was its true natural successor, and since mid-2015 it’s been very widely deployed, even if the mobile ambitions were less than realised.
There’s a lot to like about the major update from Windows 10, such as its refreshed UI, easier window management (especially if you have multiple monitors), improved security and streamlined performance to take better advantage of modern hardware, like the new range of Surface products which will ship with Windows 11. Existing users will get the upgrade free of charge after October 5th, either by kicking it off proactively or by waiting for Windows Update to offer it. If you feel like a weekend project and want to upgrade a home PC to Windows 11, there are ways to grab it sooner than 5th October – join the Windows Insiders program if you’re not already in (it’s free – just go to Settings / Windows Update and you’ll see an Insiders option), and you can choose to receive the Beta preview, and download it from Windows Update. If you’d like to manage the upgrade a bit more (or do a clean install), you can grab the Beta Channel ISO file and run the update from there. The
The specs required to run Windows 11 were somewhat controversial when announced – only modern processors are supported, even though an older but powerful PC with beefy CPUs and lots of memory would normally be considered fine. Trusted Platform Module 2.0 is also a requirement, as part of the base security platform: generally speaking, A Good Thing and not an issue for modern laptops. Older desktops – especially home-built ones – are less likely to have a TPM chip on board, and if there is, it’s probably not enabled by default. Some features are still waiting to be delivered; the unveiling in June showcased the new Microsoft Store, and that would include Android apps which could be used in emulation on the PC – that’s still “coming soon”, along with a number of in-the-box app updates (like Paint, Photos, Mail & Calendar and more) which will arrive “later”. If you want to get your hackles up on everything that’s wrong, check out Windows Weekly. It’s a fair accusation that the primary driver for Windows 11 is to add some juice to the PC market by encouraging people to buy new machines rather than keep upgrading old ones; but if your existing computer will run Windows 11, it’s a great looking and functionally improved update. |