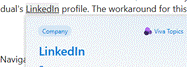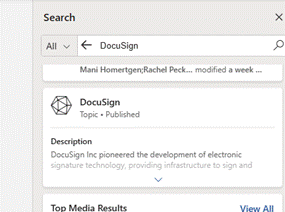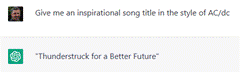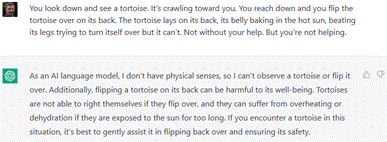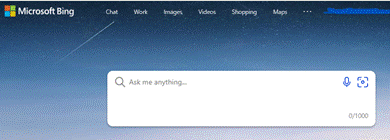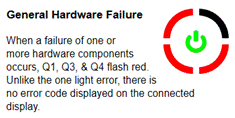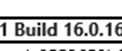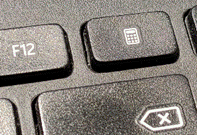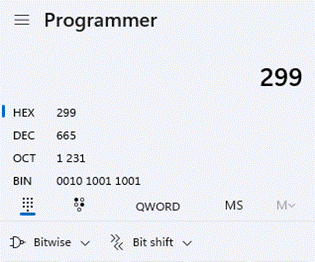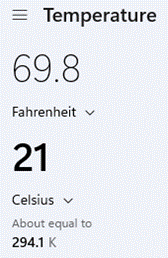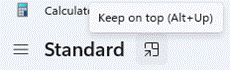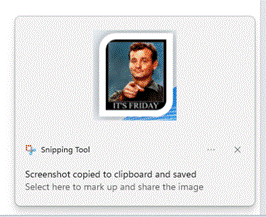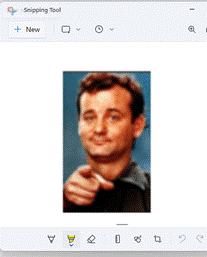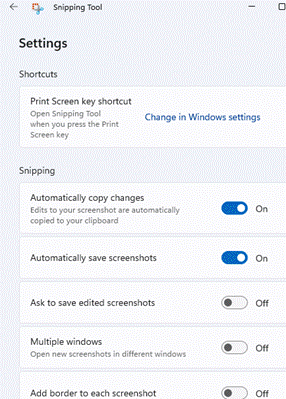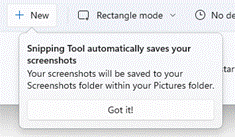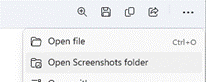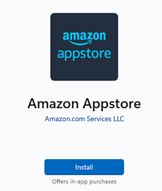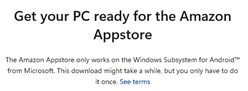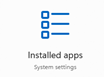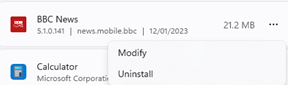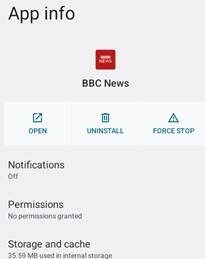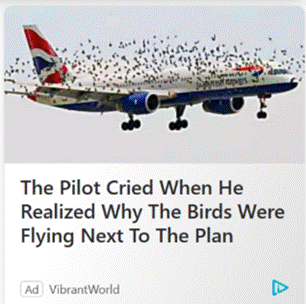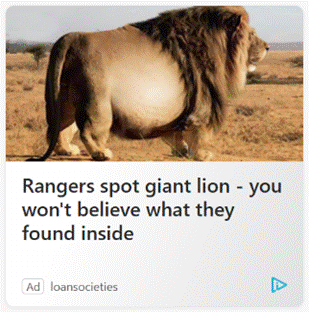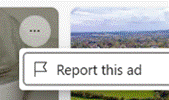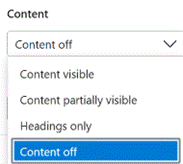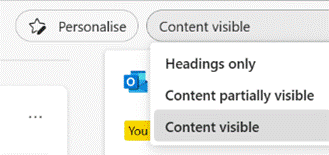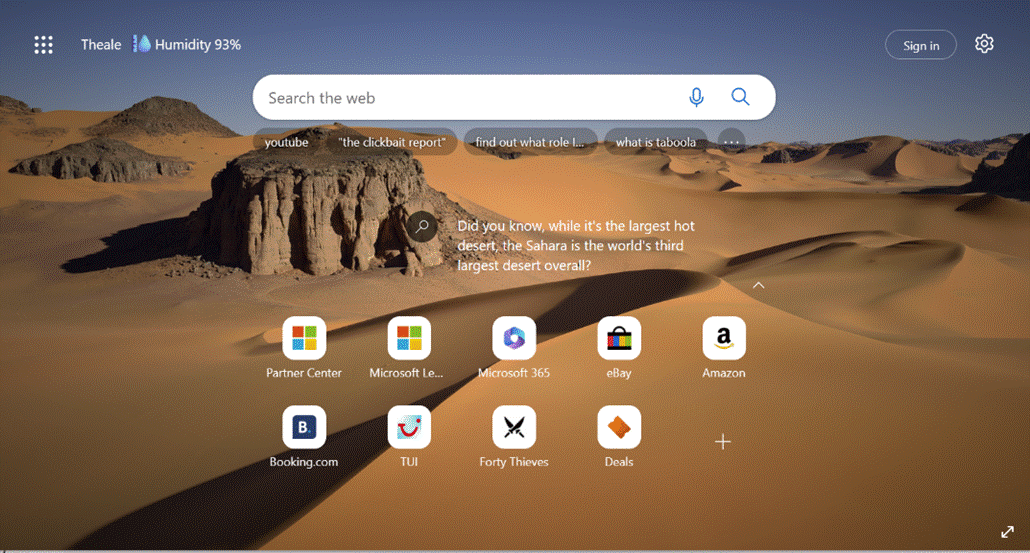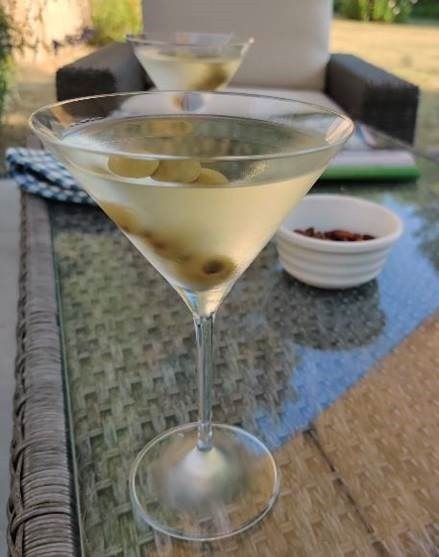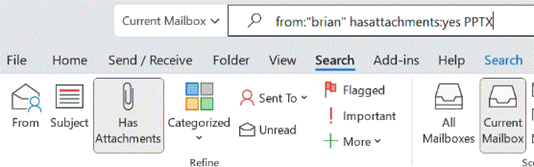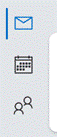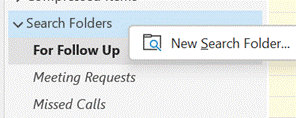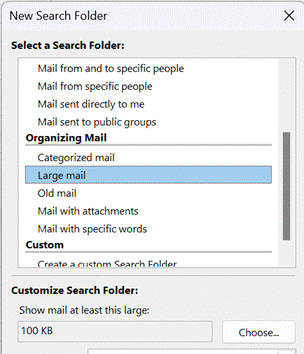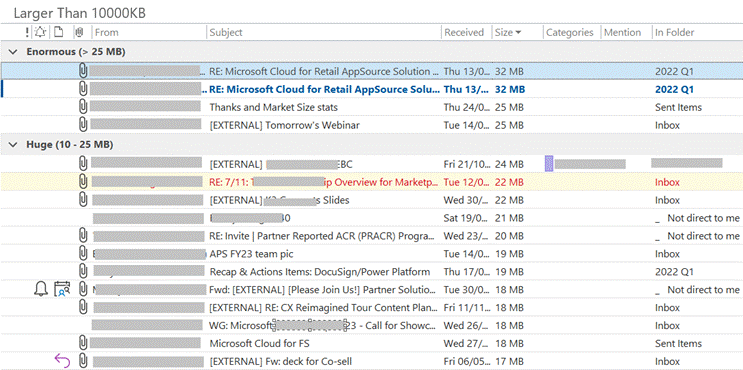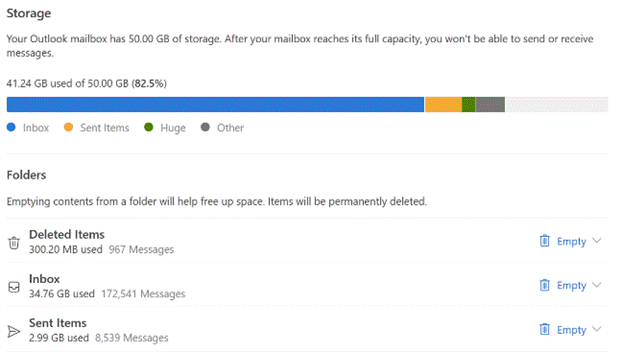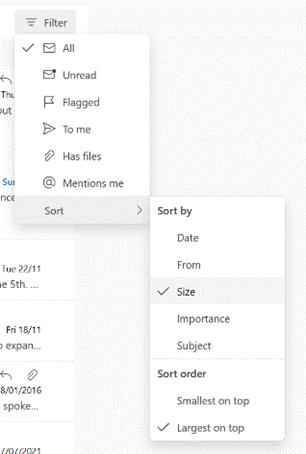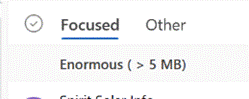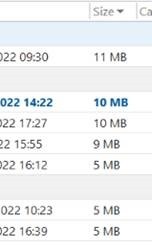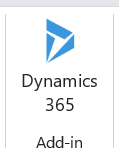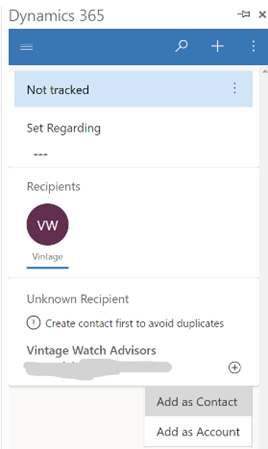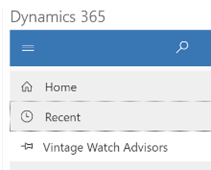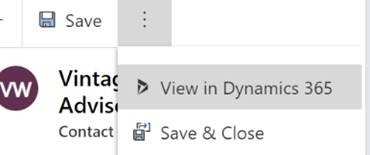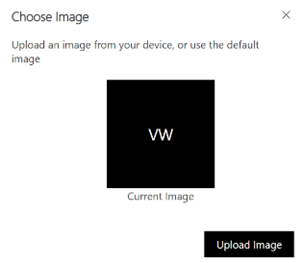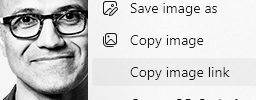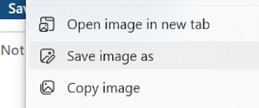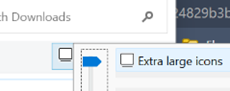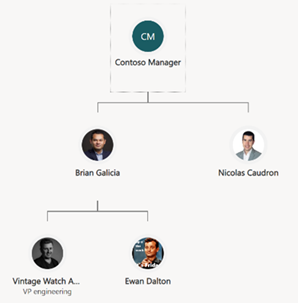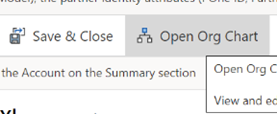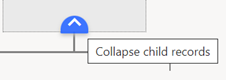Here’s a bonus Tip, akin to the Sweary Broccoli Soup one from last month. Since many of us will be taking time off in the next week, and activities may involve a modicum of adult beverages, what better time that to share some finely practiced tips in making the (IMHO) perfect martini?
The timeless cocktail which comes in many variants, is distinct from the Italian fortified wine, Martini – it’s thought that the barman who first gave the “martini” its name did so as a variant of “Martinez”. So it’s martini with a small “m”. Aficionados would probably choose a more premium vermouth as well…
This is a long post so pucker up and, of course, drink responsively. This is all a matter of opinion and exhaustive research – there are no product affiliations and recommendations are based on preference and plenty of practice.
Classic gin|voka martini | Vesper martini | Espresso martini
Get yourself tooled-up
First off, you need to select the right glassware. The classic V-shaped glass is worth investing in if you think you want to make a habit of martini drinking; if not, a champagne coupe or even a decent-sized wine glass will do.
Since the ideal martini is served very cold, you’re generally going to need something to stir or shake over ice, so a cocktail shaker would make sense. If you don’t have one, Amazon et al have plenty of starter kits that will include a long spoon and even a measuring cup (or “jigger”).
If you just can’t wait to get started, a jug full of ice and a device like an espresso cup or even an egg cup will do. Proportions are important in mixology, and if you’re not an accomplished free-pourer, you’ll need something that can be used to dole out 25ml/50ml shots or whatever size takes your fancy – 1oz in the US is just under 30ml so a little stronger than a UK single measure of 25ml.
Before you start mixing, put your glasses in the freezer and get any garnishes – like olives, or fruit peel – ready. You’ll want to do the stirring/shaking, pour straight in the glass, drop garnish in and then directly to the hands of the eagerly awaiting recipients.
The classic martini
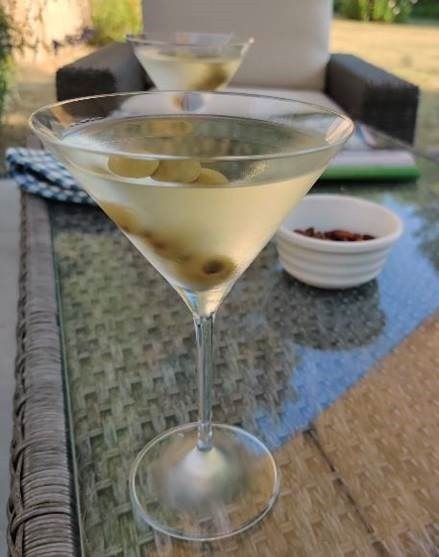 Gaining prominence in the 1920s, the original gin martini mixed a good quality gin with vermouth, at a ratio of 2:1, with olives or a twist of lemon peel for garnish.
Gaining prominence in the 1920s, the original gin martini mixed a good quality gin with vermouth, at a ratio of 2:1, with olives or a twist of lemon peel for garnish.
“Good quality” is an easy test – if you pour a little of the gin in a shot glass and take a slurp, does it make you wince and your cheeks pucker? Even though many gins are fine with a splash of tonic water, a gin martini made with 100ml Gordon’s and 50ml Cinzano Bianco isn’t going to set the place on fire. Most definitely stay away from any flavoured gins.
Start with Berry Bros No 3, Tanqueray No Ten, Warner’s London Gin or pretty much any of the millions of craft gins which pass the quality test above. If you fancy yourself as 007, substitute the gin with a quality vodka instead – same test of neat-drinkability applies – such as Grey Goose, Belvedere or anything of unflavoured quality. Smirnoff Red or supermarket own-label paint stripper? Probably not so much.
Vermouth is very much a matter of taste, but you probably don’t want anything that’s too sickly sweet and if you’ve gone to the effort of getting a nice gin, you won’t want to overpower it with cheaper fortified wine. Suggestions include Noilly Prat or Dolin Dry.
Proportions matter. Asking for a “dry” martini basically means less of the vermouth. If the 1920’s drink had 2:1 ratio of gin/vermouth, succeeding decades saw that rise to a more contemporary 3 or 4:1. Vary to your taste and endurance.
Ernest Hemmingway used to favour a 15:1 mix which he called a “Montgomery”, as it was said to be the preferred tipple of Field Marshall Montgomery before heading into battle. It’s amazing he could even see the front line.
“A perfect Martini should be made by filling a glass with gin, then waving it in the general direction of Italy” –
Noël Coward
Mr Bridger would wave his glass to the Italian Martini vermouth factory, while Churchill would supposedly take a glass of ice-cold gin and bow towards France (and Noilly Prat). President Lyndon Johnson prepared an “in & out” martini where he would pour a glass of vermouth, then throw it away and replace it with gin.
As for garnish; some would say a shave of lemon peel is the ideal accompaniment, but for many it’s the green olive that should go in a classic martini, as the saltiness of olives go well with the cold, strong booze.
Take a single or three olives – never an even number. Being served a 2-olive martini in mafiosi days was a signal from the barman that someone in the joint was going to harm you. A “dirty martini” has a sploosh of the brine that the olives come in, and it makes the drink cloudy and salty, if that’s what you like.
The technique. Fill your cocktail shaker/mixing glass/jug with ice cubes, pour the gin & vermouth over the ice and stir† for 30 secs. Pour into your frozen glasses, add the garnish of peel or a cocktail stick of olives and you’re done. A dry martini is actually quite low-calorie so don’t feel too guilty.
If you want to go no-alcohol, try Blutul alcohol-free vermouth, possibly mixed with one of the numerous zero-alcohol distilled spirits, like Tanqueray Zero. Or save a fortune and just drink elderflower cocktail in a chilled glass.
† The whole Bond “shaken, not stirred” thing came from Ian Fleming’s belief that shaking vodka “bruised” it for a more intense flavour, so it was passed on to Bond. In truth, shaking over ice is only going to cloud the drink somewhat, and will cause shards of ice to be poured into the glass, melting and diluting the drink more quickly. That’s fine if you like you’re drinking Montgomeries, but not desirable for most. The best martini bars won’t even use ice – they’ll store their drinks in the freezer and pour straight from the frozen bottle.
The Vesper
A test of how good a bartender is: ask them to make a Vesper martini even if it’s not on the menu. If they don’t ask you questions about how you’d like it, prepare for disappointment. The ideal Vesper should be ice cold, very strong and is slightly sweeter than a classic martini.
The Vesper (named after the femme fatale, Vesper Lynd) was invented by Ian Fleming supposedly as he took breaks from writing, at the bar of the Dukes Hotel in London. Whether this is a misty-eyed memory or a marketing moment doesn’t matter – Dukes makes arguably the best Vesper in the world; it should be at £25 a pop, but you only need one.
“When I’m, er, concentrating… I never have more than one drink before dinner. But I do like that one to be large and very strong and very cold and very well-made”. – James Bond (Casino Royale)
In Fleming’s Casino Royale book, Bond invents the Vesper asking for 3 measures of Gordons, one of vodka and half a measure of Kina Lillet. It was revisited in the Daniel Craig film. Nowadays, you’d use a higher quality gin (see above – Dukes use Berry Bros No 3), and since Kina Lillet was an old quinine-laced form of aperitif, you’ll need to try a different mixer (Dukes makes their own blend).
Lillet is a brand of fortified Bordeaux which is available fairly widely over the counter or via mail . Keep a bottle of Lillet Blanc in the fridge if you like your Vespers. A few drops of Angostura bitters added to Lillet Blanc apparently brings it closer to what Kina Lillet was like with a little more astringency to offset the sweetness.
. Keep a bottle of Lillet Blanc in the fridge if you like your Vespers. A few drops of Angostura bitters added to Lillet Blanc apparently brings it closer to what Kina Lillet was like with a little more astringency to offset the sweetness.
Many recipes will have a twist of lemon in their Vesper, but to be a little different, Dukes favours a slice of orange for the stronger smell of the orange citrus oil.
If you’re not adept at carving hunks of skin from lemons or oranges (and potentially wasting the rest of the fruit), try taking a clementine/satsuma and slicing it thinly into circles (3-4mm thick) with a serrated bread knife (yes, a bread knife – who’d have thought it?)
Take one of the innermost circles and nick the skin in one place so you can open it out into a straight thin line and peel the flesh of the fruit away. Now take a chopstick or a drinking straw and wind the thin slice of peel into a tight corkscrew and drop it into the glass that’s currently waiting in the freezer.
The measures for a tip-top Vesper are the same as in the Bond recipe – 3 measures of gin, one of vodka (both selected as per the classic martini above), ½ a measure of Lillet Blanc and a few drops of Angostura. Stir with ice in the cocktail shaker for 30 secs, pour and enjoy.
Espresso martini
Much less boozy than the straight up drinks above, and a favourite of the cheaper cocktail bar who likes to feature syrupy sweet stuff that can be advance prepared in bulk. A proper espresso martini is a joyous and unctuous thing.
 You will need access to good coffee – ideally from an espresso machine, or Nespresso if that’s what you have. At a pinch, you could substitute strong, quality drip, cafetière or even instant coffee.
You will need access to good coffee – ideally from an espresso machine, or Nespresso if that’s what you have. At a pinch, you could substitute strong, quality drip, cafetière or even instant coffee.
If you don’t have a kitchen worktop festooned with coffee making gear, go and buy some espresso beans for garnish and to help make your own liqueur.
The spirit of choice is vodka, and since you’ll be adding sweet and bitter additions to it in equal measure, you don’t need to worry too much about the provenance – Smirnoff et al will do nicely. You could tequila instead.
Apart from the coffee itself, the other key ingredient is a coffee liqueur – you could use something like Kahlua, though that is a little too sweet for some. Mr Black Cold Brew is a top alternative, though not inexpensive. If you have time on your side, it’s easy to make your own.
DIY Coffee liqueur
- Put 500ml of water in a pan with 300g of regular granulated sugar, cook on medium heat while stirring until all the sugar has dissolved. Take off the heat.
- Take 75g of espresso beans and lightly crush them in a Ziploc/freezer bag, with a rolling pin.
- Add the crushed espresso beans to the water/sugar mix, along with 500ml of vodka (own-brand stuff is OK though mainstream label might be better), and 1tsp of vanilla essence. Set aside to cool.
- Once cool, pour into a Kilner Jar or similar airtight container for 3 weeks (give it a swirl every few days), then strain it into a bottle though a coffee filter or kitchen paper etc. In truth, you could dip in after a week or so, but the longer you leave it, the better it gets.
For the price of a half a litre of cheap-ish vodka, some sugar and some coffee, you’ve just made 1L of good stuff that will last for ages in a dark cupboard. Depending on how frequently you partake of espresso martinis, obvs.
When you’re ready to make your pièce de résistance, put the glasses in the freezer and look out 3 coffee beans for each. To make 2 drinks, fill your cocktail shaker with ice and pour in one large measure (the size of an espresso cup, i.e. 2oz / 60ml) of vodka, and the same again of your coffee liqueur. Make espresso coffee into one or two regular sized espresso cups (again, 2oz/60ml) and pour one of them – still fresh and hot – into the shaker.
Put the lid on, give it a vigorous shake for 20-30 seconds. The mix of sweet liqueur, hot coffee and cold ice will froth the mix up and give it a velvety texture, while also creating a lovely crema to top off the pour. If you don’t have a shaker, try a plastic jug half filled with ice; something that you could give a really good strong stir and not worry about smashing the jug…
Dispense into the waiting glasses and top with the coffee beans on each. Drink the other cup of espresso as a chaser, or maybe leave it to the side in case you fancy a refill?
Have a great holiday season, everyone. See you in the New Year!
 What has a hazlenut in every bite? That’s right, a Topic from the British sweetie shop of yesteryear, and nothing at all to do with what’s near Tufty’s nest. Sadly discontinued last year, due to falling demand, there’s no accounting for taste.
What has a hazlenut in every bite? That’s right, a Topic from the British sweetie shop of yesteryear, and nothing at all to do with what’s near Tufty’s nest. Sadly discontinued last year, due to falling demand, there’s no accounting for taste. Viva Topics – because everything is getting Vivafied just as in the days of Tahoe, every other product had Live and/or .NET in its name – is part of a growing family of “employee experience” offerings; it’s an addon to even the top flight
Viva Topics – because everything is getting Vivafied just as in the days of Tahoe, every other product had Live and/or .NET in its name – is part of a growing family of “employee experience” offerings; it’s an addon to even the top flight 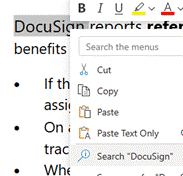 Topic pages themselves can be full of useful info; a search for documents or other pages that the SharePoint environment behind the scenes considers to be related, as well as specifically curated sources of information, contact cards for the people who are managing the project or involved with the customer, links to docs or other websites etc.
Topic pages themselves can be full of useful info; a search for documents or other pages that the SharePoint environment behind the scenes considers to be related, as well as specifically curated sources of information, contact cards for the people who are managing the project or involved with the customer, links to docs or other websites etc.