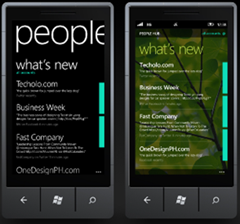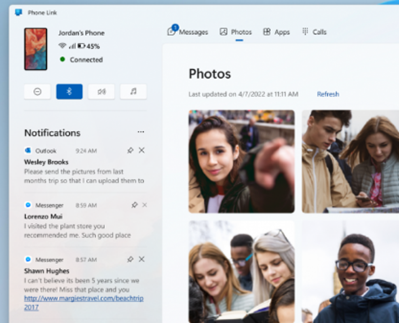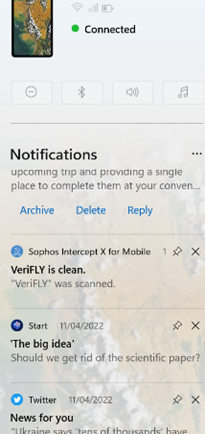|
Microsoft has made great strides in the Satya Nadella era to embrace other ecosystems, from releasing Office apps for iOS to wide support of Android to emulate some of the best bits of Windows Phone.
Previously known as Your Phone, this app lets you access a variety of features of your phone from your PC; from reading and sending SMS messages and working with photos easily, to making and taking calls using your PC as a headset to the phone.
There are some things you can’t easily do with Phone Link, though – while it will mirror notifications you receive on the phone, it doesn’t necessarily allow you to interact with the app that generated them (eg a notification from Twitter won’t let you open the Twitter app to view the full thing). It does allow you to clear notifications though, so if you’re the type with loads of unacknowledged notification badges on your phone, this could be a good way to get rid of them. While on the topic of mirroring, it is also possible to use WhatsApp on your PC – so you can type messages and paste photos etc into WhatsApp messages, without dealing with the vagaries of autocorrect on the phone. |
Tag: Windows Phone
Tip o’ the Week 459 – Building a better phone UI
|
The hastily-renamed Windows Phone 7 showed up in November 2010, and came with a comparatively lavish marketing budget, bring some quite edgy and memorable adverts – like the Season of the Witch, or Really? (try not to boke at the scene where the guy drops his phone…)
A year later, and almost 7 years ago to this day, Canadian DJ and electro-music producer Deadmau5 played an amazing light show in London to celebrate the launch of the first Nokia Lumia phone; the fact that his track “Bad Selection” was the one that showcased what the phone looked like did raise a snigger at the time. He was back a year later with another event to celebrate the launch of the Lumia 820 with Windows Phone 8. Now that Windows Phone has been in the ground for more than a year, it’s worth celebrating its somewhat spiritual
The Microsoft Launcher has had more than 10 million downloads and has a rating of 4.6 / 5, with over 750,000 reviews – and it’s recognised by many commentators as one of the best Android launchers, even in such a crowded market. If you’re up for trying out a new release, sign up to be a tester for the Microsoft Launcher Beta – currently offering a major update (5.1) that includes better Cortana functionality, To-Do and Sticky Notes synch from PCs and more. See details here. Join the community here (Google+ is still a thing – who knew?) The beta even has a new “Screen time” function that promises to tell you how often and how long you use the phone, and with which apps. Google has shipped a “Digital Wellbeing” feature for its latest Android release (v9 aka Android “Pie”), but many phones won’t get that release for ages, if at all. Microsoft Launcher works on Android 4.2 and later. |
Tip o’ the Week #273 – Projecting your Windows Phone

It’s often handy to be able to show to an audience what’s happening on a phone’s screen (or other device). Many an A/V technician has had to deal with the challenges of switching from PowerPoint  bore-ware to an analogue ELMO projector, trying to set autofocus so as not to make the audience sick, and the light levels balanced enough so people can actually see what’s going on.
bore-ware to an analogue ELMO projector, trying to set autofocus so as not to make the audience sick, and the light levels balanced enough so people can actually see what’s going on.
There are a few options for projecting what’s happening on your phone using a more modern solution – you can use Miracast to send images over Wifi to a suitable telly or projector (though it can be a “fragile” process).
If you have a No-KEE-Ah phone (you may need IE compatibility mode or Chrome to show that page properly), you may want to check to see if Wifi projection is supported on your device (NB: 820, 920 and 1020 are not on the list). See the Help for more details of either wired & WiFi solutions.
If you’re presenting using a PC anyway, why not cable up your phone over USB and run the separately-installed Project My Screen app instead? All you need to do is install & run the app on the PC, plug the phone in, and you’ll get a prompt to mirror the display of the phone on the PC, and Bob’s Your Uncle.
 Symbol Swipe
Symbol Swipe
One thing you might want to show your friends is how they can more easily use Word Flow on their phone, and maybe how to quickly swipe symbols and numbers (a tip courtesy of Robert Deupree Jr. and his excellent Microsoft internal Yammer group) – in a nutshell, tap and hold the “&123” symbol key in the bottom left of the keyboard, and instead of then tapping the key you’d like – such as a number – instead, keep your finger on the &123 key and then swipe to end up on the destination key, then release to go back to the standard keyboard layout.
It maybe sounds more complex than it looks – so is probably easier to show than explain.
Tip o’ the Week #272 – Finding your phone (again)

(breaking the fourth wall)
Inevitably, when writing the Tip o’ the Week for 4½ years, the odd topic is revisited, sometimes because there’s a notable improvement or update, and sometimes just because it makes sense to do so. I try to keep the stuff that’s written about here as broadly relevant as I can, and with a particular style of humour that tries – though on one or two occasions, fails – not to offend anyone. Please keep the ideas and feedback coming, as it wouldn’t be possible to send this out every week without you, the dear reader. Oh, and a bottle of red wine on a Thursday night. Yes, that, too.
Recently, a colleague’s better half lost her phone. More accurately, she accidentally laid her phone down for a few minutes and, when returning to that place to retrieve it, found it had vamoosed. As it happens, some opportunistic light-fingered vagabond had made off with it.
 What to do? Well, if you can get to a network connection somehow (even a friend’s phone), then you should be able to locate your handset. This is a capability that’s been in Windows Phone for a while, but the web UI is being jazzed up a bit. It’s possible to:
What to do? Well, if you can get to a network connection somehow (even a friend’s phone), then you should be able to locate your handset. This is a capability that’s been in Windows Phone for a while, but the web UI is being jazzed up a bit. It’s possible to:
Find your phone (it shows up on a map)
Ring your phone (with a distinctive ring, even if the phone is set to silent, so you can zone in on it)
Lock your phone (with a message offering kudos and karma to the finder)
Wipe your phone (if you know it’s a goner, like the aforesaid colleague’s wife who called the phone and spoke to the thief, who promptly informed her what she could do with rest of her evening, before hanging up and turning the phone off)
 You do need to make sure it’s enabled to start with – best check now, as you won’t want to discover that your phone isn’t reporting its location, the one time when you need to find it. Just go to the settings and look under find my phone.
You do need to make sure it’s enabled to start with – best check now, as you won’t want to discover that your phone isn’t reporting its location, the one time when you need to find it. Just go to the settings and look under find my phone.
If you sign in to the WindowsPhone.com portal, you’ll see where the phone was last contacted, and you can ping it (which sends a text to the phone, and makes the phone report its location if it can) by clicking Refresh.
 The updated UI for the Find My Phone function only seems to appear on the latest IE/Windows 10 build, but it provides a little more info – like when your phone was confirmed to have been found/locked/wiped etc.
The updated UI for the Find My Phone function only seems to appear on the latest IE/Windows 10 build, but it provides a little more info – like when your phone was confirmed to have been found/locked/wiped etc.
 If you know you’re phone’s never coming back, you can wipe it – so your data doesn’t end up in a baddie’s hands, but your phone is reset to factory defaults so will still be a functional device that could be used again.
If you know you’re phone’s never coming back, you can wipe it – so your data doesn’t end up in a baddie’s hands, but your phone is reset to factory defaults so will still be a functional device that could be used again.
There is a movement to allow remote “bricking” of phones – the challenge being that it probably could be too easily exploited and unless the phone commits some kind of self-immolation at a hardware level, it’s always going to be possible for a savvy hacker to re-activate the device. The best thing to do is, just don’t lose your phone. Natch.

Tip o’ the Week #270 – Renaming Windows Phone
No, we’re not talking about the rumoured change of brand from Windows Phone to simply, Windows 10. This week’s tip is inspired by Edward Hyde, whose several-phones-in-one-family position meant that it was difficult to tell one from the other when referring to them by name.
Edward’s specific scenario is when you’ve paired the phones to a car’s Bluetooth setup, and particularly if you’ve had the car longer than your current phone, you may end up with multiple “Windows Phone” pairings in the list on-screen.
Not that we’re suggesting your phone is developing sentience, but to see what it calls itself, look under Settings -> about (quite far down the list… keep swiping…) and you’ll see what name it has taken or been given. If you’d like to personalize it, first you’ll need to connect to your PC using a micro USB cable.
After the phone has connected (and if it’s your first time, you might need to wait for it to install a driver or two), then look in Windows Explorer and you should see it appear as a storage device . Select it, tap F2 or click the Rename icon in the ribbon, and you can give your device a better moniker. Better still, if you use the Windows Phone app on your Windows PC, you’ll be more easily able to name and put content like ringtones & music onto the device, and manage other stuff like photo libraries.
. Select it, tap F2 or click the Rename icon in the ribbon, and you can give your device a better moniker. Better still, if you use the Windows Phone app on your Windows PC, you’ll be more easily able to name and put content like ringtones & music onto the device, and manage other stuff like photo libraries.
 Keeping the travelling public on their toes
Keeping the travelling public on their toes
The device name only really shows up when  you connect the phone to something else – whether via a cable or long-dead Danish King, but another identifier is probably more visible to other people – the name you give the WiFi hotspot created when you enable internet sharing.
you connect the phone to something else – whether via a cable or long-dead Danish King, but another identifier is probably more visible to other people – the name you give the WiFi hotspot created when you enable internet sharing.
Why not, just for giggles, give your device a name that stands out from the crowd of “Steve’s iPhone” etc that you’ll see from a PC when looking to connect to your own device?
Now that Bluejacking is largely a thing of the past, how else will you keep yourself amused on the grind into the smoke?
Tip o’ the Week #260 – Scan cards to OneNote

Business cards are still a big part of business culture – even if many of us primarily communicate via email, the ceremony of handing over a little card with your name on it, at the start of a face-to-face meeting, is still quite important. Some countries, such as Japan, have very particular etiquette rules surrounding business cards, so it could take a long time for them to become obsolete.
What better time to institute a resolution to digitise the pile of business cards you may have lying on your desk, than the new year? And to routinely add new business cards to your Outlook contacts folder when you get them, without waiting ages? Well, an update to the amazing Windows Phone app, Office Lens, can help out.

![]() The Lens app (install from here) now has an ability to scan business cards as well as photos, whiteboards & documents. Just tap the option on the top right of the app to choose the mode, then select business card. Now, point the phone at the business card you want to scan in, tap the screen to focus and press the on-screen camera icon or the phone’s camera button, to “scan” the card.
The Lens app (install from here) now has an ability to scan business cards as well as photos, whiteboards & documents. Just tap the option on the top right of the app to choose the mode, then select business card. Now, point the phone at the business card you want to scan in, tap the screen to focus and press the on-screen camera icon or the phone’s camera button, to “scan” the card.
It helps if there’s a contrast between the card and the surface it’s on, so if you have a light desk then try getting a piece of coloured paper, and you don’t necessarily have to angle straight down – try to avoid casting a shadow over the card. The software will try to identify the edges of the card and will scale it as if it was flat, and fills the image.
 Once you’ve photographed the card, you can choose if you want to select & use it, delete it and try again, or possibly add another image – so if your card has info on both sides or you want to batch people from the same company up in one go, then you can have multiple images per contact page.
Once you’ve photographed the card, you can choose if you want to select & use it, delete it and try again, or possibly add another image – so if your card has info on both sides or you want to batch people from the same company up in one go, then you can have multiple images per contact page.
After tapping the save icon, you can choose which section in OneNote you want to save the resulting info – it may be worth setting up a new section in your notebook on OneDrive, just to catch all the contacts while you decide what to do with them. It works best if you have a pile of cards to just scan them all in as one production line, then go through them and edit/tidy up as appropriate.
Each card will produce a single page in OneNote, with the image(s) of the card embedded, and OneNote will try to identify the text off the card and also figure out the key fields (such as name, address, telephone, email etc). The title of each page might not be all that helpful (by default, it’ll be something like “05/01/2015 13:01 Office Lens”) , but it will be possible to search across the whole notebook, so you can find the contact details from each scanned card without necessarily having to do any more. You can always rename the OneNote page later, if you like.
If you want to add the resultant scan to Outlook’s contacts, then each OneNote page that can successfully identify enough key information from the scan will show a “BizCard” attachment, which opens a vCard of the contact information. Simply open, make any final tweaks, hit Save and it’ll be added to your Outlook contacts folder.
Finally, you’ll probably want to delete all the scanned images from your phone – they’ll be cluttering up your SkyDrive/OneDrive Camera Roll folder if you have automatic upload still enabled, so the quickest way would be to use your PC to delete all the card scans from that folder and let it sync back to OneDrive.
Tip o’ the Week #243 – Parliamo Glasgow?
 The great Stanley Baxter had a famous series of comedy sketches looking to help Sassenachs and Embrafowk understand how to navigate a conversation (at say, a Hogmanay party) in the city that recently hosted the Commonwealth, and was hitherto known as “Second City of the British Empire”, or just Glesga to its natives.
The great Stanley Baxter had a famous series of comedy sketches looking to help Sassenachs and Embrafowk understand how to navigate a conversation (at say, a Hogmanay party) in the city that recently hosted the Commonwealth, and was hitherto known as “Second City of the British Empire”, or just Glesga to its natives.
Navigating regional dialects (“zarramarraonrabarraclara?”) is one thing, but dealing with foreign tongues outright is another matter. Fortunately, technology has come to  rescue us – from the mostly marvelous Bing Translator app on Windows Phone to our Googly friends offering to translate foreign websites directly within their browser, without having to do anything else.
rescue us – from the mostly marvelous Bing Translator app on Windows Phone to our Googly friends offering to translate foreign websites directly within their browser, without having to do anything else.
There’s a Bing web page you can go to, or to translate blocks of text on a web page using IE, you could use the Accelerator to selectively do so.
 To add a powerful translation capability native to IE, visit http://labs.microsofttranslator.com/bookmarklet/ then right-click on the top of the IE window if you don’t already have your Favorites bar showing, and click on the option to display it. Once you see bar below the address, just visit the bookmarklet link above, and drag/drop the
To add a powerful translation capability native to IE, visit http://labs.microsofttranslator.com/bookmarklet/ then right-click on the top of the IE window if you don’t already have your Favorites bar showing, and click on the option to display it. Once you see bar below the address, just visit the bookmarklet link above, and drag/drop the  “Translate” link from the web page and onto the toolbar. Now you’ll have the ability to translate any web page to your language, with a single click on that toolbar.
“Translate” link from the web page and onto the toolbar. Now you’ll have the ability to translate any web page to your language, with a single click on that toolbar.
 There’s also a Bing Translator app for Windows 8 which can translate blocks of pasted text and can download language packs so you can do it when you’re offline, too.
There’s also a Bing Translator app for Windows 8 which can translate blocks of pasted text and can download language packs so you can do it when you’re offline, too.
Right. Ahmaffdoontheboozerfurraswifthauf. Anyone else coming?
Tip o’ the Week #240 – Word Flow on Windows Phone 8.1
 Another week, another Windows Phone 8.1 (aka Nokia Lumia “Cyan”) tip.
Another week, another Windows Phone 8.1 (aka Nokia Lumia “Cyan”) tip.
Still no word from HTC about when 8.1 will roll out to 8X and 8S users, though there has been some news regarding the release of the already-in-testing “GDR 1” update for WP8.1, in relation to HTC handsets.
A developer/test build of the GDR 1 update is now available (if you have a kosher Windows Phone 8.1 phone and you install the Preview for Developers app, having first registered as a developer – just start a new project, sign in, accept the Ts&Cs and boom, you’re a developer – then you’ll get updated to the GDR1 build, which also means Cortana is available outside of the US).

Lumia 1020 owners are now getting WP8.1 in droves; UK toters of 920s are getting it via O2 and Vodafone, but sadly not yet on “Country Variant” or EE.
However you receive it, one of the smartest updates to Windows Phone 8.1 is surely a feature called Word Flow. It is an uncannily-accurate way of drawing a shape on the keyboard which covers (more or less) the letters you’d otherwise be typing by tapping – see here for a back-to-back comparison.
Using Word Flow is likely to be both more accurate but also quicker than hunt’n’peck typing – it’s even been put to use in setting a world record…
There’s no need to switch anything on – if you have WP8.1, just start swiping whenever the keyboard appears. The software will automatically add a space to every word you keep, and if you want to add further punctuation then try:
- capitalising the first letter of the next word you swipe, by first tapping the ? key
- add a period to the end of the previous word, then a space, then capitalise the next word’s first letter, by quickly double-tapping the space bar
- Adding commas/colons/etc by tapping the appropriate key (eg &123). NB: Word Flow doesn’t do anything on the numbers/symbols key page…
So, if you’ve got 8.1 already, now is the time to fully embrace Word Flow. Type no more.
Tip o’ the Week #238 – quiet hours on Windows Phone 8.1
 The time of year has rolled around where many of us are travelling – maybe time for a last, late Summer Holiday. Now, if you take your phone on vacation, you’ll know how important it is not to have colleagues phoning you up in the middle of the night to ask where you are.
The time of year has rolled around where many of us are travelling – maybe time for a last, late Summer Holiday. Now, if you take your phone on vacation, you’ll know how important it is not to have colleagues phoning you up in the middle of the night to ask where you are.
Even if you’re not on holiday but you’re in a different time zone, it’s uniquely annoying when trying to deal with jet lag, that people phone you at 9am where they are, when that’s 4am in your locale – especially if you forget to turn your phone off. Even if you switch to silent mode, the blast of light from the phone screen in your darkened hotel room could be enough to wake you up…
ToW #209 covered an addition to Windows 8.1 that lets you set a time window for the machine to stop making noises at you.
Well, here’s another reason to upgrade your handset to Windows Phone 8.1 – as well as giving us sassy Cortana for searching and providing us with information we didn’t know we needed, The Blue One also has the capability to not just silence the phone at set times but to allow certain people to manage to breakthrough. Far out.
The options are all pretty self-explanatory; the inner circle settings will suggest contacts you might want to add, though it’s worth steadying the hand on adding too many.
Whenever quiet hours is active, the phone will not ring, and there will be no notifications (i.e. no switching the screen on, showing notification dialogs, or making any sound). Calls go straight to voice mail – just as if the phone is switched off. Text messages arrive silently and if you set it up, the texter gets told you’re busy and won’t be texting back.
If someone on your inner circle calls, then it will ring – ditto texting – and if you have the Alarm app set to wake you up then it too will do its thing, scientifically designed soundscape and all. The quiet hours setting will only show up on your phone if you have Cortana enabled, and is also off by default.
For those readers outside of the US, enabling Cortana either means switching the phone (after upgrading to WP8.1) to being English US language & locale, or else waiting until Cortana is localised and arrives on the phone naturally – it’s being reported that UK, China and India (with variants for Australia and Canada too) will get their own Cortana versions in the first update to Windows Phone 8.1, which should be out in the wild “soon” . Developer versions are now available.
However you get her in your life, Cortana is going to be a killer app for Windows Phone 8.1 and beyond, and quiet hours/inner circles is just one of the key components.
Tip o’ the Week #236 – Lumia Cyan on the way
Nokia took to packaging updates for Windows Phone and  referring to them by a code name – Lumia “Black” being the last biggie for Windows Phone 8. The packages are a combination of operating system upgrades (that will be made available to all handset manufacturers) along with Nokia-specific upgrades, which may improve the way their handsets function, either in general or somtimes specific to the new OS version.
referring to them by a code name – Lumia “Black” being the last biggie for Windows Phone 8. The packages are a combination of operating system upgrades (that will be made available to all handset manufacturers) along with Nokia-specific upgrades, which may improve the way their handsets function, either in general or somtimes specific to the new OS version.
The much-awaited upgrade to Windows Phone 8.1 is now rolling out for Nokia users, combined with an array of tweaks, and is going under the name of Lumia Cyan.
 Cyan isn’t a colour that the Man on the Clapham Omnibus is likely to have knowingly encountered, but Speccy geeks of all ages may have come across it either on their computer or as part of a CMYK printing process. Mixing colours to create other shades is as old as cave painting, but in the modern world there are essentially two processes – adding colours together in light (assuming you start in darkness), you could project blue, green and red in varying combinations to make all colours (where R+G+B is white), and in printing or dyeing colours and where the starting point is white, then the process of mixing a different set of primary colours – Cyan, Magenta, Yellow and Black – has the effect of absorbing light to leave the desired colour behind.
Cyan isn’t a colour that the Man on the Clapham Omnibus is likely to have knowingly encountered, but Speccy geeks of all ages may have come across it either on their computer or as part of a CMYK printing process. Mixing colours to create other shades is as old as cave painting, but in the modern world there are essentially two processes – adding colours together in light (assuming you start in darkness), you could project blue, green and red in varying combinations to make all colours (where R+G+B is white), and in printing or dyeing colours and where the starting point is white, then the process of mixing a different set of primary colours – Cyan, Magenta, Yellow and Black – has the effect of absorbing light to leave the desired colour behind.
Anyway, for more information on the mondo-update that’s jazzing up the Lumia WP8 range, see Nokia’s Lumia Cyan website for more detail. The site also lets you check the global availability of Cyan (see here for Europe, then click on the main body of the page and press the END key to jump to the bottom if you’re a UK user), since it is rolling out by country, by handset model and by mobile carrier.
If your country/handset/carrier combo shows up as “Under Testing”, hold tight – it may take a few weeks to complete the process and make the update available for everyone. Check for updates by going into the phone settings | system | phone update.
UK users: you may need to wait for the first update to WP8.1 in order for Cortana to show up, unless you want to set your phone to be a US region handset. Or install the GDR1 preview by using the Preview for Developers program.