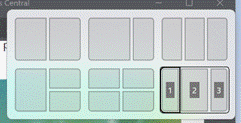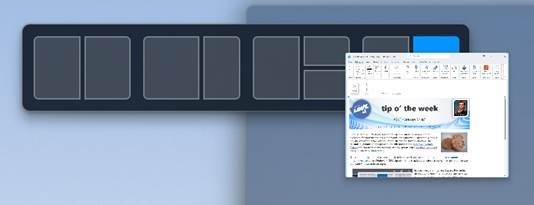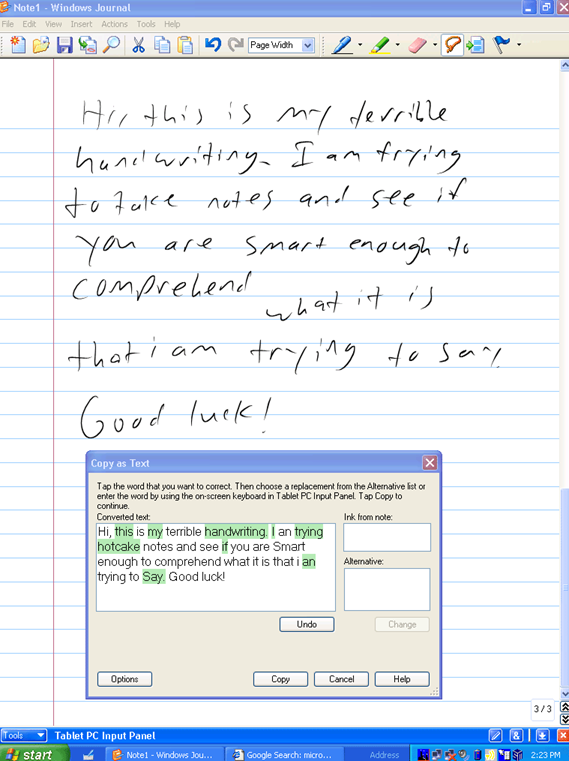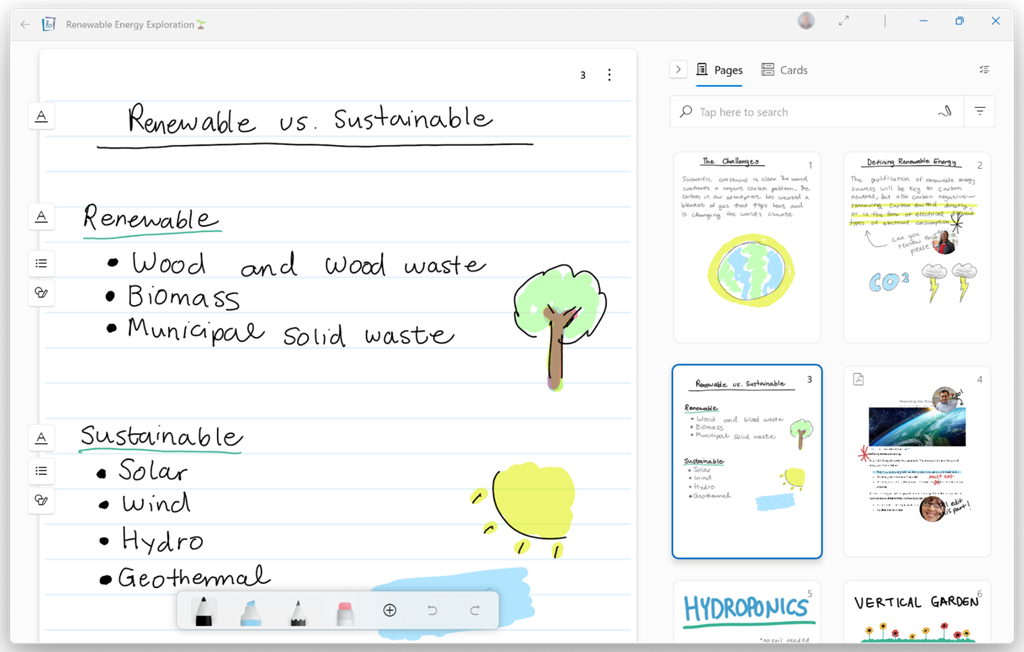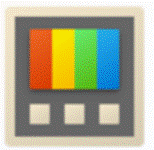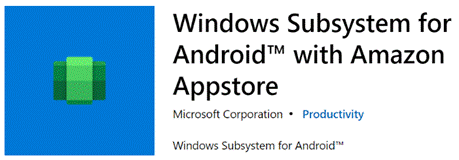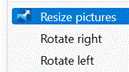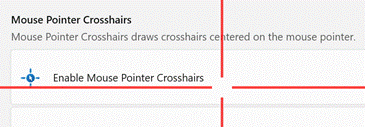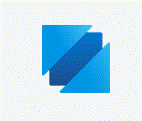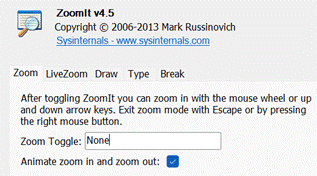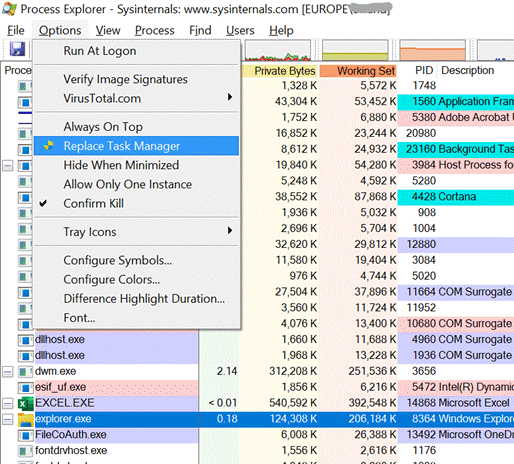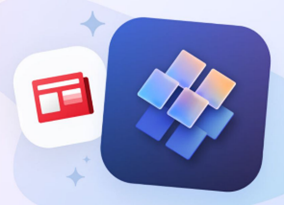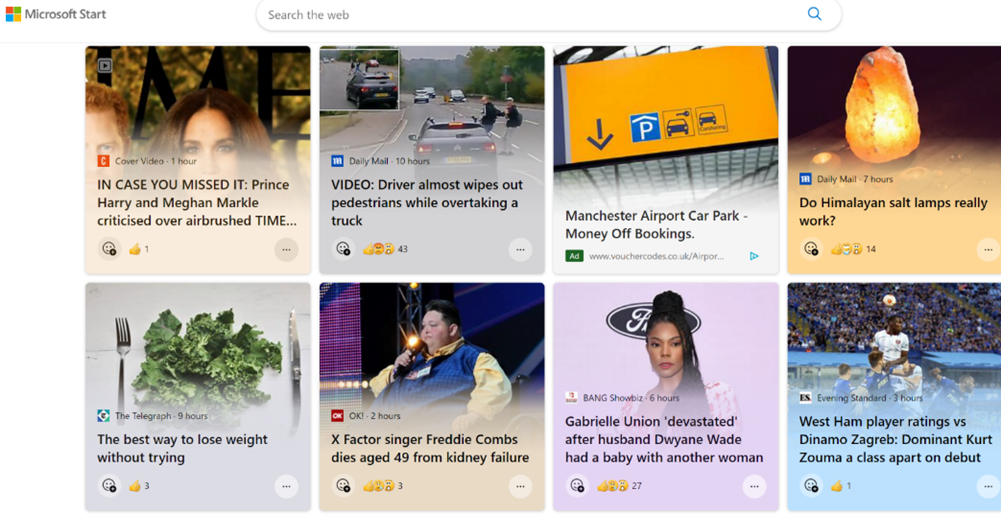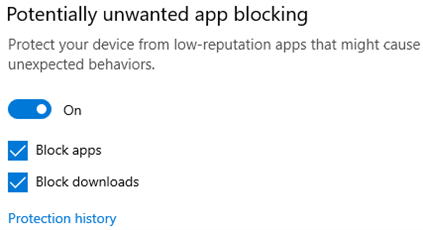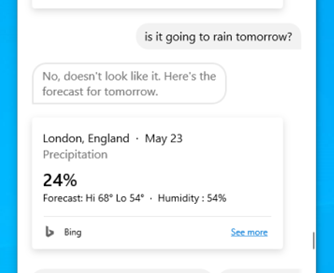When Windows 95 appeared almost 30 years ago, it made a big thing about the Start button and the menu that went behind it. The Start button on the screen – and on the keyboards of newer PCs – was the way to quickly get to everything.
Fast forward to today and the Start menu is visually more arresting and comprised of different categories of icons. At the top are Pinned applications (which may or may not be things you’ve pinned there; Microsoft or other app providers might have decided you want them front and centre). Then there are apps or documents “Recommended” due to your usage habits.
Microsoft is still tweaking with what to put on the Start menu: there’s a new update coming which includes categories of apps, too.
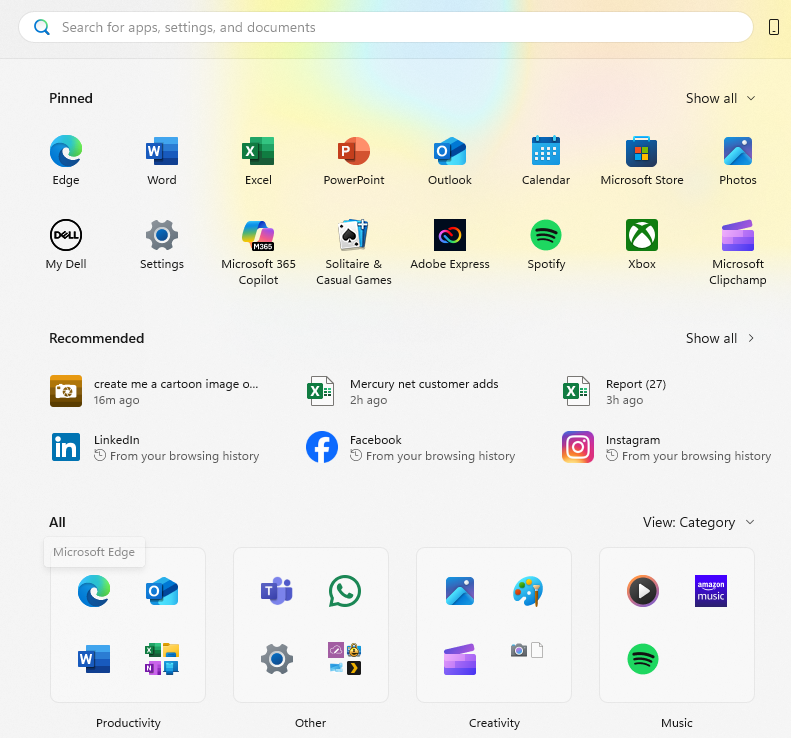
The problem with any arrangement of icons is that when a user goes to access something, they need to figure out where the icon is; frequently used apps might get pinned to the Taskbar for easy startup via muscle memory, so the actual Start menu is infrequently accessed for day-to-day apps. Also, many people live in the browser so they might never need an app to be invoked through an icon.
Start to Run
A more consistent way for launching an app might be to press the Start button then begin typing the app’s name. If you don’t have Excel pinned to your Taskbar, for example, it could be quicker to just press Start and typing excel <enter> to launch, than pressing Start and fishing about with your mouse to find wherever the icon is.
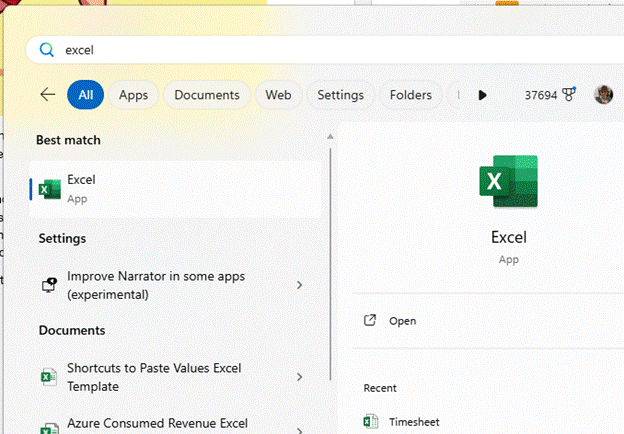
The same UI promises to help find documents you’ve used too, so if you know what you want to open with Excel, you could try that instead (eg timesheet…).
Hardcore Runners
For true keyboard warriors, there’s no better shortcut than WindowsKey+R, which launches the simple Run dialog. Generally speaking, you need to know the name of the program’s executable if you want to fire it up from here – eg. Entering “word” won’t get you anywhere, since Microsoft Word is actually winword.exe.
It does keep a useful Most Recently Used list of commands and some Autocomplete logic, though, and entering the name of a folder will open that in Explorer.

There are lots of built-in variables that can jump to places in Windows:
- %userprofile% is your own home directory
- %onedrive% jumps to wherever your main OneDrive folder is.
- %windir% takes you to Windows own director, and can be combined with others like %windir%\system32
To see the full list, drop to a command line and enter set. Everything in the list could potentially be used if you strap a % in front and after it.
Ultra Running
If the Win+R command is too namby-pamby for you and you prefer not to take your hands off the keyboard, there’s another super tool that’s part of the PowerToys package – PowerToys Run. Arguably not really a “Run” or even a “search” function, it provides both with a slew of additional commands and features that can jump straight to different parts of Windows.
Press the shortcut key sequence to launch it (as long as PowerToys is running in the background), and you’ll get a floating window right in the middle of the screen. There are quite a few “operators” which direct it to search, from using the keyboard to loop through the current windows, to searching OneNote.
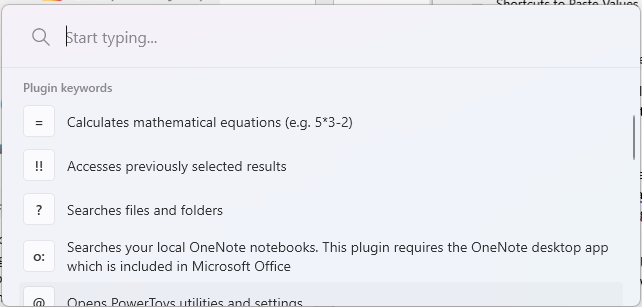
Somewhat controversially, PowerToys Run uses the ALT+Space keystroke which diehard keyboard bashers will know is the shortcut to the Window management menu accessed from the very top left of every Window since 1985.
Fortunately, PowerToys Run can have its invocation re-assigned to, say, WindowsKey+SPACE.
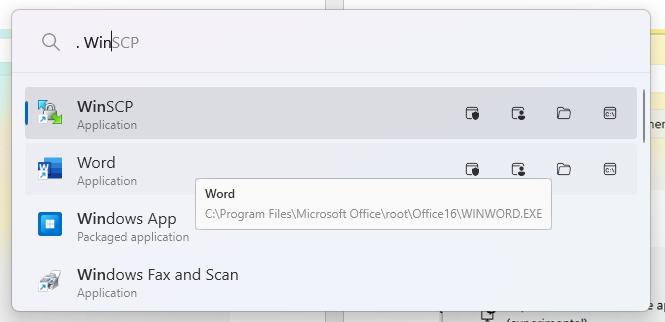
Start a command with “.” and type the name of an app, and you’ll get a suggested list – not just from the app’s name but from its executable, so you could quickly see what to enter into WindowsKey+R in future, for the sake of saving a few seconds.

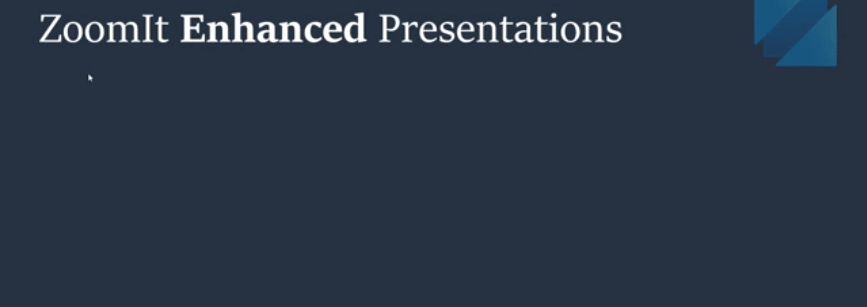
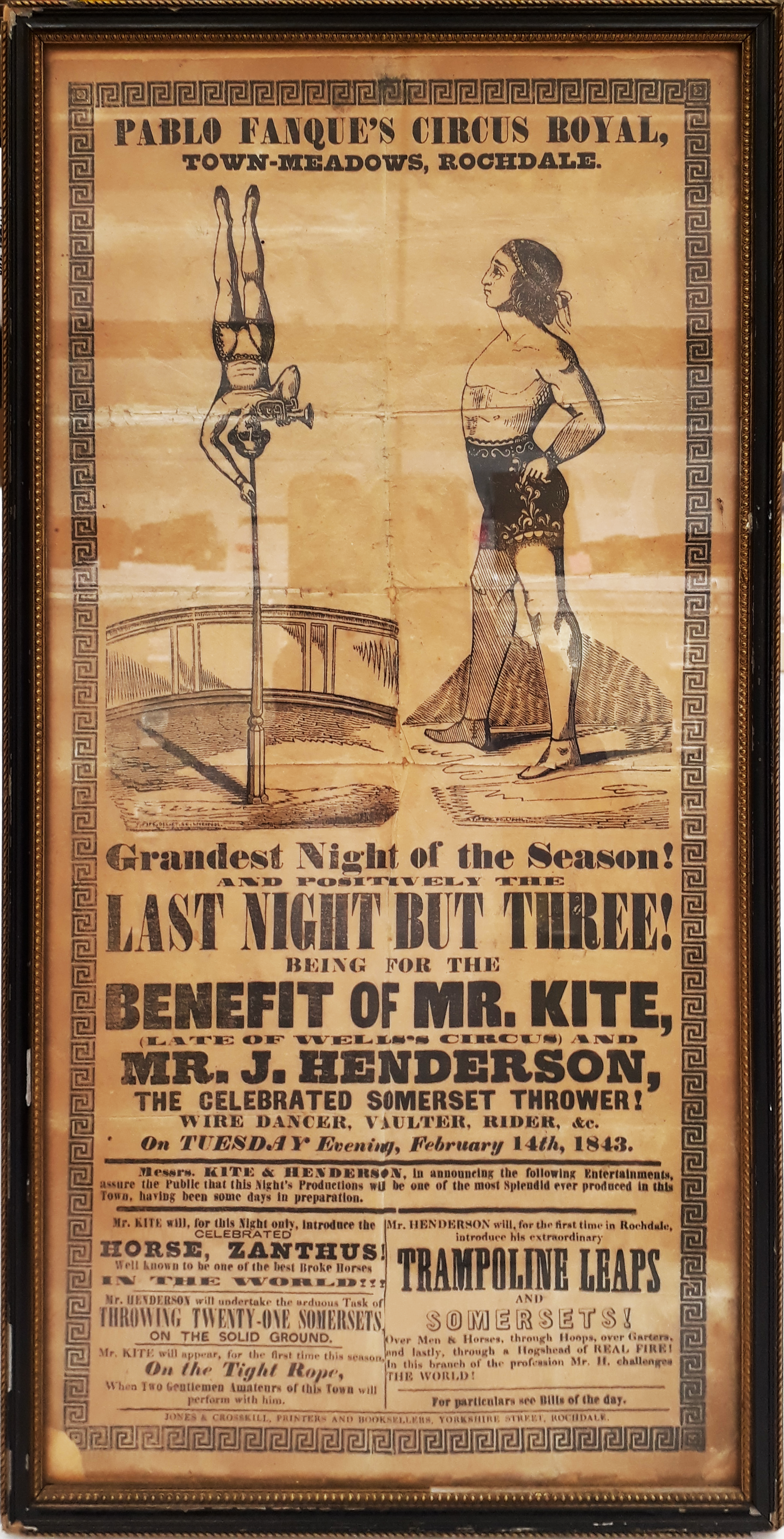
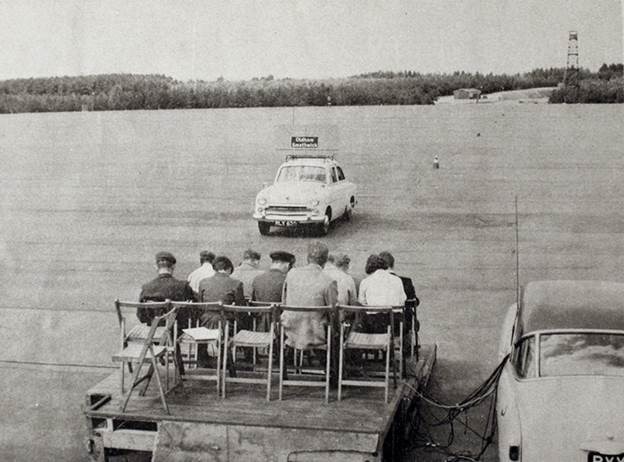
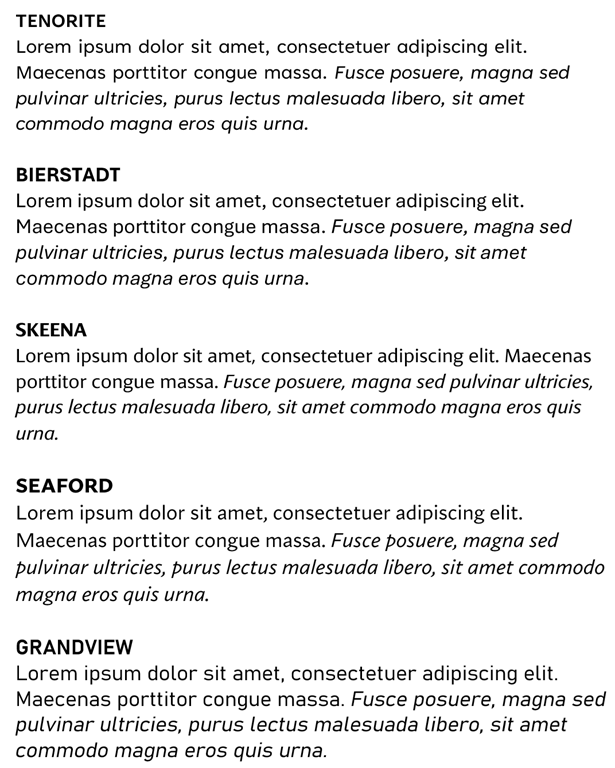
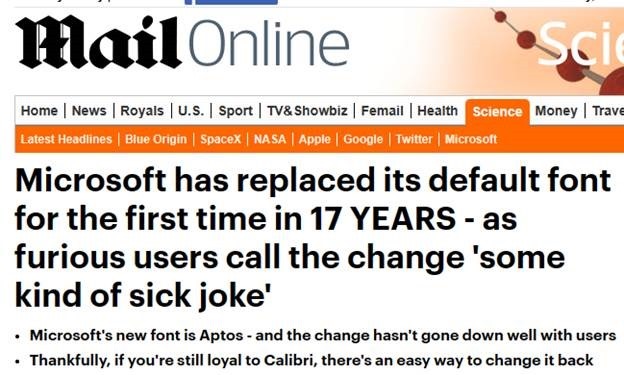

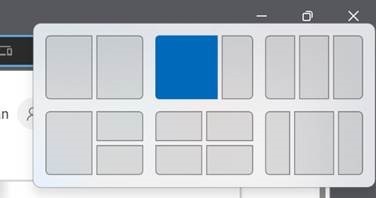
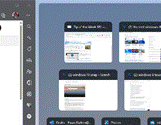
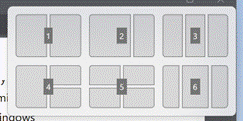 This Snap Layout can also be invoked on the active window by pressing WindowsKey+Z, followed by a number key to represent the layout you want; press the corresponding number and then another
This Snap Layout can also be invoked on the active window by pressing WindowsKey+Z, followed by a number key to represent the layout you want; press the corresponding number and then another