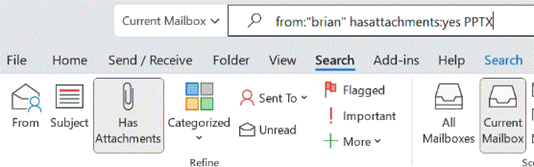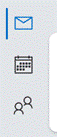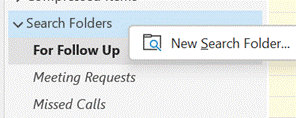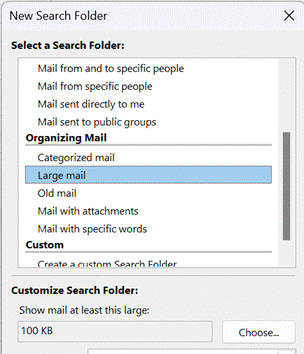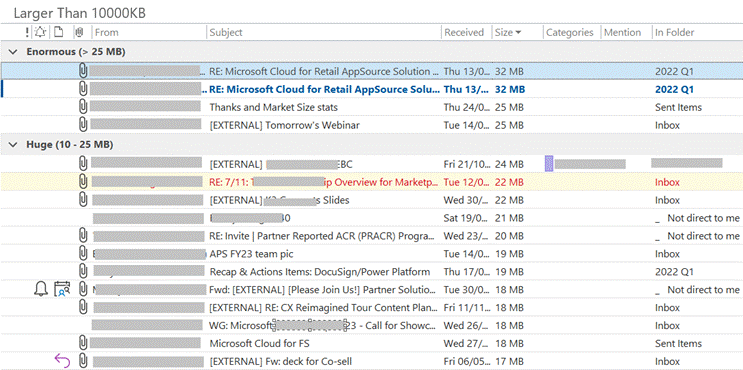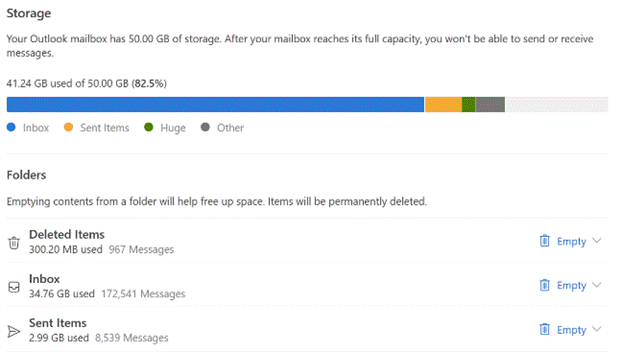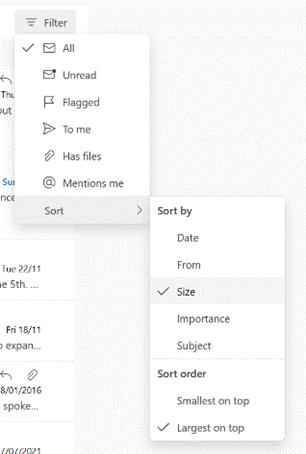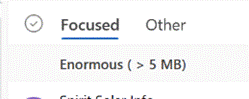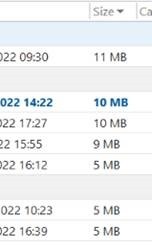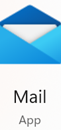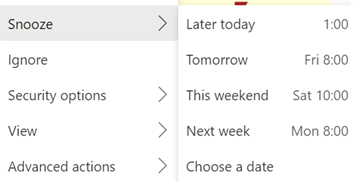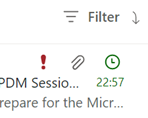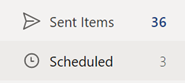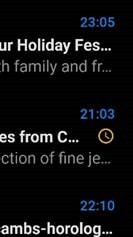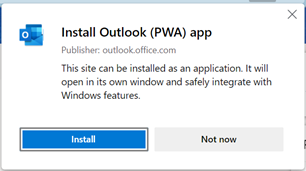In ToW 632 – New Old Things, the topic of the old version of OneNote getting some spiffy new features was raised. This week carries on the same theme in a different direction – some altogether new versions of old applications, which might be worth taking a look at, even if they’re not quite fully featured yet.
In the beginning there was Skype. Well, actually, before that there was MSN Messenger and its variants. Business environments then got Live Communications Server, Office Communications Server, eventually Lync, and finally the confusingly branded Skype for Business.
Teams came along from the left field around 6 years ago and from a real-time collaboration product point of view, swept all before it (at least in Microsoft), eventually replacing Skype for Business, as the pandemic turbocharged its adoption and appeal. Skype is still with us, with reasonably recent releases and even integration of the new Bing and GPT driven AI.
The thing is, the original Teams client grew up pretty quickly and though it has had lots of improvements, it’s never been especially resource-light, or quick. The Teams team (herein lies one challenge with its name) took the decision to start over and build a new Teams client, shiny and slick and running like greased ![]() lightning.
lightning.
If you feel like giving it a try, you may see a Try new Teams slider on the top left of the main Teams client window; clicking that will restart Teams by closing the old app and starting the 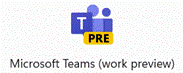 new. There are some features not quite there yet, but the list is being updated frequently as functionality improves. If you switch to the new Teams preview and don’t like it, you can quickly switch back – but you’re either/or running one or the other.
new. There are some features not quite there yet, but the list is being updated frequently as functionality improves. If you switch to the new Teams preview and don’t like it, you can quickly switch back – but you’re either/or running one or the other.
Outlook has a longer heritage – it came out first with Office 97 so has its roots in early/mid-90s code, and even if the core of the app has been re-engineered and the UX has had numerous polishes over the years, there are still occasional peeks at a Windows 95 era application lurking beneath.
There has been a push for some time to make the Outlook Web client a more viable alternative for many users, including showing Outlook Web in an Edge sidebar even when clicking a link from the PC desktop client. Functionality differs between the full-fat desktop, the web client and the various mobile apps.
There’s a “new Outlook” on the way, now too – previously codenamed “project Monarch” it’s supposedly been in the works for years, yet looks a lot like the web client that happens to run in a window – it’s available in preview now. It may end up replacing the variety of desktop, web and mobile apps, though that could take a while. In near terms, the new Outlook will likely supplant the default Mail & Calendar apps in Windows 11.
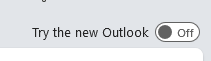 You may see a Try the new Outlook slider on the top right of the main Outlook window; flicking that will restart Outlook in its new guise, however unlike the new Teams, it is possible to run both new and old, side-by-side.
You may see a Try the new Outlook slider on the top right of the main Outlook window; flicking that will restart Outlook in its new guise, however unlike the new Teams, it is possible to run both new and old, side-by-side.
 One way would be to make the switch, then on the new “Outlook PRE” icon that appears on the taskbar, choose to Pin it. Then flick
One way would be to make the switch, then on the new “Outlook PRE” icon that appears on the taskbar, choose to Pin it. Then flick 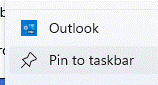 back and you’ll now have both old and new Outlooks available together. You could configure the New one to remove your main M365 email account, and just have your Outlook.com / Hotmail or now even a Gmail account, while leaving all your work emails in the old Outlook UX.
back and you’ll now have both old and new Outlooks available together. You could configure the New one to remove your main M365 email account, and just have your Outlook.com / Hotmail or now even a Gmail account, while leaving all your work emails in the old Outlook UX.
If you want to keep old and new Outlook with different account setups – business in the old, private in the new, for example – go straight to the Store and install the New Outlook app, then configure it as you like when it starts.