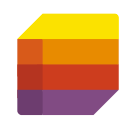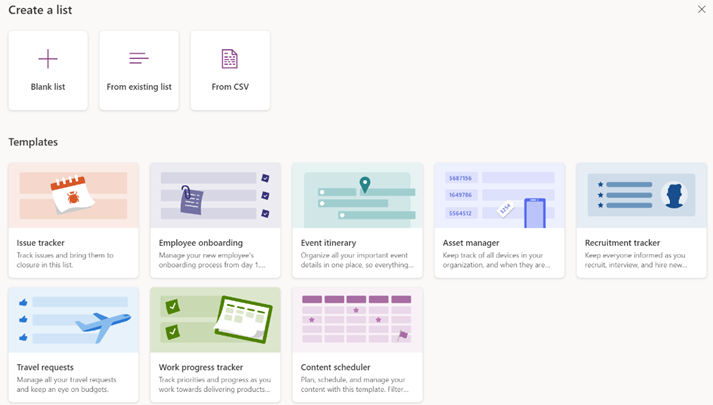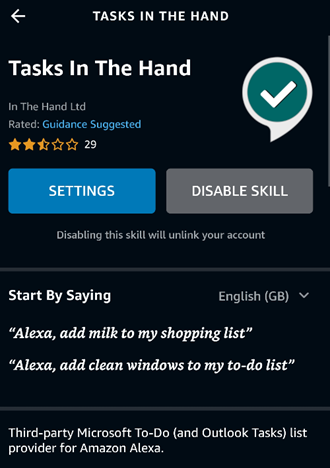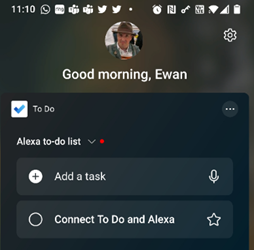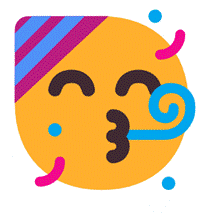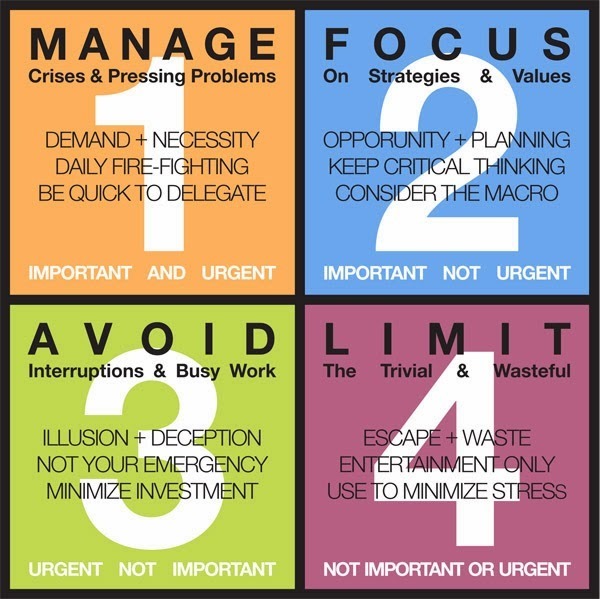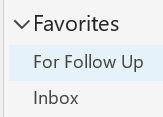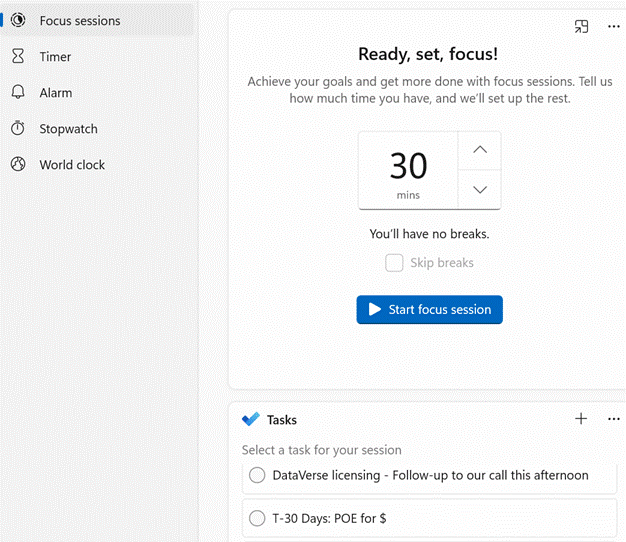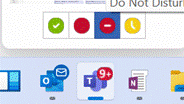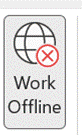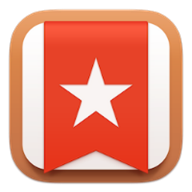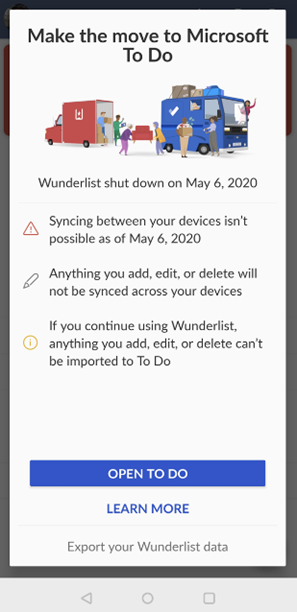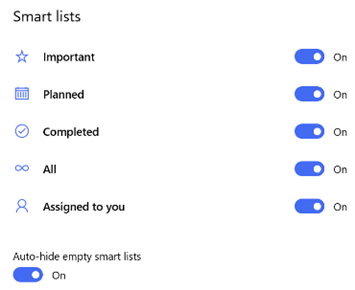|
A while back, Microsoft released a new app for Microsoft 365 users called Lists, which was essentially a front-end to SharePoint, itself a staple of the Office 365/Microsoft 365 offering since the beginning, and providing much more functionality than simply a place to stuff documents. The original SharePoint Portal Server 2001 (codenamed “Tahoe”) is nearly old enough to buy itself a beer in its homeland, and relatively advanced logic and custom data validation & handling has been a major part of its appeal for a lot of that time.
Recently, the Lists experience was made available – in preview – for non-M365 users who could sign in with their Microsoft Account. A “lightweight” version of the app, it’s still pretty functional and pitched at individuals, families or small businesses who need to keep lists of things. Taking a slightly different tack, the To Do application is a good way of making other sorts of lists – that could be Tasks or flagged emails as well as simple tick-lists to mark off what needs to be done. In something of an overlap with Lists, To Do can share its lists with other people – think of To Do as primarily for personal use that you might share, whereas Lists is for managing shared endeavours first and foremost.
|
Tag: Tasks
612 – New Year, New You (someday/maybe)
|
If we can’t reduce volume of professional communications (be that emails, Teams messages, whatever – just look at Steve cleaning his mailbox and removing >100,000 Sent Items from a single year), then maybe we could do a better job of managing the stuff that we have to deal with. Much ink has been spilled on how to be more effective and how to get things done, but one useful time/focus management principle to revisit is sometimes known as Eisenhower’s Matrix, of which a variety of depictions exist:
The premise is that any task has separate degrees of importance and urgency; we tend to prioritize urgent and overdue things versus things that are actually important. Discipline in task management can give us the clarity to not worry about seemingly urgent yet non-important tasks, and to stay focussed on things which are important, regardless of their urgency. Carve out 75 minutes if you can – because this stuff is important – to watch Randy Pausch’s lecture on Time Management, with the context that when it was recorded, he knew he only had weeks left to live: talk about prioritizing important vs urgent. How you put time and focus management into practice will differ depending on your own style and what tools you want to use. For the Windows / Microsoft 365 user, there are a few quick wins to consider:
|
529 – To Do: Switch off Wunderlist
|
Nearly 5 years ago, Microsoft acquired a German developer called 6wunderkinder, who built a cool, cross-platform task management tool, Wunderlist. Over the half-decade since, the back-end of Wunderlist was basically rebuilt so it could run on Azure (instead of its previous cloud platform), and many of the team who had developed Wunderlist moved to working on the Microsoft To Do app suite. The
The Microsoft To Do service has The To Do team also updated the mobile apps (as announced on their blog), with a collection of new features and views of tasks, and the Windows app has also been tweaked lately too. New features include new Smart Lists, such as “All”, which shows everything in one huge list, grouped by category. “Tasks” across different apps are being integrated more and more – To Do now lets you create tasks from flagged emails, or integrate tasks from Planner. Teams is going to rationalise tasks into a single UI too. |
Tip o’ the Week 410 – Inbox Zero for New Year?
 ToW has covered various strategies in dealing with email (189, 223, 310 and more), but this week’s tip is shamelessly lifted from a LinkedIn article by an erstwhile colleague and media industry leviathan, Tony Henderson. ToW has covered various strategies in dealing with email (189, 223, 310 and more), but this week’s tip is shamelessly lifted from a LinkedIn article by an erstwhile colleague and media industry leviathan, Tony Henderson.
Tony, it turns out, authored a book a few years back which offered a slightly different-than-the-norm spin on productivity and how to deal with some of the difficulties of the modern workplace. It’s from this tome that he picked some great tips in handling your inbox – perhaps leading to the ability to clear it completely and leave “inbox zero”. The Eleven Rules of Email
See Tony’s article here, and The Leopard in the Pinstripe Suit, here. |
Tip o’ the Week 376 – Toodle-oo, Wunderlist!
|
Reviewers who had an early look at Cheshire around a year ago, commented on the fact that it’s kinda similar to Wunderlist, in that both are trying to achieve the same sort of thing. As the product now called Microsoft To-Do was announced, it became clear that the team behind Wunderlist has been working to evolve some of what they’d done before, bringing tighter integration with Office 365 and the promise of more groovy features to come. Right now, To-Do (to hyphenate, or not to hyphenate?) is in Preview, which means it’s not fully featured (eg sub-tasks that you might use in Wunderlist haven’t made an appearance yet), and as well as a web version, there are Windows, Android phone & iPhone apps – others are due though we’ll see whether the same breadth of coverage as Wunderlist provides is maintained. The Preview nature also means that Wunderlist isn’t going away soon, but it will eventually give way to To-Do, or http://todo.microsoft.com
The preview version of To-Do also supports importing from the alternative todoist. The web client has an import command from the context menu under the user, but you may need to go to the Settings pane in other clients, or else just go to https://import.todo.microsoft.com/ and be done with it.
You might need to play around a bit if you also use To-Do with your Microsoft Account – the one you maybe logged into Wunderlist with, for example… |