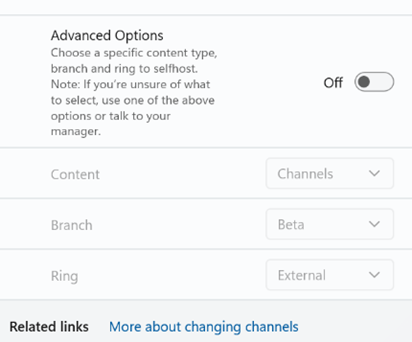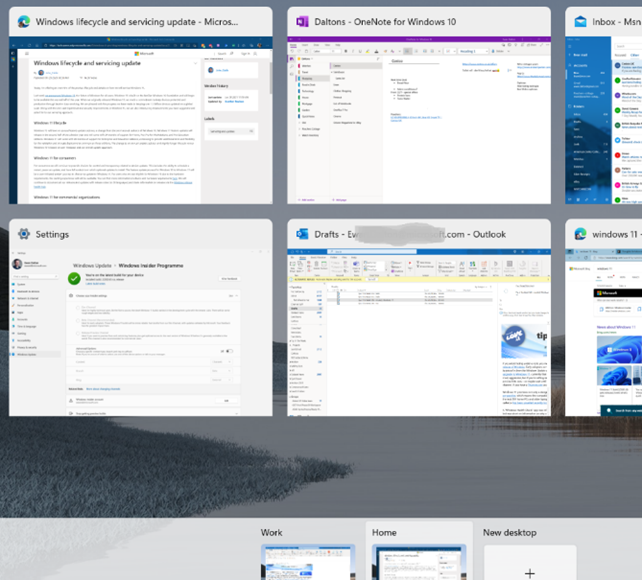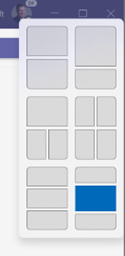|
Microsoft people who set up their Insider enrolment as being associated with a @microsoft.com email address will see additional options around which Branch or Ring to use – if that’s you, then unless you’re technically self-sufficient and very comfortable with the level of pain you may feel, be careful. External users get to join Dev / Beta / Release preview Channel. Improved and updated functionality includes not just the fancy new Taskbar and Start menu – there are lots of areas where deeper integration with app functions and the OS itself will help to make it a slicker experience overall. The virtual desktop experience has been improved somewhat – you can set up multiple desktop environments, then easily switch and drag/drop apps between them, but there are improvements over the same feature in Windows 10 – you can set different backdrops/themes for each and they persist between machine reboots. Press WindowsKey+TAB to see the desktops and manage the apps – that’s the same key that used to control the Win 10 Timeline feature which has now been removed.
Some features that have been disclosed – like running Android Apps on Windows – will be delivered in later previews, and doubtless some that are present now will change before final release. There’s already been an update which adds more tweaks and fixes some bugs. A “Windows Health Check” app was released briefly which would report if your PC was suitable for Windows 11, but was short on information as to why a particular PC might not be upgradeable, so the team has pulled the app for now and instead points to the info on Windows 11 Specifications. At least while it’s in Dev channel, it is possible to get Win11 on machines which don’t meet the bar, though there is a warning that your experience may not be all there and some things won’t work. YMMV. |
Tag: preview
517 – Try the preview…
|
To find the name of any installed Store app, so you can run it from a command line or dialog, fire up powershell (just press the Start button and type that) then paste: foreach ($p in $(get-appxpackage)) { foreach ($n in (Get-AppxPackageManifest $p).package.applications.application.extensions.extension.protocol.name) { $p.packagefullname + “`t `t `t -=- ” + $n } } … and enter that. You’ll get a list of long app names followed by a one-word name that can be used to invoke the app. To run a Store app from a Run dialog or the Start menu directly, use that one word with a colon at the end – to start the Store version of OneNote try typing Win+R onenote: (for example).
The preview will only show up (for now) if you’re a Windows Insider. Fortune favours the brave! |